Cómo respaldar/exportar y restaurar el historial y las cookies de Chrome
Luna actualizado el 02/04/2025 en Copia de Seguridad y Restauración | Más Tutoriales
¿Cómo hacer una copia de seguridad y exportar el historial/cookies de Chrome? ¿Y cómo restaurar la copia de seguridad del historial en Chrome?
"Hola chicos, ¿conocéis alguna forma sencilla de hacer una copia de seguridad y exportar el historial o las cookies de Chrome? Recientemente estoy tratando de cambiar a un nuevo portátil y no quiero perder esos sitios web tan elegantes de Chrome en mi antiguo PC. Si puedo hacer una copia de seguridad del historial y de las cookies, incluso de los marcadores de Chrome, y restaurarlos en mi nuevo portátil, sería perfecto. ¿Sabes cómo hacerlo?"
A veces, las cookies, el historial o los marcadores del navegador pueden ocupar cierto espacio de almacenamiento en el PC y ralentizar la velocidad de navegación. Por lo tanto, el historial o las cookies del navegador más importantes pueden borrarse fácilmente o eliminarse por error. Aquí nos gustaría mostrarte cómo hacer una copia de seguridad efectiva, exportar el historial, las cookies o los marcadores en Chrome y restaurar el historial/cookies/marcadores de Chrome en el navegador.
| Navegación rápida | Guía paso a paso |
|---|---|
| Hacer copia de seguridad y exportar el historial/cookies de Chrome | Escribe %appdata% en el cuadro de búsqueda y pulsa Enter...Pasos completos |
| Hacer una copia de seguridad automática del historial/Cookies de Chrome | Ejecuta Todo Backup y selecciona el modo de copia de seguridad...Pasos completos |
| Restaurar el historial/las cookies de Chrome | Haz clic en "Especificar una ubicación de recuperación" y establece dónde...Pasos completos |
Las formas de hacer copia de seguridad y exportar el historial/cookies de Chrome
Prueba las tres soluciones siguientes para hacer una copia de seguridad del historial de Chrome o exportar las cookies de Chrome de forma eficaz.
Forma 1. Hacer una copia de seguridad y exportar el historial/cookies de Chrome en 3 pasos
¿Necesitas una forma sencilla de hacer una copia de seguridad del historial y las cookies de Chrome en tu PC? Todas tus necesidades pueden ser satisfechas ahora mismo con el potente software de backup de archivos - EaseUS Todo Backup.
También permite hacer copias de seguridad de archivos y datos personales, de la partición del disco duro e incluso de los sistemas Windows con simples clics. Puedes descargarlo gratuitamente y seguir las siguientes pautas para hacer una copia de seguridad de lo que quieras ahora:
Paso 1. Puede tener una gran cantidad de datos vitales que necesitan ser protegidos a medida que pasa el tiempo, tales como documentos, imágenes, música, y vídeos, etc. Siempre es un buen hábito tener un respaldo sobre una base regular. Hacer copia de seguridad de archivos es una de las mejores elecciones que puede tomar para evitar desastres inesperados donde puede perder sus datos.
Abra EaseUS Todo Backup y haga clic en "Crear una copia de seguridad" y seleccione "Archivos".

Paso 2. Seleccione los archivos y carpetas que desea respaldar.

Paso 3. Después de seleccionar los elementos deseados en su computador, puede seleccionar un destino donde guardará su copia de seguridad de los archivos seleccionados. Podrá guardar los respaldos en la nube de EaseUS, una unidad local, una unidad NAS si posee una.

La manera más segura y conveniente es mantener sus archivos respaldados en la nube de EaseUS. La primera vez que use la nube, necesitará iniciar sesión con un email válido u una contraseña.

A continuación, haga "Opciones" para configurar copia de seguridad avanzada si desea crear un plan de respaldo más flexible y automatizado.

El programa creará un plan de respaldo personalizado.

En las opciones de respaldo encontrará funciones para editar configuraciones avanzadas.

Pulse "Habilitar Estrategia de Reserva de Imagen" para reservar una imagen limitada según la regla de retención de imágenes.

Las configuraciones avanzadas de respaldos son solo para referencia, pero no es un prerrequisito para hacer respaldos.
Paso 4. Haga clic en "Backup ahora" para realizar las operaciones.
Forma 2. Hacer una copia de seguridad y exportar el historial/cookies de Chrome manualmente
- Paso 1. Escribe: %appdata% en la caja de búsqueda y pulsa Enter;
- Paso 2. Ve a la carpeta "AppData" > Haz clic en "Local" > Haz clic en "Google" > "Chrome";
- Paso 3. Haz clic en "Datos del usuario" > Ve a la carpeta "Por defecto" y selecciona "Cookies", cópialo y guárdalo en un lugar seguro.
Forma 3. Exportar el historial, los marcadores y los cookies de Chrome a JSON/CSV/XLS con la extensión de Chrome
Otra forma que puedes probar es añadir una extensión de exportación del historial a tu navegador Chrome que te permita exportar todo el historial de Chrome, las cookies y los marcadores, etc. a un archivo JSON que se puede convertir a CSV/XLS/XLSX fácilmente:
- 1. Guarda el historial de Chrome, los marcadores e incluso las cookies como archivos JSON.
- 2. Haz clic en el botón "Chrome History.json" o "Chrome Bookmarks.json" para descargar los archivos JSON con tu historial o cookies de Chrome.
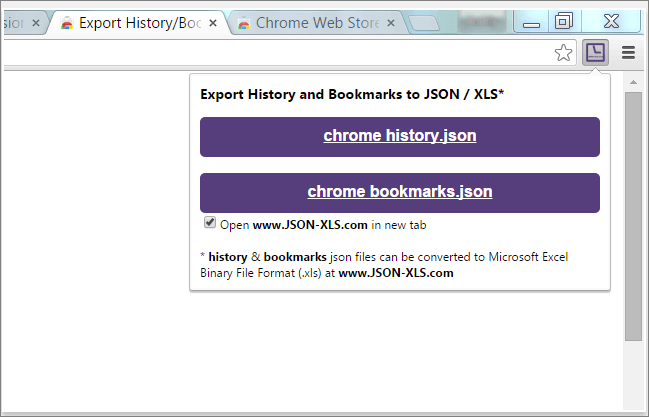
- 3. Marca la casilla de verificación y la página del conversor online de JSON a XLS/CSV.
Cómo hacer copia de seguridad automática del historial y las cookies de Chrome
¿No quieres repetir pasos similares una y otra vez después de añadir nuevos marcadores o hacer una copia de seguridad del historial/cookies de Chrome? El software de copia de seguridad de archivos de EaseUS puede ayudarte a solucionar este problema. Puedes establecer directamente un plan de copia de seguridad del historial, las cookies o los marcadores de Chrome con una frecuencia determinada. Veamos ahora cómo hacer una copia de seguridad automática del historial o las cookies de Chrome:
Paso 1. Ejecuta EaseUS Todo Backup en tu ordenador y selecciona el modo de copia de seguridad - Copia de seguridad de archivos, copia de seguridad de disco/partición o copia de seguridad del sistema en el panel izquierdo.

Paso 2. Elige los archivos o la partición de la que quieres hacer una copia de seguridad.
A continuación, navega por el disco o la ubicación de destino para guardar las imágenes de copia de seguridad de los archivos seleccionados, la partición del disco o incluso el sistema.

Paso 3. Haz clic en Opciones para programar la copia de seguridad al iniciar o apagar el sistema. Haz clic en Basado en evento y establece que se realicen copias de seguridad de los archivos, del disco/partición o del sistema cuando se inicie o se apague el sistema. Pulse en OK para mantener todos los cambios.
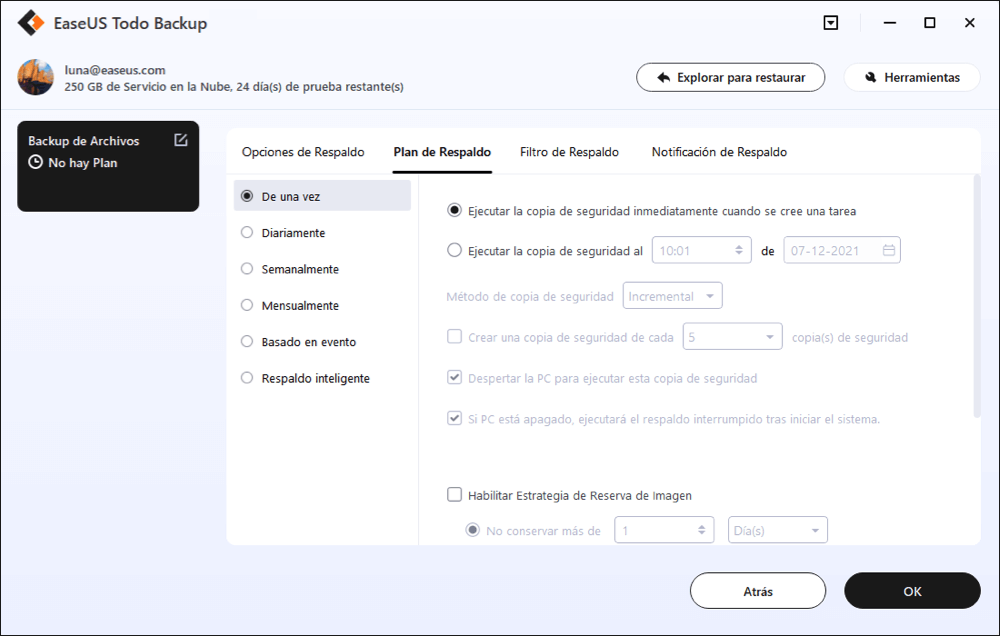
Paso 5. Haz clic en Proceder para iniciar la copia de seguridad de los archivos seleccionados, de la partición del disco o incluso del sistema ahora.
El programa hará una copia de seguridad de tus datos de destino de forma automática, según lo programado, cuando el sistema Windows se inicie o se apague después de la primera copia de seguridad completa.
Cómo hacer copia de seguridad y restaurar el historial/marcadores/cookies de Chrome
Restaurar las copias de seguridad del historial/cookies del navegador Chrome no es muy complicado. Basta con hacer clic:
1. Inicia EaseUS Todo Backup y haz clic en "Examinar para recuperar";
2. Selecciona la imagen de copia de seguridad del historial/cookies de Chrome y haz clic en "Aceptar";
3. Haz clic en "Especificar una ubicación de recuperación" y establece dónde quieres guardar el historial o las cookies de Chrome restaurados, haz clic en "Continuar".
4. Copia y pega las cookies respaldadas en un nuevo PC siguiendo estos pasos
- Escribe: %appdata% en la "Búsqueda" y pulsa Intro;
- Ve a la carpeta "AppData" > Haz clic en "Local" > Haz clic en "Google" y selecciona "Chrome";
- Busca la carpeta "Datos de usuario", ve a la carpeta "Por defecto";
- Busca el archivo Cookies y sustitúyelo por el anterior del que hiciste una copia de seguridad.
¿Ha sido útil esta página?
Artículos Relacionados
-
Copia de seguridad de datos en cinta con el software de copia de seguridad en cinta
![Luna]() Luna / 02/04/2025
Luna / 02/04/2025 -
¿Cómo Clonar Disco Duro de Portátil/Laptop?
![Luna]() Luna / 02/04/2025
Luna / 02/04/2025
-
Cómo clonar la unidad C a SSD en Windows 10
![Luna]() Luna / 02/04/2025
Luna / 02/04/2025 -
Cómo clonar un disco duro en Windows y Mac
![Luna]() Luna / 02/04/2025
Luna / 02/04/2025

EaseUS Todo Backup
Herramienta de copia de seguridad inteligente para sus archivos y todo el ordenador en Windows 11/10/8/7.
Descargar Gratis100% Seguro
Tamaño: 1.88MB
![]()
Temas Candentes
Premios y Reseñas
"Hacer copia de seguridad, restaurar y recuperar documentos, así como crear discos de emergencia y limpiar el disco duro por completo."
- Por Miguel

