¿Cómo instalar juegos en SSD o HDD?
Pedro actualizado el 02/04/2025 en Copia de Seguridad y Restauración | Más Tutoriales
¿Cuál es mejor para instalar juegos en SSD o HDD?
Instalar juegos en HDD o SSD es una duda típica para los jugadores, y de verdad les trae alguna molestia debido a cada tipo de disco posee sus propios méritos. Por ejemplo, una unidad de disco duro es grande con capacidad y más barato relativamente. El coste de una unidad de estado sólido puede ser extraordinariamente alto por el crecimiento de su capacidad, y por el diseño de piezas móviles así que funcione más rápido y menos ruido.
¿Todavía no ha tomado decisión? Me gustaría convencer a los jugadores que instalen sus juegos en SSD. En mi opinión, el gasto de un SSD vale la pena para cualquiera persona que ejecute un disco duro de gama alta. Como el estánder de almacenamiento de HDD es uno de los componentes más lentos para el tiempo de carga del juego. Generalmente, el SSD resulta más rápido en el tiempo de carga(la velocidad de transferencia de datos de SSD es superior a 400MB/s, más rápido que la de HDD que es 170MB/s) en todos ámbitos a causa del tiempo de acceso extremadamente bajo de disco y de la latencia, y no hay disco duro de molienda o problemas de fragmentación de archivos.
Guía para mover juegos de HDD a SSD
Tan pronto como tome decisión de instalar juegos en SSD, lo hará más antes posible y pondrá sus juegos en él. Sin embargo, no significa que tenga que reinstalar todos sus juegos otra vez, como lo sabemos que le costó mucho tiempo para descargarlos con éxito en su equipo. Por tanto, recomendamos un software de copia de seguridad que soporta clonar disco duro a ssd o una partición y recuperación de datos. Entonces sólo necesita clonar la partición en donde sus juegos residen a un SSD adquirido, así no hará nada problema de reinstalación de juegos. Puede empezar a mover sus juegos de HDD a SSD ahora mismo.
Paso 1. Conecte el disco duro GPT/MBR y el SSD a su PC, inicie el software de clonación de EaseUS y haga clic en "Clonar disco/partición".
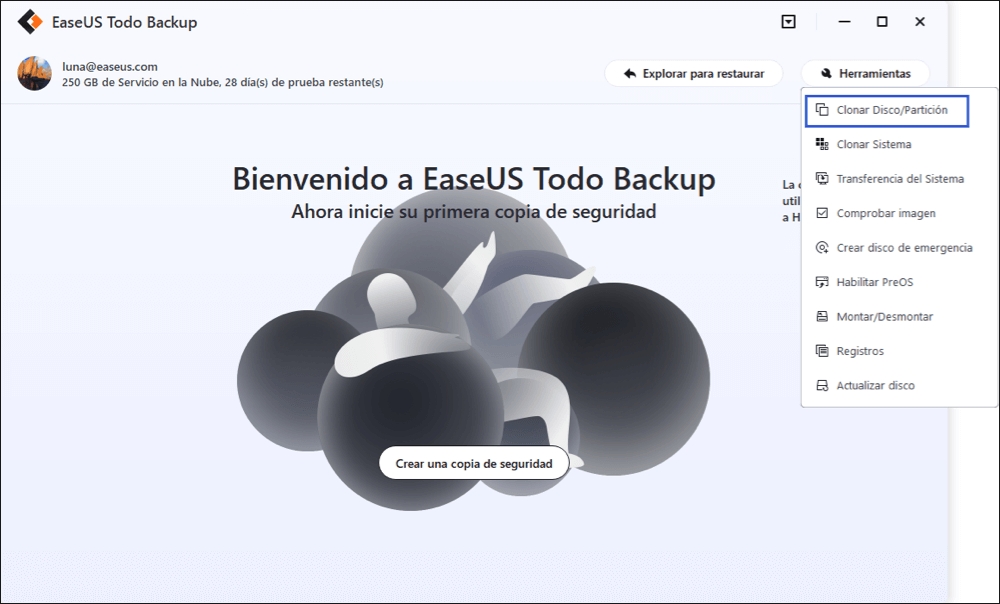
Paso 2. Aparecerá la ventana de abajo y elija la partición del disco de origen (aquí el GPT/MBR HDD) que desea clonar. Y luego haga clic en "Siguiente" para continuar.
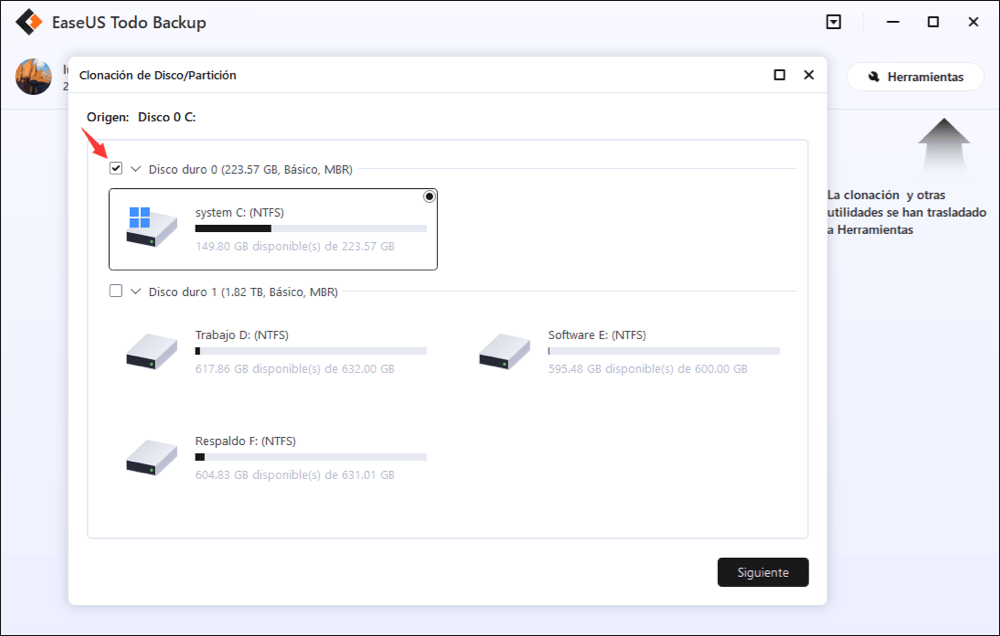
Paso 3. Elige el disco o partición de destino (aquí el SSD). Marque "Clon de sector por sector" en las opciones avanzadas, con ello, podrá clonar todos los sectores del disco de origen al disco de destino.
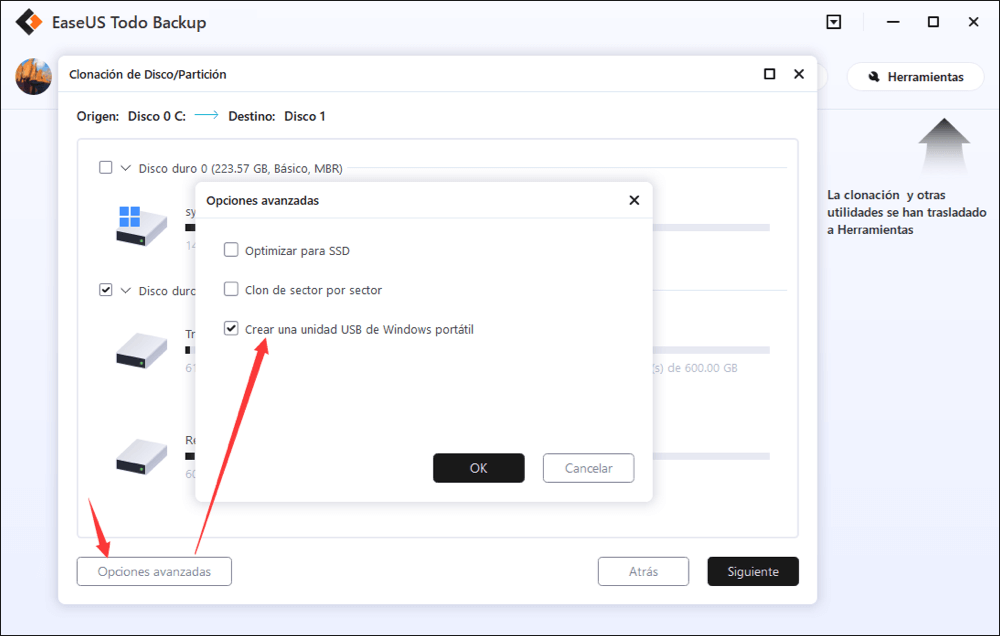
Paso 4. Podrá previsualizar el diseño del disco de antemano, luego pulse "Proceder" para clonar GPT/MBR HDD a SSD.
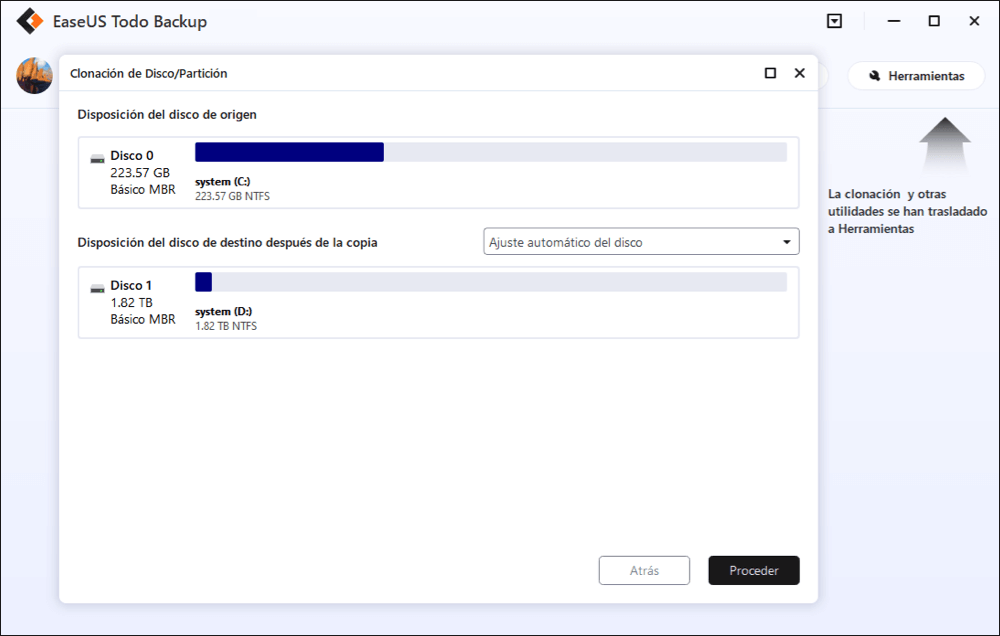
Consejos adicionales:
La configuración avanzada de la copia de seguridad es útil cuando quiere crear un plan de copia de seguridad flexible y automático.
La programación es para crear un plan de backup automático.
Las opciones de copia de seguridad son para editar los parámetros avanzados. La estrategia de reserva de imagen sirve para reservar la imagen limitada según la regla de retención de la imagen.
¿Ha sido útil esta página?
Artículos Relacionados
-
Cómo hacer booteable un disco externo en Windows 10
![Luna]() Luna / 13/04/2025
Luna / 13/04/2025 -
Clonar disco duro en Windows 10
![Luna]() Luna / 02/04/2025
Luna / 02/04/2025

EaseUS Todo Backup
Herramienta de copia de seguridad inteligente para sus archivos y todo el ordenador en Windows 11/10/8/7.
Descargar Gratis100% Seguro
Tamaño: 1.88MB
![]()
Temas Candentes
Premios y Reseñas
"Hacer copia de seguridad, restaurar y recuperar documentos, así como crear discos de emergencia y limpiar el disco duro por completo."
- Por Miguel

