Descargas totales
Contenido de la página
Temas candentes
¿Sabe cómo particionar disco SSD en su nuevo ordenador con Windows 11? ¿Y si la unidad SSD fue suministrada con Windows 11 y, actualmente, solo tiene una unidad, la unidad del sistema operativo? ¿Cómo separar el sistema operativo de sus documentos y archivos personales? Y si ha añadido una nueva unidad SSD a Windows 11, ¿cómo la particionará?
No se preocupe, en este artículo aprenderá las 5 cosas esenciales sobre cómo particionar disco SSD en Windows 11, y encontrará las respuestas a todas sus preguntas. Continuemos.
5 Cosas que debe saber sobre particionar disco SSD
Cuando se adquiere un ordenador nuevo con Windows 11, la mayoría de las veces se envía con SSD, y el fabricante deja solamente una unidad en el disco. Muchas personas afirmaron que tuvieron problemas con el archivo del sistema operativo y sus documentos.
Así que, hacer particiones en SSD, crear nuevas particiones para guardar el SO y los datos personales por separado es una necesidad creciente. Entonces, ¿cuánto sabe acerca de las SSD? Aquí enumeramos las 5 cosas que quizás quiera saber. Continúe leyendo para conocer los detalles:
- #1. ¿Pueden las unidades SSD ser particionadas?
- #2. ¿La partición ralentiza el SSD?
- #3. ¿Es perjudicial la partición de un SSD?
- #4. ¿Debo particionar mi SSD para Windows 11?
- #5. ¿Cómo puedo particionar mi SSD en Windows 11?
#1. ¿Pueden las unidades SSD ser particionadas?
Sí. El SSD, también conocido como Disco de Estado Sólido, es un disco físico, similar a una unidad de disco duro, que proporciona espacio de almacenamiento para que los usuarios instalen el sistema operativo, aplicaciones, software y guarden archivos personales, documentos, etc.
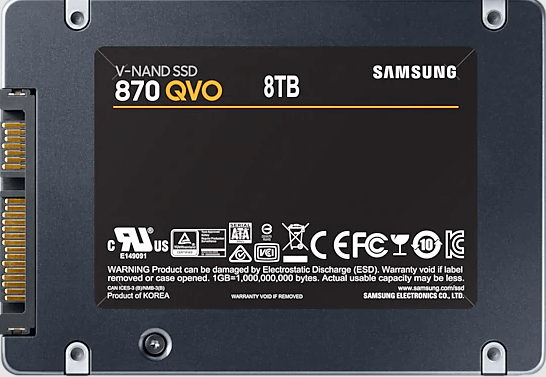
Además, puede particionar y reasignar el SSD si necesita crear dos o más particiones en la unidad.
Tenga en cuenta que los números de partición de los distintos tipos de discos son diferentes:
- MBR - 3 particiones primarias + 1 partición lógica.
- GPT- 128 particiones.
#2. ¿La partición ralentiza el SSD?
No. La creación de particiones en el SSD no ralentizará el disco SSD. No importa cuántas particiones haya creado en el SSD, o si ha borrado o eliminado repetidamente particiones en él, no influirá en la velocidad de lectura y escritura en su disco SSD.
Hay dos factores que influyen en la velocidad del disco:
- Sectores defectuosos
- Alineación 4K
Entonces, ¿cómo probar si su disco SSD contiene sectores defectuosos o comprobar si su SSD tiene alineación 4K? Nos gustaría recomendarle que pruebe EaseUS Partition Master. Su test de superficie y sus características de alineación 4K pueden detectar la velocidad del SSD. Y cuando la velocidad de SSD está influenciada por los dos factores, puede optimizar su rendimiento con esta herramienta.
#3. ¿Es perjudicial particionar disco SSD?
No. Como el SSD tiene la misma característica que el HDD, permite crear particiones y reparticionarlas en un ordenador. Como resultado, no causará ningún daño al disco SSD en sí.
En cambio, la partición de SSD le ayudará a hacer un uso completo del espacio del disco, también, la gestión de su sistema operativo, los programas instalados, y los datos personales en una secuencia razonable.

Sin embargo, tenga cuidado cuando esté listo para borrar o formatear volúmenes en un SSD o HDD, ya que esto causará la pérdida de datos.
Nota: Asegúrese de que ha realizado una copia de seguridad de todos los archivos esenciales antes de proceder a eliminar, formatear o borrar una partición existente en su disco SSD.
#4. ¿Debo particionar mi SSD para Windows 11?
Depende.
- Si su SSD es pequeño, con una capacidad de 120 GB o menor y, tiene un segundo disco duro más grande en el ordenador, utilice el SSD de 120 GB como disco del sistema operativo y almacene los archivos en el segundo disco duro.
- Si su SSD es de 250GB o incluso más grande o, solo tiene un disco en el ordenador con Windows 11, le recomendamos que separe la unidad del sistema operativo de la unidad de datos. Normalmente, le sugerimos que deje 100GB o 120GB de espacio para la unidad del SO.
Además, cuando la unidad del sistema operativo o la unidad de datos no tienen suficiente espacio, Windows 11 mostrará una ventana de error de poco espacio en disco. En este caso, tendrá que reparticionar el SSD, añadiendo más espacio libre sin asignar al volumen de destino.
En resumen, particionar el SSD para dejar suficiente espacio para la unidad del sistema operativo, es vital para mantener el equipo en su máximo rendimiento.
#5. ¿Cómo puedo particionar mi SSD en Windows 11?
Tenga en cuenta que cuando se trata de particionar SSD en Windows 11, tiene tres herramientas para probar: 1. Administración de discos; 2. Usando el comando CMD; 3. Software de administrador de particiones de terceros - EaseUS Partition Master.
A continuación, le guiaremos en el uso de estas herramientas para particionar el disco SSD en Windows 11 desde los dos enfoques siguientes:
- 1. Particionar un disco SSD existente
- 2. Partición de un segundo y nuevo SSD
Cómo particionar un disco SSD existente/usado en Windows 11
Utilice la Administración de Discos:
Paso 1. Pulse Windows + S, escriba partición, y seleccione Crear y formatear una partición del disco duro.
Paso 2. Cuando se abra la Administración de Discos, compruebe el estado de su disco SSD y siga las siguientes indicaciones para particionarlo.
Paso 3. Crear nuevas particiones en el SSD
Con espacio no asignado en el SSD:
- Clic con el botón derecho del ratón en el espacio no asignado.
- Seleccione Nuevo volumen simple.
- Introduzca el nombre, el tamaño y el sistema de archivos del nuevo volumen.
- Haga clic en Siguiente y Finalizar.
Sin espacio no asignado:
- Clic con el botón derecho en una partición con suficiente espacio libre.
- Seleccione Reducir volumen.
- Introduzca el tamaño del espacio a reducir y haga clic en Reducir.
- Clic con el botón derecho del ratón en el espacio no asignado y seleccione Nuevo volumen simple.
- Establezca el nombre, el tamaño y el sistema de archivos para una nueva unidad, haga clic en Siguiente y Finalizar.
Utilice el software de administración de particiones - EaseUS Partition Master:
EaseUS Partition Master, con su función avanzada de partición de disco duro, permite a todos los niveles de usuarios de Windows particionar el disco SSD en Windows 11:
Paso 1. Inicie EaseUS Partition Master. En la ventana principal, haga clic con el botón derecho del ratón en el espacio no asignado de su disco duro o dispositivo de almacenamiento externo y, seleccione "Crear".
Paso 2. Ajuste el tamaño de la partición, el sistema de archivos, la etiqueta, etc, para la nueva partición y, haga clic en "Aceptar" para continuar.
Paso 3. Haga clic en el botón "Ejecutar operación" y cree una nueva partición haciendo clic en "Aplicar".
Vea el siguiente video tutotial y aprenda a crear una partición en el sistema de archivos NTFS, FAT o EXT.
Utilice el comando DiskPart:
Paso 1. Pulse Windows + S, escriba diskpart, haga clic en el resultado para abrirlo.
Paso 2. Para Crear un Nuevo Volumen Simple en SSD:
Con espacio no asignado:
- list disk
- select disk 1
- create partition primary size=####
- assign letter=*
- format fs=ntfs quick
Sin espacio no asignado:
- list disk
- select disk *
- list volume
- select volume * (next to target volume)
- shrink=###
- create partition primary size=###
- assign letter=*
- format fs=ntfs quick

Paso 4. Escriba exit para cerrar las ventanas del símbolo del sistema cuando se complete la operación.
Cómo particionar un nuevo/segundo SSD en Windows 11
Método 1. Utilice la Administración de Discos
Paso 1. Pulse Windows + S, escriba partición y, seleccione Crear y formatear particiones del disco duro , del resultado.
Paso 2. Una vez que se abra la Administración de discos, localice y haga clic con el botón derecho en el nuevo SSD, seleccione Inicializar el disco.
Paso 3. Seleccione el tipo de disco, aquí le sugerimos que elija GPT si suele utilizar el SSD como disco del sistema operativo.
Paso 4. Clic con el botón derecho del ratón en el espacio no asignado y seleccione Nuevo Volumen Simple, establezca el nombre, el sistema de archivos y el tamaño del nuevo volumen.
Paso 5. Clic en Siguiente y Finalizar.
Repita el proceso de creación de nuevos volúmenes simples para crear más particiones en función de sus necesidades.
Método 2. Utilice EaseUS Partition Master
En primer lugar, inicialice el SSD
Paso 1. Abra EaseUS Partition Master. Conecte el disco duro o SSD al PC.
Haga clic con el botón derecho en el disco duro o SSD de destino y seleccione "Inicializar a MBR" o "Inicializar a GPT" en consecuencia.
Paso 2. Se añadirá una operación pendiente de inicializar el disco a MBR o GPT. Ejecuta la operación y haz clic en "Aplicar".
A continuación, un clic para ajustar la disposición del disco en el SSD
Paso 1. Abra EaseUS Partition Master, una vez que detecte el nuevo disco, aparecerá una ventana de Guía de Nuevos Discos, seleccione "Particionar el disco" junto a la sección "Tengo un nuevo HDD/SSD, quiero".
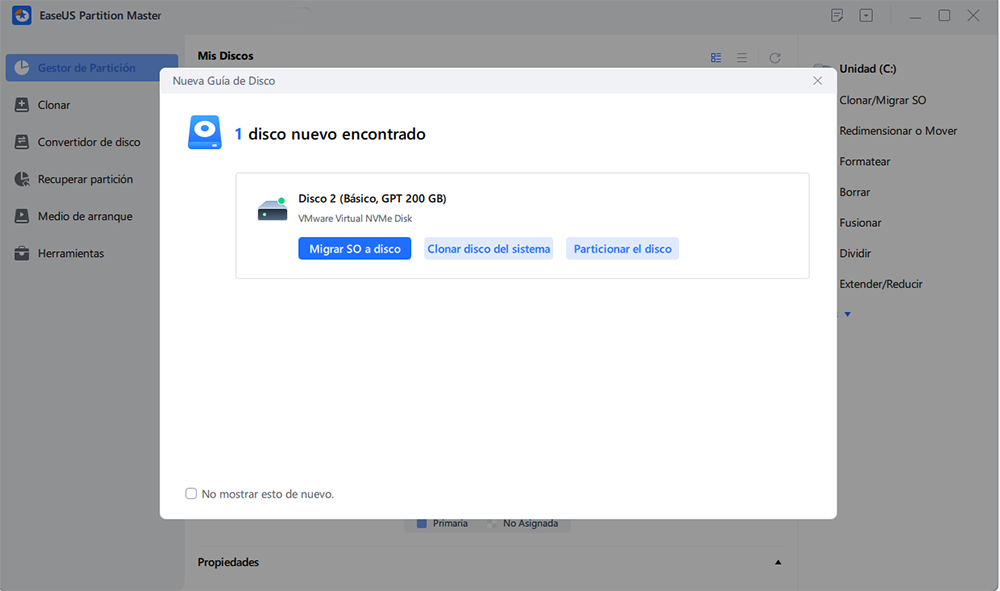
Paso 2. Puede continuar personalizando cuántas particiones quiera crear y, establecer el estilo de partición que desee, MBR o GPT.
O, puede aceptar la configuración por defecto ofrecida por EaseUS Partiton Master. Una vez que la configuración esté lista, haga clic en "Proceder".
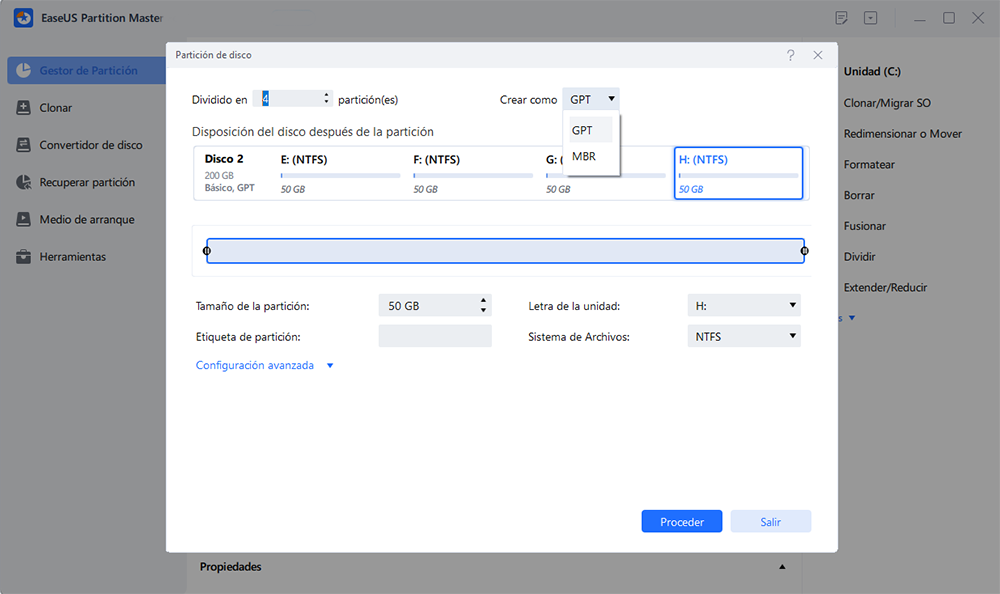
Paso 3.Clic en "Ejecutar 1 tarea(s)" en el menú superior y luego en "Aplicar" para finalizar la partición del nuevo HDD/SSD o disco externo.
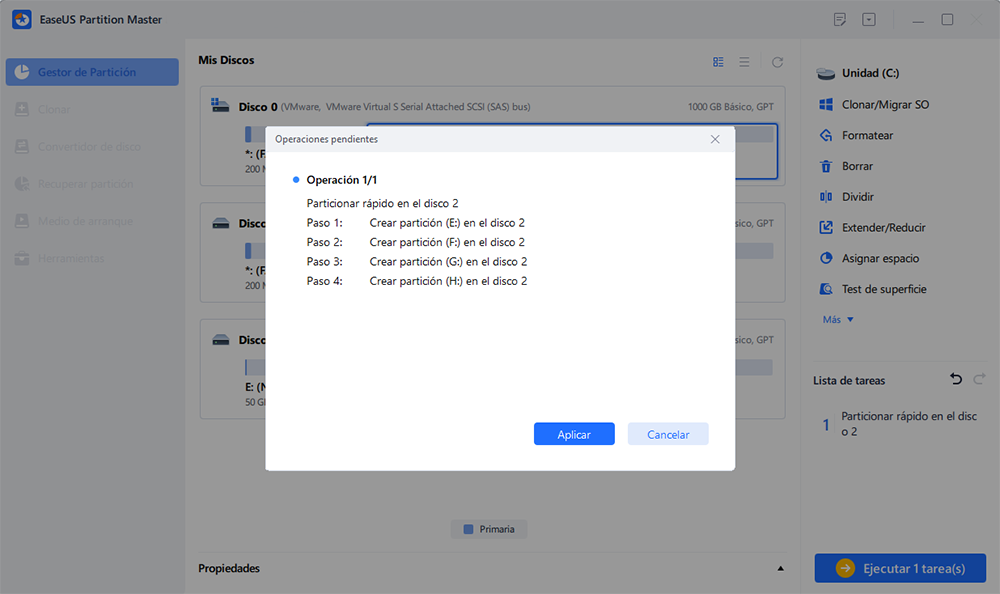
Método 3. Utilice el comando DiskPart
Paso 1. Pulse las teclas Windows+S, y escriba cmd, clic derecho Símbolo del sistema, seleccione Ejecutar como Administrador.
Paso 2. Escriba diskpart y pulse Enter.
Paso 3. Escriba el siguiente comando, uno por uno, y pulse Enter cada vez:
- list disk
- select disk #
- convert gpt
Paso 4. Escriba los siguientes comandos, uno por uno, y pulse Enter cada vez:
- list disk
- select disk
- create partition primary size=###
- assign letter=*
- format fs=ntfs quick
Repita el proceso para crear más volúmenes en el nuevo SSD.
Paso 5. Escriba exit para cerrar las ventanas del símbolo del sistema.
El disco duro SSD es adecuado para ejecutar Windows 11, puede hacer una partición para su nuevo sistema operativo ahora mismo
En esta página, incluimos 5 aspectos que debe conocer sobre particionar disco SSD en Windows 11. Tenga en cuenta que el SSD es adecuado para ejecutar Windows 11 y, seguramente será una tendencia que los fabricantes usarán en los nuevos equipos.
Por tanto, si tiene uno, ahora puede hacer la partición para su nuevo sistema operativo. En cuanto a las tres herramientas de partición de SSD, le sugerimos que tome EaseUS Partition Master como ayuda, ya que es la herramienta más fácil para gestionar y particionar SSD.
¿En qué podemos ayudarle?
Reseñas de productos
-
Me encanta que los cambios que haces con EaseUS Partition Master Free no se aplican inmediatamente a los discos. Hace que sea mucho más fácil interpretar lo que sucederá después de haber hecho todos los cambios. También creo que el aspecto general de EaseUS Partition Master Free hace que cualquier cosa que estés haciendo con las particiones de tu ordenador sea fácil.
Seguir leyendo -
Partition Master Free puede redimensionar, mover, fusionar, migrar y copiar discos o particiones; convertir a local, cambiar la etiqueta, desfragmentar, comprobar y explorar la partición; y mucho más. Una actualización Premium añade soporte técnico gratuito y la posibilidad de redimensionar volúmenes dinámicos.
Seguir leyendo -
No creará imágenes en caliente de tus discos ni los alineará, pero como está acoplado a un gestor de particiones, te permite realizar muchas tareas a la vez, en lugar de limitarte a clonar discos. Puedes mover particiones, redimensionarlas, desfragmentarlas y mucho más, junto con el resto de herramientas que esperarías de una herramienta de clonación.
Seguir leyendo
Artículos relacionados
-
Cómo desbloquear un ordenador sin contraseña | formas principales en 2025💡
![author icon]() Luna/2025/07/10
Luna/2025/07/10 -
Reparar el problema que no se reconoce disco duro externo en Windows
![author icon]() Pedro/2025/07/10
Pedro/2025/07/10 -
![author icon]() Luis/2025/07/10
Luis/2025/07/10 -
Error de poco espacio en disco en Windows 11, ¿cómo lo soluciono? Tu guía está aquí
![author icon]() Luis/2025/07/10
Luis/2025/07/10









