
Transferencia de programas informáticos por lotes, transferencia de cuentas de Windows, transferencia de cuentas de dominio, transferencia de máquinas virtuales a físicas, transferencia de escritorios locales a la nube.
Chat técnico 24/7Índice de la página
Reseñas y premios
Este artículo trata de las soluciones de actualización del servidor in situ y de la migración de datos del servidor de un PC antiguo a uno nuevo. Averigua primero cuál es tu objetivo:
Si quieres iniciar una actualización in situ de Windows Server 2016 a Server 2019 o 2022, y conservar todas las aplicaciones y archivos existentes, localiza la Parte 1.
Si quieres cambiar los dispositivos antiguos y piensas migrar aplicaciones, bases de datos, cuentas de dominio y perfiles de usuario de un servidor a otro, consulta la Parte 2.
| Soluciones viables | Solución de problemas paso a paso |
|---|---|
| Parte 1. Cómo migrar Server 2016 a 2019 o 2022 | Descargar EaseUS Todo PCTrans > Haz clic en "Copia de seguridad"...Pasos completos |
| Parte 2. Cómo actualizar Windows Server a 2019/2022 | Inicia la configuración del servidor > Haz clic en setup.exe...Pasos completos |
Según Microsoft, Windows Server 2016 seguirá actualizándose hasta el 12 de enero de 2027. El fin de la vida útil de Windows Server 2019 es el 9 de enero de 2029. Windows Server 2022 se lanzó en septiembre de 2021.
Aunque Windows Server 2016 sigue siendo el principal caballo de batalla para muchas empresas, recomendamos actualizar a la última versión debido a la nueva función de seguridad y al mejor rendimiento.
Puedes hacer clic en los botones de abajo para compartir este artículo y dar a conocer este tema a más usuarios.
Windows 2019 actualiza el servicio de migración de almacenamiento, la compatibilidad con la plataforma Kubernetes, la gestión unificada, el peering de red virtual, la mejora de Windows Defender ATP, etc. Sin embargo, Windows Server 2016 ha eliminado iSNS, la exploración empresarial, el agente de conexión de escritorio remoto, el host de virtualización de escritorio remoto, los componentes de impresión, etc.
Lee la guía de Microsoft sobre comparación de ediciones window server 2019.
El servidor 2022 presenta cuatro funciones avanzadas de seguridad mejorada: integridad del código basada en hipervisor, servidor de núcleo seguro, protección de pila reforzada por hardware y seguridad de la capa de transporte (habilita TLS 1.3).
También proporciona una mayor flexibilidad de plataforma, un nuevo centro de administración de Windows, Hyper-V Manager actualizado, compatibilidad con Nube Híbrida y Experiencia Kubernetes mejorada.
Más información: consulta la comparación de ediciones del servidor 2022.
Si la actualización in situ no es tu opción, aclara la Migración de Servidores para trasladar datos rápidamente. Para los usuarios de Servidores, es un quebradero de cabeza encontrar un método rentable y flexible para transferir archivos y datos, incluso cuentas de usuarios y cuentas de dominio, a un nuevo PC.
Esta parte te dará otra opción para migrar todos los programas, archivos y configuraciones - Descarga la herramienta de migración de Windows Server. Utilidad avanzada de transferencia de Windows Server PC - EaseUS Todo PCTrans Technician es capaz de solución de transferencia de Windows Server entre Server 2003/2008/2012/2016/2019/2022.
100% Seguro
Soporte técnico gratuito
¿Todavía dudas en utilizar EaseUS Todo PCTrans? Consulta la guía en vídeo. Obtén más información sobre este software avanzado de transferencia de archivos y aplicaciones para Windows Server.
Si necesitas más orientación o quieres aprender más consejos técnicos sobre la actualización de Windows Server utilizando EaseUS Todo PCTrans Technician, haz clic en el botón de chat de abajo para ponerte en contacto con nuestro equipo de soporte técnico en breve:
Transferencia de programas informáticos por lotes, transferencia de cuentas de Windows, transferencia de cuentas de dominio, transferencia de máquinas virtuales a físicas, transferencia de escritorios locales a la nube.
Chat técnico 24/7Pasos para migrar a Windows Server 2019/2022:
Paso 1. Ejecuta EaseUS Todo PCTrans en tus ordenadores de origen y destino, conecta ambos PCs a través de Internet.
1. En la sección "De PC a PC", elige la dirección de transferencia y haz clic en "Iniciar" para continuar.
2. Selecciona tu ordenador de destino a través de su nombre de dispositivo y, a continuación, introduce la contraseña o el código de verificación de su cuenta. A continuación, haz clic en "Conectar" para continuar.
Puedes comprobar el código de verificación en la parte superior derecha de la pantalla principal de "PC a PC" en el ordenador de destino.

Paso 2. Selecciona las categorías Aplicaciones, Archivos y Cuentas que quieras transferir por Internet.
Si quieres transferir datos selectivamente, haz clic en "Editar" debajo de cada categoría, y elige los elementos específicos.
Paso 3. Haz clic en "Transferir" para empezar a transferir tus aplicaciones/archivos/cuentas de un ordenador a otro a través de Internet.
100% Seguro
Soporte técnico gratuito
Una guía paso a paso para realizar la Actualización del Servidor In-Place:
Paso 1. Ve al soporte de instalación de Windows Server 2019 y, a continuación, haz clic en setup.exe.
Paso 2. Haz clic en Sí para confirmar el proceso de configuración.
Paso 3. A continuación, podrás ver las ventanas de "Obtener actualizaciones, unidades y funciones opcionales". Selecciona "Descargar actualizaciones, controladores y funciones opcionales (recomendado)" y haz clic en "Siguiente".
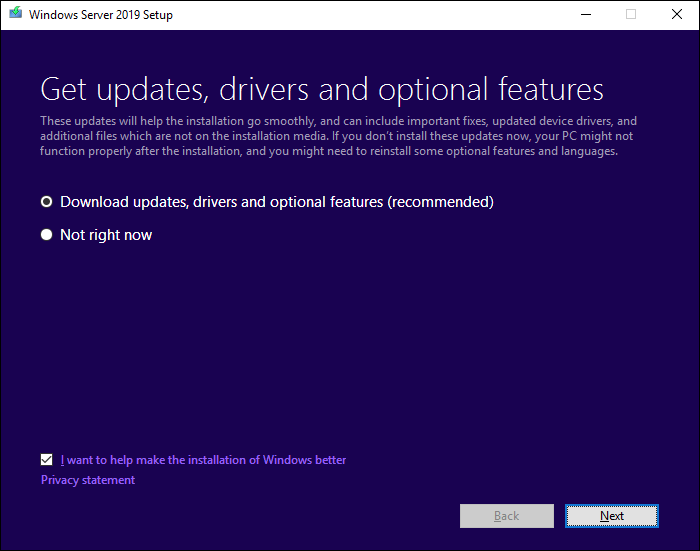
Paso 4. Espera a que la instalación compruebe la configuración del dispositivo. Cuando termine, selecciona "Siguiente".
Paso 5. Introduce la clave de licencia del servidor para continuar. (Si no sabes cómo encontrar la clave de producto de Windows Server, puedes consultar esta guía).
Paso 6. Selecciona la imagen deseada de Windows Server 2019 y luego elige "Siguiente".
Paso 7. Haz clic en "Aceptar" para aceptar los avisos y condiciones de licencia aplicables.
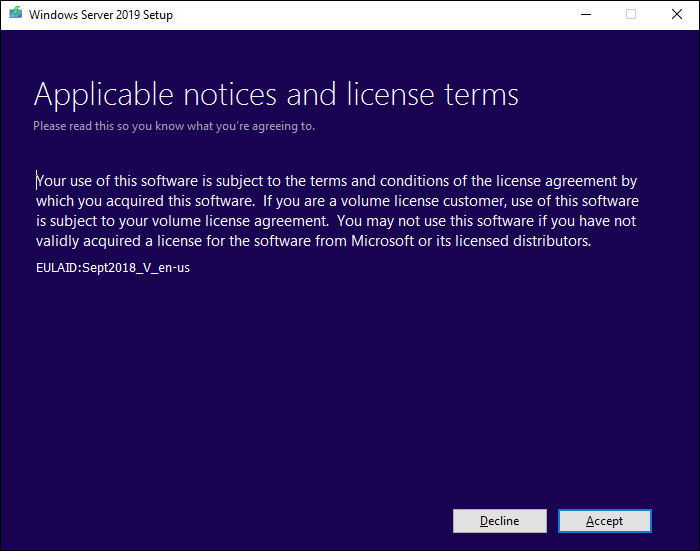
Paso 8. Elige qué quieres conservar y haz clic en Siguiente:
Elige "Conservar archivos y aplicaciones personales" para conservar los datos.
"Nada" hará que se borren todos los datos, incluidos archivos, aplicaciones y ajustes.
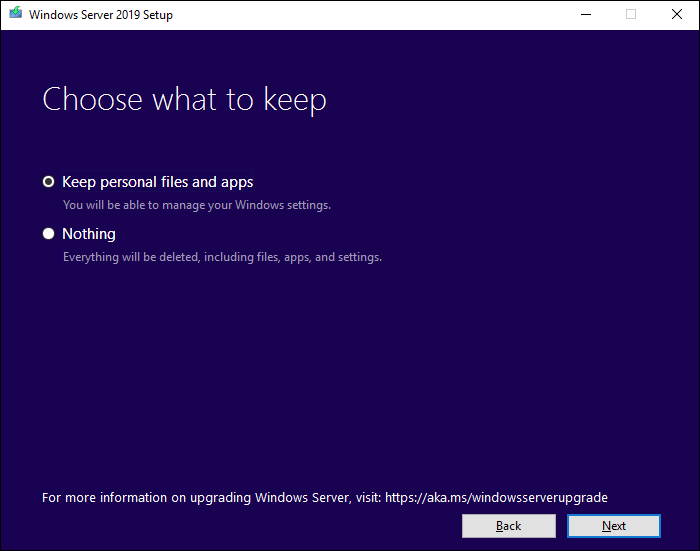
Paso 9. Después de analizar el acabado, puedes hacer clic en "Instalar" para que aparezca el mensaje.
Escribe Editor del Registro en el cuadro de búsqueda y haz clic para abrirlo:
Sigue la ruta para ver ProductName: Ordenador\HKEY_LOCAL_MACHINE\SOFTWARE\Microsoft\Windows NT\CurrentVersion

Tu productName debe ser Windows Server 2019. Recuerda comprobar que todas las aplicaciones funcionan bien. Si se pierden aplicaciones o archivos, EaseUS Todo PCTrans puede ayudarte a crear archivos de imagen para conservarlo todo.
Si ves que Windows Server va mal, puedes seguir la ruta (C:\Windows\Panther) y comprimir los archivos. Después, ponte en contacto con Microsoft para que te ayude.
Este post consta de dos partes: Actualización del servidor y Migración del servidor. Si te centras en actualizar Windows Server 2016 a 2019 o 2022, un método integrado en Windows es suficiente para completar la tarea. Otra cosa importante: aquí se da el caso de que la actualización in situ sale mal y se pierden tus datos. Así que, para proteger tus datos, te recomendamos hacer una imagen de copia de seguridad utilizando EaseUS Todo PCTrans.
Además, la transferencia de datos también se convierte en el objetivo del cliente. Por tanto, puedes disfrutar de la migración directa a Server 2019 o 2022.
Actualizado por Luis
Luis es un entusiasta de la tecnología, cuyo objetivo es hacer que la vida tecnológica de los lectores sea fácil y agradable. Le encanta explorar nuevas tecnologías y escribir consejos técnicos.
EaseUS Todo PCTrans Free is a useful and and reliable software solution created to serve in computer migration operations, be it from one machine to another or from an earlier version of your OS to a newer one.
Seguir leyendoEaseUS Todo PCTrans is by the folks at EaseUS who make incredible tools that let you manage your backups and recover your dead hard disks. While it is not an official tool, EaseUS has a reputation for being very good with their software and code.
It offers the ability to move your entire user account from your old computer, meaning everything is quickly migrated. You still get to keep your Windows installation (and the relevant drivers for your new PC), but you also get all your apps, settings, preferences, images, documents and other important data.
Seguir leyendoArtículos relacionados
[Solucionado] Windows Easy Transfer 7 a 11/10 [Paso a Paso]
![]() Luis/2024/04/25
Luis/2024/04/25
Las maneras de cómo pasar archivos de PC a portátil
![]() Luna/2024/04/25
Luna/2024/04/25
¿Cómo mover juegos de Origin a otra unidad/PC? ¡Aquí tienes la respuesta!
![]() Luis/2024/04/25
Luis/2024/04/25
¿Cómo pasar los juegos de Steam de una PC a otra?
![]() Luna/2024/04/25
Luna/2024/04/25
Actualización o migración de Windows Server 2016 a 2019/2022
Herramienta inteligente de transferencia de datos de Windows para mover todos los datos en 1 clic.
EaseUS Todo PCTrans
100% Seguro
Soporte técnico gratuito


