Índice de la página
Reseñas y premios
Este post compartirá cómo puedes transferir archivos de un HDD a un SSD NVMe. Los métodos garantizarán que no tengas que instalar el SO, y todos tus programas permanecerán intactos, incluidos los datos.
| ⏱Duración: | 3-5 minutos de lectura |
| 💽Dispositivos compatibles: | HDD, SSD, NVMe/M.2 SSD, etc. |
| 💻Sistema operativocomparable: | Windows 11, Windows 10, Windows 8/7 o sistemas más antiguos. |
| 🧰Herramientas: |
|
¿Puedo transferir archivos de un HDD a un SSD NVMe en Windows 11?
Puedes transferir archivos de HDD a SSD NVMe en Windows 11. NVMe es una interfaz de comunicaciones y controladores que utiliza el mayor ancho de banda de PCI. NVMe se diseñó explícitamente para SSD, y utiliza conexiones PCIe rápidas para comunicarse sin tener en cuenta el factor de forma entre la interfaz de almacenamiento y la CPU del sistema.
Si utilizas un PC VIEJO con Windows instalado en un disco duro, estoy seguro de que tu experiencia no será tan buena en comparación con los PC modernos. La verdadera razón es que los HDD no son los únicos, sino que también envejecen con el tiempo. De ahí que debas cambiar a una unidad de mayor rendimiento, como SSD o NVMe.
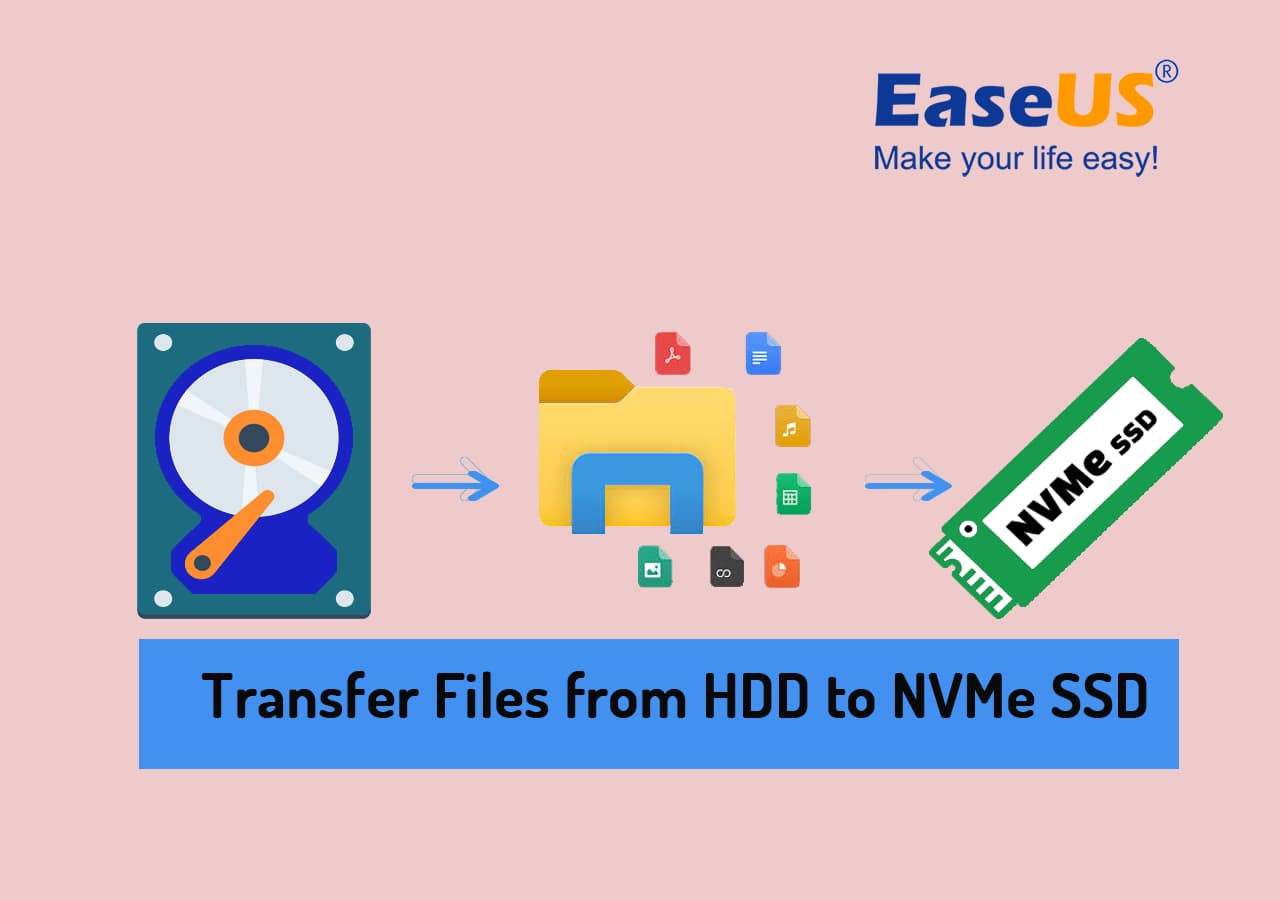
Ahora ya sabes por qué se prefieren las SSD NVMe a los HDD. Ahora, pasemos a cómo transferir archivos de un HDD a un SSD NVMe.
Cómo transferir archivos de un HDD a un SSD NVMe en Windows 11
Discutiremos dos métodos para transferir archivos de HDD a SSD NVMe en un PC con Windows utilizando un software profesional de transferencia de archivos para PC - EaseUS Todo PCTrans o una herramienta manual de transferencia de archivos - Copiar y Pegar.
- Si necesitas transferir en bloque un gran número de archivos, carpetas, contenido multimedia y mucho más, pide ayuda a EaseUS Todo PCTrans.
- Si sueles transferir sólo un número reducido de archivos o documentos, utiliza Copiar y Pegar como ayuda.
Método 1: Utiliza un software de transferencia de datos NVMe - EaseUS Todo PCTrans
La función de migración de archivos y la función de copia de seguridad y restauración de EaseUS Todo PCTrans pueden ayudar a los usuarios a transferir archivos de forma eficiente de HDD a SSD NVMe en Windows 11.
Opción 1: Transfiere archivos del HDD al SSD NVMe
Si los usuarios desean tener su sistema operativo y juegos en SSD y el resto de los archivos en HDD, pueden utilizar el software de transferencia de archivos de PC de EaseUS para cambiar archivos grandes y pequeños de una unidad SSD a una unidad HDD. A continuación se detallan los pasos sobre cómo transferir utilizando la herramienta EaseUS Todo PCTrans.
Paso 1. Crea un archivo de copia de seguridad del disco duro de origen
Ejecuta EaseUS Todo PCTrans en tu ordenador Windows. Ve al modo "Copia de seguridad y restauración" y haz clic en "Iniciar".

Pasa el ratón por encima de "Copia de seguridad de datos" y haz clic en "Siguiente". Después, confirma la configuración predeterminada del nombre y la ruta del archivo, o puedes personalizarla por tu cuenta.

Ahora selecciona los elementos que quieres transferir al otro disco duro. EaseUS Todo PCTrans permite a los usuarios crear copias de seguridad de varios tipos de archivos, incluyendo aplicaciones, datos personales y cuentas de usuario. Para transferir archivos de una unidad a otra, deselecciona las "Aplicaciones" y las "Cuentas", pasa el ratón por encima de "Archivos" y haz clic en "Editar".

Aquí es donde tienes que seleccionar los archivos de la unidad de origen. Expande la unidad para que puedas elegir selectivamente los archivos deseados, después haz clic en "Finalizar". Por último, haz clic en "Copia de seguridad". Espera a que se complete el proceso.

Paso 2. Restaura el archivo en la unidad de destino
Ejecuta EaseUS Todo PCTrans y sigue el mismo camino para llegar al paso de seleccionar un método de transferencia. Esta vez elige "Restaurar Datos" y haz clic en "Siguiente".

Elige el archivo de copia de seguridad existente que se presenta en la interfaz, o navega hasta la ruta exacta donde se encuentra el archivo de copia de seguridad, haz clic en "Restaurar".

Vuelves a los "Archivos", haz clic en "Editar" para entrar. Aquí puedes ver el archivo de copia de seguridad. Tienes que hacer clic en el icono del lápiz para establecer la ubicación de destino, que es el otro disco duro, y enviar el cambio. Tras los ajustes básicos, haz clic en "Finalizar" y, por último, en "Restaurar". Espera pacientemente a que termine el proceso de transferencia.

Si este método cambió con éxito todos los archivos de tu HDD a SSD NVMe en tu PC, no dudes en compartir este método para ayudar a más amigos online:
Opción 2: Copia de seguridad masiva y restauración de archivos de HDD a SSD NVMe
Utilizando la función de copia de seguridad y restauración, puedes hacer una copia exacta del disco duro y almacenarla en NVMe. También se denomina clonación, y permite cambiar rápidamente los dispositivos de almacenamiento que contienen la instalación de Windows.
Paso 1. Crea un archivo de copia de seguridad.
1. Conecta tu unidad USB (flash)/disco duro externo al ordenador de origen. 2. Inicia Todo PCTrans, haz clic en "Copia de seguridad y restauración > Inicio" en la pantalla principal.

2. Selecciona "Copia de seguridad de datos" para continuar.

3. Pasa el ratón por las columnas "Aplicaciones", "Archivos" y "Cuentas" para elegir los datos, aplicaciones, etc. concretos, y haz clic en "Copia de seguridad" para crear un archivo de copia de seguridad.

Paso 2. Recupera mediante el archivo de copia de seguridad creado.
1. Conecta la unidad USB que almacena el archivo de copia de seguridad creado al PC de destino.
Asegúrate de que tu PC de destino tiene EaseUS Todo PCTrans, abre PCTransImage y haz doble clic en el archivo de copia de seguridad. Si no, haz clic en PCTrans_setup.exe para instalar esta herramienta.

2. Ahora, puedes seleccionar las Aplicaciones/Archivos/Cuentas que quieras restaurar. Haz clic en "Restaurar".

3. Espera un poco y pulsa "Aceptar" para finalizar el proceso de restauración.

Otras características de EaseUS Todo PCTrans También te pueden gustar
EaseUS Todo PCTrans es una solución polivalente de transferencia de datos de PC para diversas necesidades de transferencia de archivos. A continuación se enumeran las principales funciones de transferencia de datos.
- Transmisión de datos entre dos PC: Transfiere aplicaciones, datos, cuentas y configuraciones a otro ordenador mediante una conexión de red. Windows hace posible que dos ordenadores compartan archivos a través de WiFi.
- Transfiere aplicaciones locales sin reinstalarlas: Puedesincluir las apps más populares y locales como Microsoft Office, software de Adobe, Google Chrome, etc. También puedes permitir mover el software instalado entre particiones del disco duro. Por ejemplo, mover programas de la unidad C a la unidad D.
- Mover archivos utilizando Copia de Seguridad y Recuperación: Cuando no haya conexión a Internet, utiliza la copia de seguridad y recuperación para mover archivos del PC de origen al PC de destino. También puedes hacer copias de tus cuentas, programas y archivos.
Descarga gratis EaseUS Todo PCTrans:
Método 2: Mediante Copiar y Pegar
Este método requiere más tiempo y pasos que el primer método. Consulta el primer método si necesitas transferir archivos o carpetas grandes.
También es una de las formas más sencillas de transferir archivos de un HDD a un SSD en Windows 11. El ordenador puede tener dos unidades instaladas simultáneamente, y copiar y pegar permiten una propagación sencilla de archivos entre ellas.
Sigue las instrucciones que se dan a continuación:
Paso 1. Abre la carpeta específica de tu disco duro que tengas que transferir. Con el ratón, selecciona cada una de ellas y, a continuación, utiliza el menú del botón derecho para elegir Cortar o Copiar.

Paso 2. Ve a la unidad SSD NVMe que el ordenador ha identificado, selecciona la ubicación adecuada y utiliza el menú contextual. Elige Pegar.

Paso 3: Deberías ver una ventana de progreso de la copia dependiendo del tamaño del archivo. Esto transferirá con éxito los archivos elegidos de tus discos. Utiliza esta técnica para cada archivo que quieras transferir.
Lectura ampliada: Por qué las SSD NVMe superan a las HDD
A continuación, ¿cuáles son las ventajas de transferir archivos de un HDD a una SSD NVMe? A continuación se indican sus seis ventajas significativas:
- Mayor velocidad: La diferencia de velocidad entre los HDD y los SSD NVMe es más evidente al copiar archivos enormes. Los HDD sólo te permiten obtener una velocidad máxima de 30 a 150 MB/segundo. En cambio, con los SSD NVMe puedes alcanzar fácilmente velocidades máximas de 3 a 4 GB/segundo. Un HDD es limitado, lento y frágil porque todas sus piezas son mecánicas. No está diseñado para integrarse fácilmente con la tecnología moderna y tiene restricciones tecnológicas. Por otro lado, las SSD NVMe son una tecnología de nueva generación que funciona con varios factores de forma, como ranuras para tarjetas M.2, U.2 y PCIe.
- Menos consumo de energía: Las unidades NVMe son más sostenibles y eficientes energéticamente. Las SSD NVMe reducen significativamente el consumo de energía al acceder a los datos y almacenarlos en módulos semiconductores. Mientras que un SSD sólo requiere entre 2 y 5 vatios de electricidad, un HDD estándar requiere entre 6 y 15 vatios.
- Tamaños y factores de forma más prácticos: Los HDD utilizan factores de forma antiguos. Los componentes mecánicos hacen que sea increíblemente difícil construir HDD más pequeños. El protocolo NVMe utiliza factores de forma más compactos, como el bus M.2, U.2 y PCIe, lo que reduce el tamaño total de las SSD.
- Mejor experiencia de usuario: El SDXC NVMe puede ofrecer velocidades de lectura, escritura y E/S ultrarrápidas, mejorando el rendimiento y reduciendo el consumo de energía. Por otro lado, un HDD genera temperaturas más altas porque tiene piezas móviles, lo que dificulta el rendimiento y aumenta el consumo de energía. Por tanto, la experiencia del usuario con un SSD NVMe es mejor que con un HDD.
- Más fiables y duraderas: Una SSD NVMe tiene una vida útil significativamente mayor que un HDD. Los HDD suelen durar unos pocos años, mientras que las SSD pueden sobrevivir diez años o más. Esto se debe a que los HDD incluyen discos giratorios que pueden degradarse con el tiempo, pero los SSD no tienen piezas móviles.
- Menos peso y sin ruido: Las SSD pesan menos que los HDD más grandes debido a su menor tamaño, la ausencia de discos metálicos y cabezales magnéticos. Por eso, debido a su pequeño tamaño, las SSD NVMe son perfectas para portátiles, tabletas y otros dispositivos electrónicos pequeños. Los discos mecánicos que giran en un HDD generan mucho ruido y vibraciones. Cuando se gestionan archivos más grandes, estos problemas se hacen notables. Una unidad NVMe, en cambio, no hace ruido.
Conclusión
Los procedimientos adecuados para transferir tus archivos rápidamente de un HDD a un SSD NVMe se han tratado en detalle en el artículo. Siguiendo las estrategias, aprende a utilizar EaseUS Todo PCTrans para transferir archivos de un HDD a un SSD en Windows 11. Estos procedimientos harán que las operaciones parezcan sencillas y eficaces de llevar a cabo.
Para mover y hacer copias de seguridad de archivos entre dos formatos de disco cuando utilices el primer método, puedes utilizar un programa fácil de usar como EaseUS Todo PCTrans. El método manual de copiar y pegar, por otro lado, es sencillo pero requiere mucho tiempo. En general, EaseUS Todo PCTrans es la forma más fácil de transferir archivos en Windows 11 de un HDD a un SSD NVMe.
Preguntas frecuentes sobre la transferencia de archivos de HDD a SSD NVMe en Windows 11
Si tienes más preguntas sobre cómo transferir archivos de HDD a SSD NVMe, consulta las siguientes preguntas frecuentes y sus respuestas.
1. ¿Cómo transferir archivos de sistema de un HDD a un SSD NVMe?
Hay dos formas de transferir archivos de HDD a NVMe. La primera utiliza el método de clonación, mientras que la segunda consiste en copiar manualmente los archivos. Sin embargo, el único método sería la clonación.
El método de clonación, mediante software profesional, crea una copia sector a sector del HDD al SSD. Esto significa que si tu HDD fuera un almacenamiento de arranque, con Windows y los archivos del sistema instalados, podrías sustituirlo al instante y arrancar desde el SSD NVMe sin reinstalar nada.
2. ¿Puedo transferir el SO de un HDD a un SSD sin formatear?
Puedes hacerlo, pero sólo si utilizas una herramienta profesional. Los métodos de Windows formatearán la unidad de destino, pero algunas herramientas profesionales te permiten transferir el SO sin formatear.
Dicho esto, recomendamos encarecidamente no transferir sin formatear. Cualquier rastro del sistema operativo anterior sólo creará problemas.
3. ¿Cómo paso Windows de HDD a SSD NVMe?
Puedes mover Windows de HDD a SSD NVMe clonando Windows mediante el software de clonación de discos de EaseUS. A continuación te explicamos cómo clonar Windows para moverlo a una SSD NVMe:
- Paso 1. Conecta tu SSD NVMe.
- Paso 2. Descarga el software de clonación de discos EaseUS, instálalo y ábrelo. A continuación, selecciona la opción Clonar.
- Paso 3. Elige el disco NVMe como disco de destino después de seleccionar el disco de origen.
- Paso 4. Para empezar a copiar el SSD a NVMe, haz clic en Continuar.
Sobre el autor
Actualizado por Luis
Luis es un entusiasta de la tecnología, cuyo objetivo es hacer que la vida tecnológica de los lectores sea fácil y agradable. Le encanta explorar nuevas tecnologías y escribir consejos técnicos.
Reseñas y Premios
-
EaseUS Todo PCTrans Free is a useful and and reliable software solution created to serve in computer migration operations, be it from one machine to another or from an earlier version of your OS to a newer one.
Seguir leyendo -
EaseUS Todo PCTrans is by the folks at EaseUS who make incredible tools that let you manage your backups and recover your dead hard disks. While it is not an official tool, EaseUS has a reputation for being very good with their software and code.
Seguir leyendo
-
It offers the ability to move your entire user account from your old computer, meaning everything is quickly migrated. You still get to keep your Windows installation (and the relevant drivers for your new PC), but you also get all your apps, settings, preferences, images, documents and other important data.
Seguir leyendo
Artículos relacionados
-
Transferir Adobe CS2 a un ordenador nuevo sin reinstalarlo
![author icon]() Luis/2024/04/25
Luis/2024/04/25 -
Mover Office/Outlook u otros programas a un nuevo HDD/SSD
![author icon]() Luis/2024/04/25
Luis/2024/04/25 -
Mejor herramientas para migrar perfiles de usuario en Windows
![author icon]() Luna/2024/04/25
Luna/2024/04/25 -
[Guía completa] Cómo pasar juegos de Steam a SSD sin reinstalar
![author icon]() Luna/2024/04/25
Luna/2024/04/25
