Tabla de Contenido
![]() Sobre el autor
Sobre el autor
![]() Artículos Relacionados
Artículos Relacionados
-
-
-
-

"He tenido este Buffalo de 2TB de almacenamiento externo, desconectado de mi ordenador varios meses. La última vez que lo utilicé todo parecía ir bien. Hoy decidí subir más documentos desde mi ordenador para liberar espacio en mi disco duro, estoy atascada con un disco duro externo que no funciona...¡¡¡Tengo muchos documentos importantes almacenados en él, me encojo de hombros!!! Estoy furiosa, por favor, ayúdame..."
¿Te ocurre lo mismo? Podría ser una imagen normal de que tu disco duro externo está conectado y es reconocido por el ordenador. ¿Y si tu disco duro externo Buffalo no aparece? ¡Terrible! En esta página se enumeran formas fiables de solucionar que el disco duro externo de Buffalo no funcione. Ve a Soluciones:
| Soluciones viables | Solución de problemas paso a paso |
|---|---|
| 1. Actualizar el controlador | Pulsa Windows + X, y haz clic en Administrador de dispositivos en el menú...Pasos completos |
| 2. Crear nuevo volumen | Haz clic con el botón derecho en el espacio no asignado del disco duro externo y elige...Pasos completos |
| 3. Formatea el disco duro Buffalo | Conecta el disco duro externo y abre la Gestión de discos...Pasos completos |
| 4. Cambiar letra de unidad | Pulsa Windows + X y haz clic en Administración de discos para iniciar...Pasos completos |
¿Por qué disco duro externo Buffalo no aparece?
Comprueba las siguientes razones para que no se reconozca el disco duro Buffalo:
- Puerto o cable USB dañado.
- Conflicto de aplicación.
- Controlador obsoleto.
- El ordenador no reconoce el formato del dispositivo externo.
- Conflicto de letras de controlador.
- ...
Antes de reparar este problema de todas las formas posibles, puedes intentar cambiar el puerto USB o el cable para realizar una comprobación rápida. En parte, el puerto USB o el cable están dañados. Si tu dispositivo tiene más de un puerto USB, prueba con otro puerto para comprobar si el disco duro es detectable o no. Si es válido, sigue adelante para recuperar tus datos primero y luego aplica otra forma posible.
Recuperar datos antes de la resolución avanzada de problemas
¿No lo reconoces? Entonces, ¿cómo acceder a los datos importantes almacenados en él? Y los métodos avanzados de reparación pueden causar la pérdida de datos, como una de las formas relacionadas con el formateo de tu disco duro. Por lo tanto, antes de aplicar cualquier truco para solucionar tu problema de indetectabilidad, debes realizar primero la recuperación de datos.
EaseUS Data Recovery Wizard puede recuperar archivos de cualquier dispositivo de almacenamiento dañado, incluidos discos duros internos/externos, unidades flash USB, tarjetas de memoria y mucho más. En tres pasos, puedes recuperar tus datos de un disco duro externo fácilmente.
Haz clic en el botón de descarga para instalar EaseUS Data Recovery Wizard en tu Windows o Mac, y consulta la guía paso a paso:
Tasa de Recuperación 99,7%
Calificación de Trustpilot 4,4
Paso 1. Conecte su disco duro externo a su PC. Ejecute EaseUS Data Recovery Wizard, seleccione el disco externo (de acuerdo con su letra de unidad) y pulse en el botón "Buscar datos perdidos".

Paso 2. EaseUS Data Recovery Wizard va a hacer un escaneo rápido primero sobre el disco externo, una vez terminado, se iniciará otro escaneo profundo automáticamente para buscar más archivos perdidos que pierden su nombre o ruta. Si ha encontrado los archivos que desea en el resultado del escaneo rápido, puede detener el escaneo profundo para ahorrar tiempo. Pero es mejor esperar hasta que termine todo el proceso de escaneo.

Paso 3. Después de finalizar todo el proceso del escaneo, puede filtrar lo que desea por diferentes tipos a través de la opción Filtro. Luego, marque aquellos archivos que desee recuperar y haga clic en el botón "Recuperar" para recuperarlos de una vez. Es mejor elegir una ubicación diferente en lugar del disco externo original para evitar la sobreescritura de datos.

Solución 1. Actualiza el controlador
Si tu sistema operativo no es compatible con este disco duro, seguramente tu dispositivo no podrá aparecer. Lo que puedes hacer es actualizar el controlador.
Paso 1. Pulsa Windows + X y haz clic en Administrador de dispositivos en el menú.
Paso 2. Despliega Unidades de Disco y busca tu dispositivo externo en la lista.
Paso 3. Haz clic con el botón derecho en el icono del disco duro externo y elige Actualizar controlador.
Paso 4. Elige Seleccionar software del controlador actualizado automáticamente.
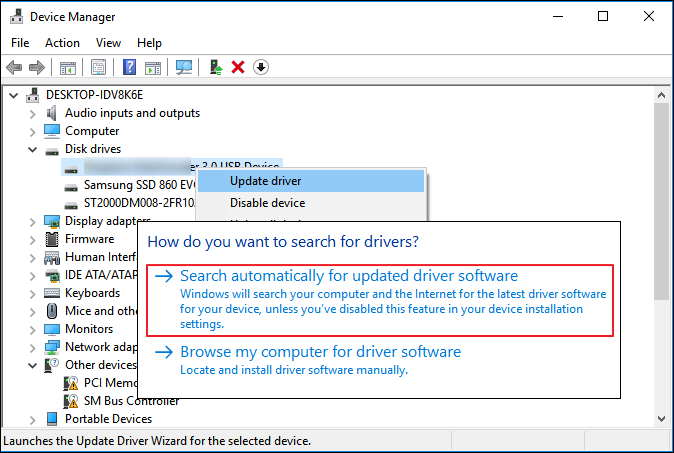
Paso 5. Espera a que termine el proceso y comprueba tu disco en el ordenador.
Solución 2. Crea un nuevo volumen (espacio no asignado en la Administración de discos)
A veces Administración de discos es una buena ayuda para comprobar la situación de tu dispositivo, aunque no aparezca o no se reconozca como antes. Puedes comprobar primero el Administrador de discos. (Pulsa Windows + R y haz clic en Administración de discos).
Si tu disco aparece como espacio no asignado, sigue los pasos que se indican a continuación:
Paso 1. Haz clic con el botón derecho del ratón en el espacio sin asignar del disco duro externo y elige Nuevo Volumen Simple.

Paso 2. En la ventana del asistente para nuevo volumen simple, haz clic en Siguiente.
Paso 3. Selecciona el sistema de archivos, el tamaño de la unidad de asignación y la etiqueta del volumen.
Selecciona el sistema de archivos como NTFS o exFAT. Elige el tamaño del volumen o acepta el tamaño por defecto. Asigna una letra de unidad a tu volumen.

Paso 4. Haz clic en Siguiente. Revisa tus configuraciones y haz clic en Finalizar.
Si tu disco duro externo aparece como RAW en la Gestión de Discos, sigue leyendo la solución 3 en la siguiente parte.
Solución 3. Formatea el disco duro externo Buffalo (RAW en Administración de discos)
Si la partición del dispositivo aparece como RAW en la Administración de discos, significa que tu sistema de archivos tiene un problema por el que su formato no puede ser reconocido. Así que debes formatear el disco duro externo.

Nota: El formateo borrará todos los datos del dispositivo. Asegúrate de haber recuperado los datos con EaseUS Data Recovery Wizard.
Paso 1. Conecta el disco duro externo y abre la Administración de discos.
Paso 2. Haz clic con el botón derecho en el disco duro externo y elige Formatear en el menú desplegable.
Paso 3. Selecciona el sistema de archivos y establece la etiqueta del volumen. (Comprueba el Formato Rápido).
Paso 4. Haz clic en Iniciar para formatear la unidad.
Solución 4. Cambiar letra de unidad
Otro culpable es la letra de unidad del disco duro externo, que puede entrar en conflicto con el disco duro.
Paso 1. Pulsa Windows + X y haz clic en Administración de discos para iniciarla.
Paso 2. Selecciona el volumen y elige la opción Cambiar la letra y rutas de acceso de unidad.

Paso 3. Elige una nueva letra de unidad y haz clic en Aceptar.
Solución 5. Otros métodos complementarios (Opcional)
Suspende el uso del Software de Seguridad: El software de seguridad puede afectar a la detección del disco duro. Así que puedes suspender o desinstalar el software y volver a conectarte.
Conecta el disco duro externo a otro ordenador: Puedes conectar el disco duro externo Buffalo a otro ordenador. Si aparece, significa que tu ordenador no es compatible con el disco duro externo Buffalo.
En resumen
En esta página, te hemos presentado un software de recuperación de datos y 5 soluciones. Independientemente del método que utilices, lo primero que debes hacer es recuperar los datos con EaseUS Data Recovery Wizard. En cuanto a las soluciones para solucionar el problema de que el disco duro externo Buffalo no funciona/no se reconoce, puedes probar los cuatro primeros métodos. Si tienes alguna pregunta o necesitas mejores soluciones, ponte en contacto con nosotros a través de [email protected] o de nuestro chat en línea.
Sobre el autor
Con un interés en la redacción y la tecnología informática, Luna eligió trabajar como editora en EaseUS. Es una profesional de la recuperación de datos, restauración y copia de seguridad. Luna seguirá escribiendo y ayudándole a la gente a solucionar sus problemas.
Artículos Relacionados
-
Programa para recuperar archivos borrados de papelera de reciclaje
![Luna]() Luna
2024/05/29
Luna
2024/05/29 -
Cómo Deshacer Restaurar Sistema en Windows 10
![Pedro]() Pedro
2024/05/29
Pedro
2024/05/29
