Tabla de Contenido
![]() Sobre el autor
Sobre el autor
![]() Artículos Relacionados
Artículos Relacionados
-
-
-
-
"Cuando terminé de trabajar en una hoja de Excel e intenté guardarlo, Windows informa de un error "Microsoft Excel ha dejado de funcionar" y no me permitió ninguna operación en el documento, quiero saber si puedo recuperarlo? Si no, perderé dos horas de trabajo, alguna ayuda! Estoy usando Microsoft Excel 2016."
Síntomas del problema Microsoft Excel ha dejado de funcionar
Microsoft Excel no responde de repente y aparece un mensaje de error que dice "Microsoft Excel ha dejado de funcionar" al cerrar o guardar? Este problema ocurre con frecuencia en todas las versiones de Microsoft Excel como 2007, 2010, 2013, 2016, etc. En este caso, se ofrecen dos opciones para resolverlo: buscar una solución en línea o cerrar la aplicación.
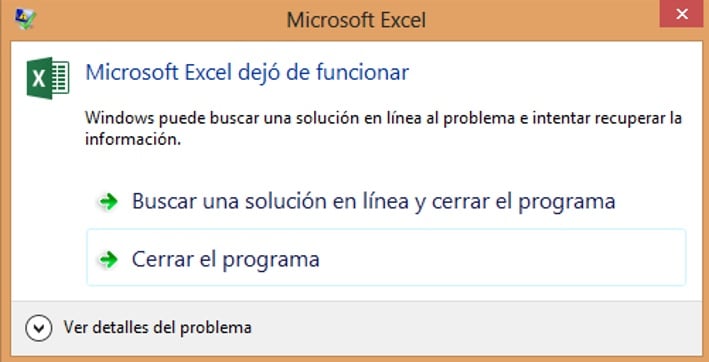
Pero las dos opciones no pueden ayudar en la mayoría de los casos. Entonces, si hay alguna otra opción que pueda corregir este error y recuperar un archivo de Excel no guardado? Siga leyendo a continuación.
Soluciones para corregir el error Microsoft Excel ha dejado de funcionar
Solución 1. Intenta abrir Excel en modo seguro y deshabilita los complementos
1) Presione la combinación de teclas "Windows + R", escriba Excel /safe y presione Enter.
2) Vaya a Archivo > Opciones > Complemento, y luego seleccione complementos COM.
3) Desactive la casilla de verificación si hay un complemento.
Para reparar archivos de Excel dañados, puede recurrir a EaseUS Fixo Reparación de Documentos para reparar archivos. Repara archivos XLS y XLSX gravemente dañados y recupera todo del libro de Excel sin modificar su formato original.
Trustpilot Valoración 4,7
Descarga segura
Paso 1. Descarga e inicia Fixo en tu PC o portátil. Elige "Reparación de archivos" para reparar documentos corruptos de Office, incluyendo Word, Excel, PDF y otros. Haz clic en "Añadir archivo(s)" para seleccionar los documentos dañados.

Paso 2. Para reparar varios archivos a la vez, haz clic en el botón "Reparar todo". Si quieres reparar un solo documento, mueve el puntero hasta el archivo de destino y elige "Reparar". También puedes previsualizar los documentos haciendo clic en el icono del ojo.

Paso 3. Haz clic en "Guardar" para guardar el documento seleccionado. Selecciona "Guardar todo" para guardar todos los archivos reparados. Selecciona "Ver ahora" para localizar la carpeta reparada.

Solución 2. Intentar con Recuperación de aplicaciones de MS Office
1) Vaya a Inicio > Todos los programas > Herramientas de Microsoft Office > Recuperación de aplicaciones de MS Office.
2) Elija el documento de Excel que no responde.
3) Haga clic en la opción "Recuperar aplicación" para recuperarlo.
Después de resolver el error Microsoft Excel ha dejado de funcionar, puede tomar los siguientes métodos para recuperar el archivo de Excel no guardado.
Recuperar archivo de Excel no guardado cuando Microsoft Excel ha dejado de funcionar
Método 1. Recuperar archivo de Excel no guardado a través de Autorrecuperación
1) Haga clic en Archivo > Pestaña Recientes, verifique los documentos de Excel usados recientemente y encuentre el que no responde.
2) Haga clic en "Recuperar libros no guardados" en Excel y luego espere hasta que se recupere el archivo de Excel.
3) Aparecerá el cuadro de diálogo "Abrir", y luego haga clic en "Guardar como" para guardar el documento en un lugar seguro de su PC.
Método 2. Recuperar archivo de Excel con software gratuito de recuperación de datos de EaseUS
Otra forma de intentar recuperar el archivo de Excel perdido o no guardado es intentar con un software de recuperación de datos profesional, aquí se recomienda EaseUS Data Recovery Wizard Free, puede descargarlo a continuación a probar buscar su archivo de Excel perdido.
Tasa de recuperación 99,7%
Descarga segura y gratuita
Paso 1. Especificar una ubicación.
Ejecute el software de recuperación de datos de EaseUS. Elija la unidad X: o tal vez una carpeta específica en el Escritorio o en otro lugar donde perdió los archivos de Excel, y luego haga clic en "Buscar datos perdidos".

Paso 2. Escanear para analizar y buscar datos.
Durante el escaneo, verá más y más datos que aparecen rápidamente en el resultado "Archivos borrados". Eso es parte de lo que el software ha encontrado y mostrado. Para encontrar rápidamente los archivos de Excel en los datos masivos de los resultados del escaneado, haga clic en el botón "Filtro" en la parte superior y seleccione "Documentos". O bien, busca .xls o.xlsx en el cuadro de búsqueda.
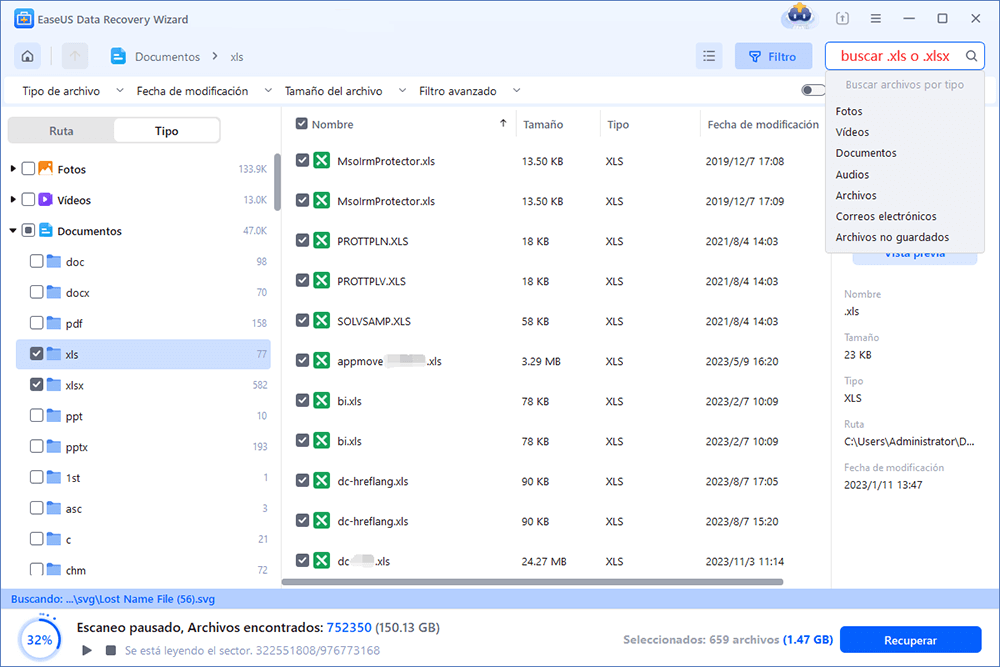
Paso 3. Previsualizar y recuperar.
Puede hacer doble clic en un archivo para obtener una vista previa de su integridad. Finalmente, seleccione los archivos deseados y haga clic en "Recuperar".
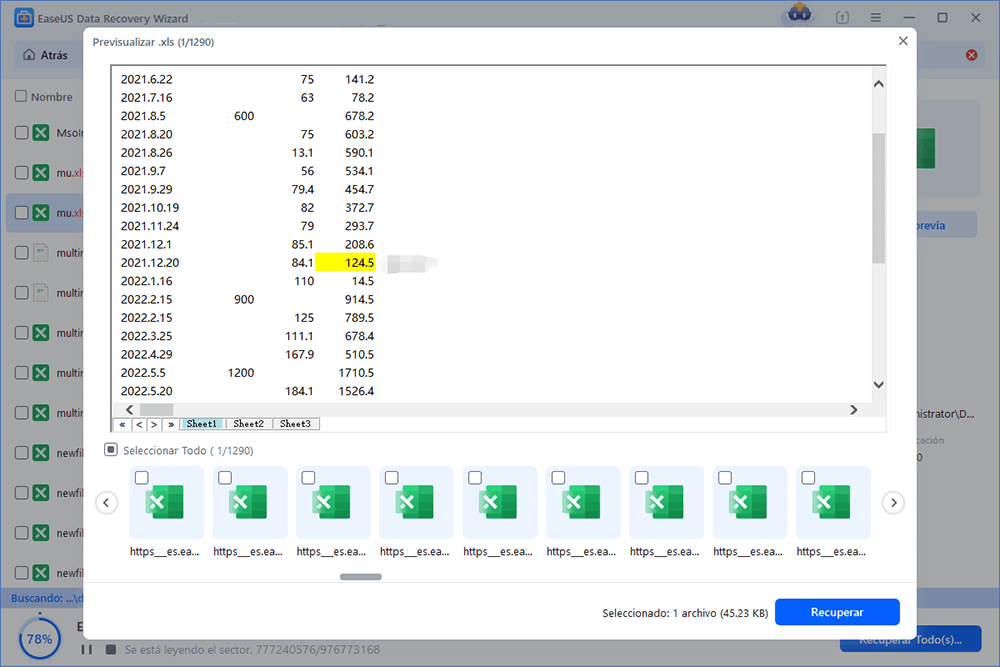
Tasa de recuperación 99,7%
Descarga segura y gratuita
Sobre el autor
Con un interés en la redacción y la tecnología informática, Luna eligió trabajar como editora en EaseUS. Es una profesional de la recuperación de datos, restauración y copia de seguridad. Luna seguirá escribiendo y ayudándole a la gente a solucionar sus problemas.
Artículos Relacionados
-
Recuperación de Acer: recuperar datos del portátil Acer
![Luna]() Luna
2024/05/29
Luna
2024/05/29 -
Solucionar error UBICACIÓN NO DISPONIBLE en Windows
![Luna]() Luna
2024/05/29
Luna
2024/05/29
-
Cómo Recuperar Datos Formateados de Disco Duro/Tarjeta SD/USB Usando CMD
![Pedro]() Pedro
2024/06/12
Pedro
2024/06/12 -
Cómo ocultar la Papelera de reciclaje en Windows 10/11
![Luna]() Luna
2024/05/29
Luna
2024/05/29
