Tabla de Contenido
![]() Sobre el autor
Sobre el autor
![]() Artículos Relacionados
Artículos Relacionados
-
-
-
-
Windows Update ha borrado todos los archivos de mi escritorio
"Hace 2 días, decidí actualizar Windows. Tras la actualización, me di cuenta de que faltaban los archivos de mi escritorio, así que los busqué en la búsqueda de Windows. Los encontré y los coloqué en el escritorio tal y como estaban antes de la actualización. También cambiaron mi fondo de pantalla y varios ajustes. Pero al día siguiente, los encontré perdidos y ya no pude recuperarlos. Por favor, ayuda". - de la Comunidad Microsoft
Si eres usuario de Windows 10, sabes que las actualizaciones son necesarias para que tu ordenador funcione sin problemas. Pero a veces, tras una actualización, pueden desaparecer archivos esenciales. Si te ocurre esto, que no cunda el pánico: aquí tienes cinco formas de recuperar archivos perdidos después de la actualización de Windows 10.
Método 1. Recuperar archivos perdidos después de la actualización de Windows 10 de la papelera de reciclaje
Una de las cosas más frustrantes que pueden ocurrir es perder archivos tras una actualización de Windows 10. La buena noticia es que hay varias formas de recuperar archivos perdidos tras una actualización de Windows 10, y el mejor método a menudo depende de cómo se perdieron los archivos en primer lugar. Un método popular es simplemente comprobar la Papelera de reciclaje Windows 10 en busca de archivos perdidos.
Si los archivos se eliminaron antes o durante la actualización, deberían estar en la Papelera de reciclaje. Para recuperar archivos perdidos tras la actualización de Windows 10 desde la Papelera de reciclaje:
Paso 1. Haz clic en el icono de la Papelera de reciclaje de tu escritorio o barra de tareas.
Paso 2. Localiza y haz clic con el botón derecho en los archivos que quieras recuperar y selecciona "Restaurar".

Tus archivos se enviarán a la ubicación original.
Método 2. Recuperar archivos perdidos después de la actualización de Windows 10 con software
Si has perdido archivos tras una actualización de Windows 10, no hay por qué alarmarse. EaseUS Data Recovery Wizard es una herramienta de recuperación de datos fiable y eficaz que puede ayudarte a recuperar fácilmente los archivos perdidos. El software es fácil de usar y puede recuperar varios archivos, como fotos, vídeos, documentos y mucho más. Inicia el software y selecciona la ubicación donde se perdieron tus archivos. A continuación, deja que el software busque los archivos perdidos y los recupere.
- Recuperar archivos borrados permanentemente en Windows 11/10/8/7.
- Restaurar documentos de Word, vídeos, fotos, audio y otros archivos perdidos.
- Recuperar archivos perdidos tras actualizaciones de Windows 11, caídas del sistema, ataques de virus y mucho más.
Descarga este software de recuperación de datos y sigue los pasos que se indican a continuación para restaurar los archivos perdidos de Windows 10.
Tasa de Recuperación 99,7%
Calificación de Trustpilot 4,4
Paso 1 - Ejecute EaseUS Data Recovery Wizard
Seleccione la partición o ubicación del disco donde están los archivos borrados y haga click en "Buscar datos perdidos".

Paso 2 - EaseUS Data Recovery Wizard comenzará el proceso de escaneo para encontrar archivos borrados. El proceso de escaneo comenzará automáticamente para encontrar archivos eliminados.

Paso 3 - Pre-visualice y restaure los archivos
Puede filtrar los resultados del escaneo por tipo de archivos, seleccione los archivos encontrados y haga click en "Recuperar" para traerlos de vuelta. Debería guardar esos archivos salvados en una ubicación segura del disco o en una unidad de almacenamiento externa, en vez del lugar donde se eliminaron los archivos.

- Trucos que ayudan a encontrar los datos deseados
- Filtro: una forma rápida para buscar archivos deseados por diferentes tipos.
- Búsqueda personalizada: buscar directamente el nombre o el tipo del archivo.
- Archivos RAW: buscar archivos que pierden nombres o rutas.
- Partición Perdida: buscar archivos formateados.
Método 3. Recuperar archivos perdidos después de la actualización de Windows 10 con una copia de seguridad
Las cosas podrían ser más fáciles si hicieras una copia de seguridad de Windows de tus archivos antes de la actualización. Entonces, puedes seguir los pasos que se indican a continuación para recuperar archivos perdidos de la copia de seguridad de Windows.
Paso 1. Haz clic en el botón "Inicio", escribe Panel de control y selecciónalo.
Paso 2. Selecciona la opción "Copia de seguridad y restauración (Windows 7) > Seleccionar la copia de seguridad desde la que desea restaurar archivos" y elige tu copia de seguridad.
Paso 3. Selecciona los archivos que quieres recuperar y haz clic en "Siguiente".
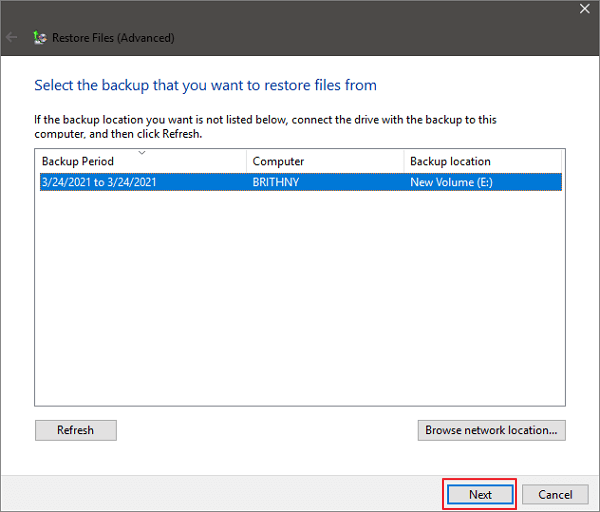
Si utilizas el Historial de Archivos de Windows 10 para hacer copias de seguridad de los archivos, también puedes restaurarlos con unos sencillos pasos.
Método 4. Sal del perfil temporal para restaurar los archivos perdidos
Tras la actualización de Windows 10, es posible que inicies sesión en un perfil temporal en lugar del principal. Los perfiles temporales se parecen a las cuentas de usuario normales, pero los cambios no se guardarán una vez que cierres sesión. Por tanto, puedes cerrar sesión en el perfil temporal para restaurar los archivos perdidos en Windows 10.
Paso 1. Haz clic con el botón derecho del ratón en "Inicio" y selecciona "Configuración".
Paso 2. Haz clic en "Cuentas > Sincronizar la configuración".
Paso 3. Si estás utilizando un perfil temporal, aparecerá el mensaje "Iniciaste sesión con un perfil temporal. Las opciones de itinerancia no están disponibles en este momento" aparecerá en la parte superior.

Paso 4. Reinicia tu ordenador e inicia sesión en tu perfil principal.
Tus archivos perdidos deberían volver a tu ordenador. Si sigues sin encontrar tus archivos perdidos, pasa a la última solución.
Método 5. Recuperar la cuenta de administrador para restaurar los datos perdidos
La Cuenta de Administrador es una cuenta oculta que se crea durante la instalación inicial de Windows 10. Esta cuenta tiene acceso total a todos los archivos del ordenador, incluidos los normalmente inaccesibles. Por tanto, puedes restaurar los archivos perdidos restaurando la cuenta de Administrador.
Paso 1. Escribe gestión de ordenadores en el cuadro de búsqueda y selecciona "Administración de equipos".
Paso 2. Ve a "Usuarios y grupos locales > Usuarios > Administrador".
Paso 3. Desmarca la casilla "Cuenta deshabilitada" y selecciona "Aplicar" para habilitar la cuenta de Administrador.
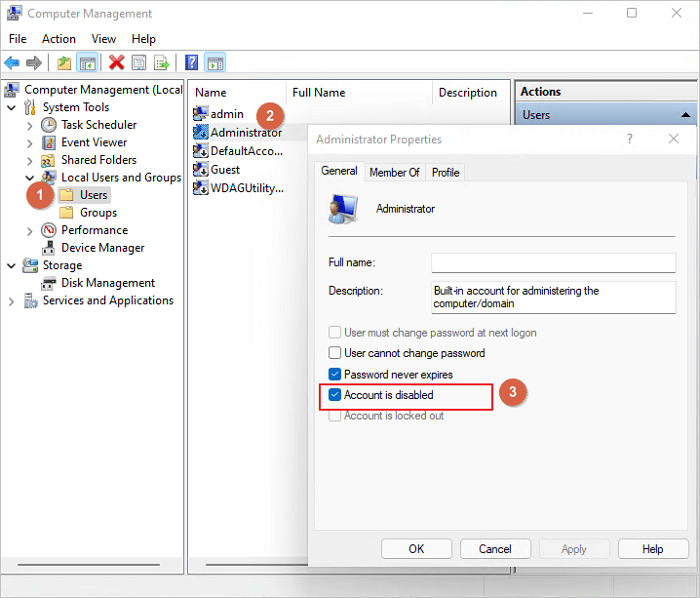
A continuación, accede a la cuenta de Administrador y tus datos deberían ser visibles.
Todos tus datos deberían ser visibles al acceder a la cuenta de Administrador. Tómate este tiempo para mover todos tus datos a la nueva cuenta que has creado.
Conclusión
Independientemente del método que elijas, recuerda hacer regularmente copias de seguridad de los datos de tu ordenador por si sufres otro fallo o caída del sistema. Perder datos puede ser una experiencia frustrante, pero con estos métodos puedes restaurar los archivos perdidos tras las actualizaciones de Windows 10 de forma rápida y sencilla.
Tasa de Recuperación 99,7%
Calificación de Trustpilot 4,4
Preguntas frecuentes de recuperar archivos perdidos después de la actualización de Windows 10
Este artículo te muestra cinco métodos que puedes utilizar para recuperar archivos perdidos después de la actualización de Windows 10. Dependiendo de tu situación, uno de estos métodos puede ayudarte a recuperar tus archivos. Lee las preguntas y respuestas a continuación si tienes alguna duda o necesitas más ayuda.
1. ¿Dónde están mis archivos tras la actualización de Windows 10?
Los archivos están en el disco duro. Puedes encontrar tus archivos en Windows 10 con la opción de búsqueda. Haz clic con el botón derecho del ratón en el menú Inicio, elige Explorador de archivos y, a continuación, selecciona una ubicación del panel izquierdo para buscar o examinar.
2. ¿La actualización a Windows 11 lo borra todo?
¿La actualización a Windows 11 elimina archivos? Aquí tienes la respuesta:
No. La actualización a Windows 11 no elimina ningún dato siempre que hagas clic en la opción Conservar archivos y aplicaciones personales.
3. ¿Cómo recuperar archivos perdidos tras una actualización de Windows?
Para recuperar archivos perdidos tras la actualización de Windows:
- Descarga e instala EaseUS Data Recovery Wizard en tu ordenador.
- Selecciona la unidad y haz clic en Escanear.
- Cuando finalice el escaneo, previsualiza los archivos.
- Revisa los datos encontrados y marca con una cruz los archivos que quieres recuperar.
- Haz clic en Recuperar para restaurar los archivos perdidos tras una actualización.
Sobre el autor
Con un interés en la redacción y la tecnología informática, Luna eligió trabajar como editora en EaseUS. Es una profesional de la recuperación de datos, restauración y copia de seguridad. Luna seguirá escribiendo y ayudándole a la gente a solucionar sus problemas.
Artículos Relacionados
