Tabla de Contenido
![]() Sobre el autor
Sobre el autor
![]() Artículos Relacionados
Artículos Relacionados
-
-
-
-
La navegación rápida al acceso rápido no funciona:
| Soluciones viables | Solución de problemas paso a paso |
|---|---|
| Truco adicional - Recuperar los datos primero | Seleccionar una ubicación para escanear > recuperar los datos perdidos....Pasos completos |
| Solución 1. Desactivar el acceso rápido | Inicie el Explorador de archivos, haga clic en Ver > Opciones > Cambiar opciones de carpeta y búsqueda...Pasos completos |
| Solución 2. Eliminar los datos de la APP relacionados | Inicie el Explorador de archivos y pegue respectivamente las siguientes rutas de carpetas...Pasos completos |
Resumen - ¿Qué es un acceso rápido?
Windows 10 introdujo la vista de Acceso Rápido al Explorador de Archivos. Es una de las nuevas características de Windows 10. Cada vez que abra una ventana del Explorador de archivos, verá una lista de carpetas frecuentes y archivos recientes en el panel de navegación. Funciona como la antigua lista de "Favoritos" de Windows, permitiéndote anclar tus carpetas favoritas para acceder a ellas fácilmente. Esto es muy práctico. Pero algunas personas dicen que su acceso rápido no funciona.
En un post anterior, hemos trabajado una manera de solucionar 'Carpetas y archivos desaparecen en Acceso Rápido de Windows 10'. Y en el post de hoy, vamos a continuar con otro tema de "Acceso Rápido" - Acceso Rápido no funciona, roto, no responde o se vuelve extremadamente lento para cargar / abrir.

Qué hacer primero cuando acceso rápido no funciona
Cada uno de los problemas mencionados de mal funcionamiento de Acceso Rápido le impediría acceder a los archivos y carpetas. Y muchas personas dijeron que al hacer una restauración del sistema para el primer intento, perdieron bastantes archivos del ordenador y programas instalados últimamente. Para lidiar con los problemas de Quick Access sin preocuparse de perder sus archivos, recupere los datos primero. Descargue el software de recuperación de datos de EaseUS en su PC con Windows 10. Ejecútelo automáticamente después de una instalación exitosa.
Luego, siga los detalles para recuperar archivos de acceso rápido:
Tasa de recuperación 99,7%
Descarga segura y gratuita
Paso 1. Seleccionar la ubicación a escanear
Instale y ejecute EaseUS Data Recovery Wizard en su PC. Seleccione la ubicación de almacenamiento (sea un disco local o un dispositivo externo) donde perdió sus archivos y haga clic en el botón "Buscar datos perdidos".

Paso 2. Escanear para buscar archivos perdidos
Primero este software de recuperación de datos va a hacer un escaneo rápido sobre la ubicación seleccionada para buscar los archivos eliminados, una vez finalizado se iniciará otro análisis profundo para encontrar más archivos perdidos que han perdido sus rutas o nombres. El tiempo que tardará depende de la capacidad de almacenamiento. Espere con paciencia hasta que termine.

Paso 3. Previsualizar y recuperar archivos encontrados
Después de terminar todo el proceso del escaneo, puede buscar lo que desee por varias maneras que se detallan en la siguiente captura. Además, permite obtener una vista previa de todos archivos recuperables, luego seleccione aquellos archivos que desea y haga clic en el botón "Recuperar" para recuperarlos de una vez. Aquí debe guardar todos los archivos recuperados en otra ubicación en lugar de la original para evitar la sobreescritura de datos.

- Nota:
- Filtro: una forma rápida para buscar archivos deseados por diferentes tipos.
- Búsqueda personalizada: buscar directamente el nombre o el tipo del archivo.
- Archivos RAW: donde están los archivos que pierden nombres o rutas.
- Partición Perdida: buscar archivos formateados.
2 Soluciones a 'Acceso rápido no funciona, se bloquea todo el tiempo'
Una vez que encuentre que el Acceso Rápido no funciona normalmente como debería, intente deshabilitarlo y luego volver a habilitarlo. O bien, elimine manualmente algunos archivos %appdata% relacionados.
Método 1. Desactivar el Acceso Rápido
Debería pedirle al Explorador de Archivos que abra los archivos o carpetas en este PC en lugar de hacerlo con el Acceso Rápido.
Paso 1. Inicie el Explorador de archivos, haga clic en Ver > Opciones > Cambiar carpeta y opciones de búsqueda. Ahora ha abierto las Opciones de Carpeta.
Paso 2. Desmarque las dos opciones "Mostrar archivos usados recientemente en Acceso Rápido" y "Mostrar carpetas usadas frecuentemente en Acceso Rápido" bajo Privacidad. Haz clic en "Borrar" para eliminar el historial del Explorador de archivos. Haz clic en Aceptar.

2. Borrar/eliminar los archivos de datos de la APP
Paso 1. Inicie el Explorador de archivos y pegue las siguientes rutas de carpetas en la barra de direcciones y pulse Intro.
• %AppData%\Microsoft\Windows\Recent\AutomaticDestinations
• %AppData%\Microsoft\Windows\Recent\CustomDestinations
Paso 2. Seleccione todos los archivos de la carpeta abierta y elimínelos todos.
También puede navegar hasta aquí para eliminarlos:
HKEY_CURRENT_USER\Software\Microsoft\Windows\CurrentVersion\Explorer\Ribbon
Cómo arreglar el acceso rápido es lento para cargar o abrir
Necesita para limpiar el acceso rápido cuando se tarda mucho tiempo para cargar o abrir. Además de borrar el historial del Explorador de Archivos mientras se desactiva el Acceso Rápido, haga un paso más para desanclar algunas carpetas grandes como Escritorio, Descargas, Windows, etc.
Para desanclar una carpeta seleccionada del Acceso Rápido, simplemente haga clic con el botón derecho en la carpeta y elija "Desanclar del Acceso Rápido".
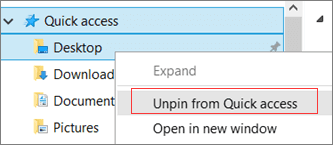
Sobre el autor
Pedro es un editor experimentado de EaseUS centrado en la redacción de temas sobre tecnología. Familiarizado con todo tipo de software de recuperación de datos, copia de seguridad y restauración, software de edición de vídeo y grabación de pantalla, etc. Todos los temas que elige están orientados a proporcionar información más instructiva a los usuarios.
Artículos Relacionados
-
Programa con crack para recuperar fotos
![Luna]() Luna
2024/04/09
Luna
2024/04/09 -
2024 Recuperación de Discos Duros HGST: Cómo Recuperar Datos del Disco Duro HGST
![Luna]() Luna
2024/05/29
Luna
2024/05/29
-
Cómo recuperar mi cuenta de Call of Duty Mobile [2024 Soluciones]
![Luna]() Luna
2024/05/29
Luna
2024/05/29 -
Cómo Desformatear una Tarjeta SD | Funciona al 100%
![Pedro]() Pedro
2024/05/29
Pedro
2024/05/29
