Tabla de Contenido
![]() Sobre el autor
Sobre el autor
![]() Artículos Relacionados
Artículos Relacionados
-
-
-
-
Utilizando el Acceso Rápido de Windows, puedes acceder rápida y fácilmente a los archivos o carpetas esenciales de tu ordenador. Sabemos que es un detalle sin importancia, pero Windows no sería lo mismo sin él.
El Acceso Rápido te proporciona una selección de los archivos y carpetas a los que has accedido recientemente, para que puedas volver rápidamente a tu trabajo. La opción Acceso Rápido está desactivada por defecto en el Explorador de Archivos de Windows. Pero, aunque esté activada, existen métodos para eludirla. Por ello, en esta guía te diremos cómo eliminar carpetas o archivos del Acceso Rápido. ¡Empecemos3.!
Qué es el Acceso Rápido
El Acceso Rápido se muestra automáticamente en el extremo izquierdo de la barra de título del Explorador de Archivos, como se ve en la captura de pantalla siguiente. Empieza abriendo una ventana del Explorador de archivos y mirando la parte superior de la ventana. La barra de herramientas de Acceso Rápido se encuentra en la esquina superior izquierda de la pantalla.

Importante: La Barra de Herramientas de Acceso Rápido no debe confundirse con la ubicación de Acceso Rápido de la ventana de Navegación del Explorador de Archivos, que puede verse en la captura de pantalla siguiente:
Cómo eliminar archivos o carpetas del Acceso Rápido en Windows 10/11
Desactivar los archivos y carpetas utilizados recientemente en Acceso Rápido en Windows 10 es una opción de personalización disponible en el sistema operativo. A menos que hayas anclado expresamente archivos o carpetas al Acceso Rápido, éste no será efectivo, así que tenlo en cuenta cuando desactives ambas opciones.
Paso 1. Abre las Opciones del Explorador de Archivos en tu Panel de Control y elige la opción adecuada.
Paso 2. Puedes hacerlo iniciando el Explorador, seleccionando la pestaña "Ver" y seleccionando el menú desplegable "Opciones" de la pestaña Ver.
Paso 3. Cambia las opciones de carpeta y búsqueda seleccionándolas en el menú desplegable.
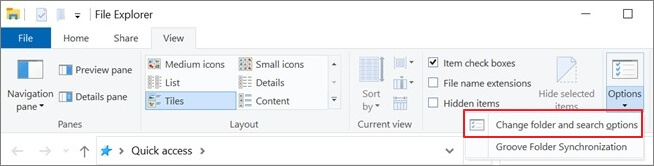
Paso 4. Aparecerá la ventana que se muestra a continuación. Hacia la parte inferior de la página, encontrarás dos casillas de verificación que te permitirán cambiar si se te muestran o no los archivos y carpetas recientes.
(Nota: Ten en cuenta que esto no se comporta igual que la función Elementos recientes de Windows 10. Sólo aparecerán en la sección de Acceso Rápido los productos que se hayan utilizado repetidamente durante algún tiempo).

Paso 5. Desmarca la casilla si quieres. Las opciones "Mostrar archivos usados recientemente en acceso rápido" y "Mostrar carpetas usadas habitualmente en acceso rápido" son dos opciones para mostrar los archivos usados recientemente. También puedes borrar el historial de tus sesiones del Explorador de Archivos.
(Nota: Esto hará borrón y cuenta nueva en Acceso Rápido, permitiendo que aparezcan cosas más actuales y relevantes en la lista de elementos).
Cómo eliminar por completo el Acceso Rápido del Explorador de Archivos
Si quieres eliminar por completo el Acceso Rápido del Explorador de Archivos, aquí tienes un método para deshacerte de él.
Paso 1. Pulsa simultáneamente la tecla de Windows + R, escribe regedit en el menú Ejecutar y pulsa Aceptar.
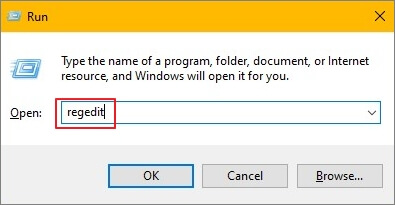
Paso 2. Ve a la opción "HKEY_LOCAL_MACHINE" y luego a la pestaña "Software". A continuación, ve a "Microsoft > Windows > CurrentVersion > Explorer".
Paso 3. Haz clic con el botón derecho del ratón en cualquier lugar y selecciona la opción "Valor DWORD (32 bits)". Cambia el nombre del valor por HubMode y asigna el valor 1, y no habrá menú de Acceso Rápido disponible.
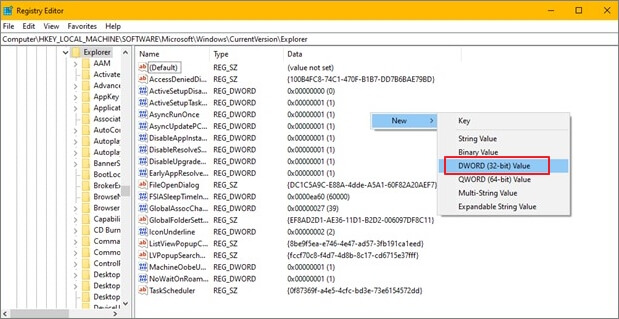
No se puede eliminar una carpeta de Acceso Rápido, ¿cómo solucionarlo?
Si no puedes eliminar carpetas o archivos de Acceso Rápido con los métodos anteriores, sigue las siguientes guías para solucionar el problema.
Método 1. Restablecer la lista de elementos recientes de acceso rápido
Para restablecer la lista de elementos recientes de acceso rápido, sigue los pasos que se indican a continuación:
Paso 1. Ejecuta el programa Explorador de Archivos.
Paso 2. Haz clic con el botón derecho del ratón en el símbolo de estrella de "Acceso rápido" para que aparezca el menú contextual.
Paso 3. Selecciona "Opciones" en el menú desplegable.
Paso 4. Para borrar la pantalla, utiliza el botón "Borrar".
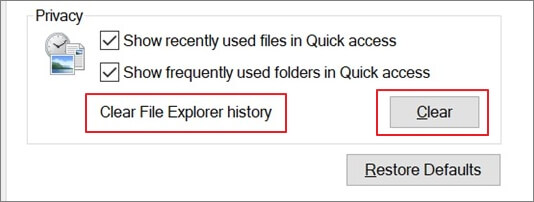
Esta función eliminará todas las carpetas recientes de Acceso Rápido, pero no eliminará las carpetas que se hayan añadido manualmente.
Método 2. Borra tus archivos temporales
A continuación te explicamos cómo puedes eliminar tus archivos temporales en Windows 10/11:
Paso 1. Si vas a la ubicación de la "Carpeta Temp" de Windows indicada anteriormente, puedes abrir la carpeta Temp en el Explorador de archivos y acceder a ella.
Paso 2. Selecciona todos los archivos de la carpeta Temp que ya no necesites y pulsa la tecla "Suprimir" para eliminarlos.
Paso 3. Si aparece un cuadro de diálogo titulado "Carpeta" en uso, elige "Omitir" para eliminar los archivos temporales especificados.
Paso 4. Utiliza la Papelera de Reciclaje para borrar permanentemente los archivos temporales creados en Windows 10.
Método 3. Crea una nueva carpeta en la ubicación antigua y elimínala de Acceso Rápido
Cuando muevas una carpeta de la barra de Acceso Rápido a un lugar diferente, puede que veas que la carpeta se ha quedado atascada y que al hacer clic en ella aparece un mensaje de error.
Si te encuentras con este problema, crea una carpeta nueva en la ubicación exacta donde residía el Archivo que no puedes desanclar. No es necesario que incluya nada si tiene el mismo nombre que el original. Una vez creado el Archivo, puedes desanclarlo de Acceso Rápido y eliminarlo definitivamente.
Cómo recuperar carpetas/archivos eliminados permanentemente en Windows 10
Puede ser necesario un software de recuperación de archivos para revertir las consecuencias de un incidente de pérdida de datos. Ofrecemos EaseUS Data Wizard Recovery for Windows como el mejor software de recuperación de datos de nuestra elección para usuarios de Windows.
Tasa de Recuperación 99,7%
Calificación de Trustpilot 4,4
EaseUS Data Recovery Wizard es una completa herramienta de recuperación de datos que utiliza complejos algoritmos para examinar cualquier medio de almacenamiento en busca de elementos perdidos que puedan ser restaurados. Utilizando su modo de escaneo profundo, buscará en tu disco duro fragmentos de datos que puedan ser reensamblados incluso después de haber sido borrados de su ubicación de almacenamiento original.
Características principales
- Recuperar fotos, documentos, audio, música y correos electrónicos perdidos o borrados eficazmente.
- Es posible recuperar datos de un disco duro formateado, una papelera vacía, una tarjeta de memoria, una unidad flash, una cámara digital o una videocámara.
- Soporta la recuperación de datos en diversas condiciones, como borrado accidental, formateo, corrupción del disco duro, ataque de virus y caída del sistema.
- Repara archivos corruptos tras la recuperación de datos, como reparar fotos dañadas, arreglar vídeos rotos y reparar documentos dañados
Paso 1. Ejecutar el software de recuperación de datos
- Inicie el software de recuperación de datos de EaseUS en su PC.
- Conecte el dispositivo a su computadora si la carpeta perdida se guarda en un medio de almacenamiento externo.
- Haga clic en "Elegir una carpeta" bajo "Especificar una ubicación" para elegir la ubicación exacta donde perdió la carpeta.
- Haga clic en "Escanear" para comenzar a escanear la carpeta perdida.
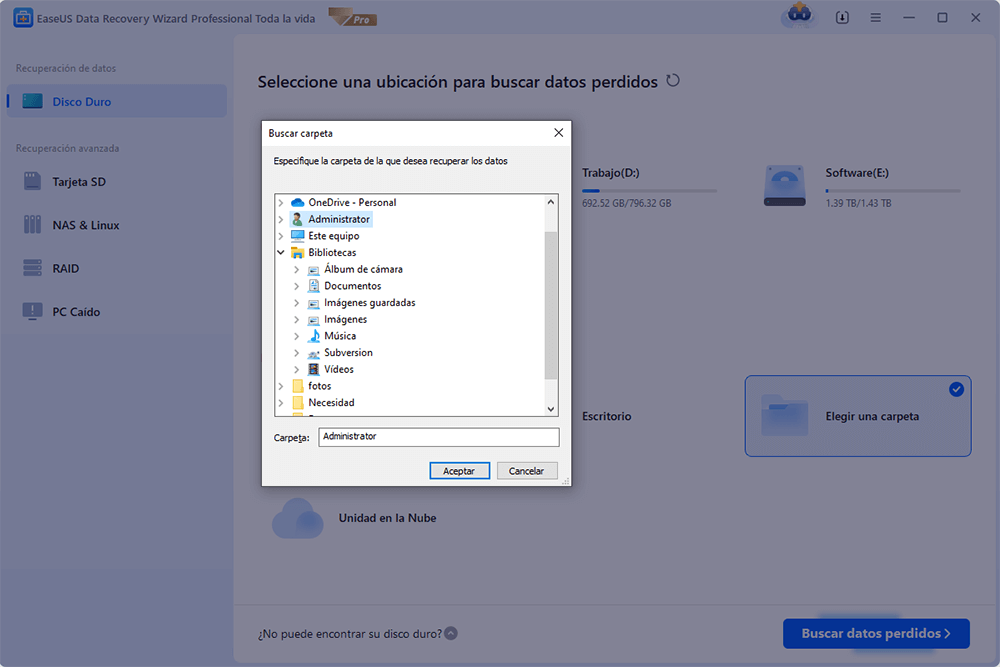
Paso 2. Escanear para buscar la carpeta perdida
- Puede usar la función "Buscar archivo o carpeta" para buscar rápidamente la carpeta perdida con el nombre de la carpeta.
- O puede comprobar el resultado en "Archivos borrados", en"Disco X(la letra de su dispositivo)".
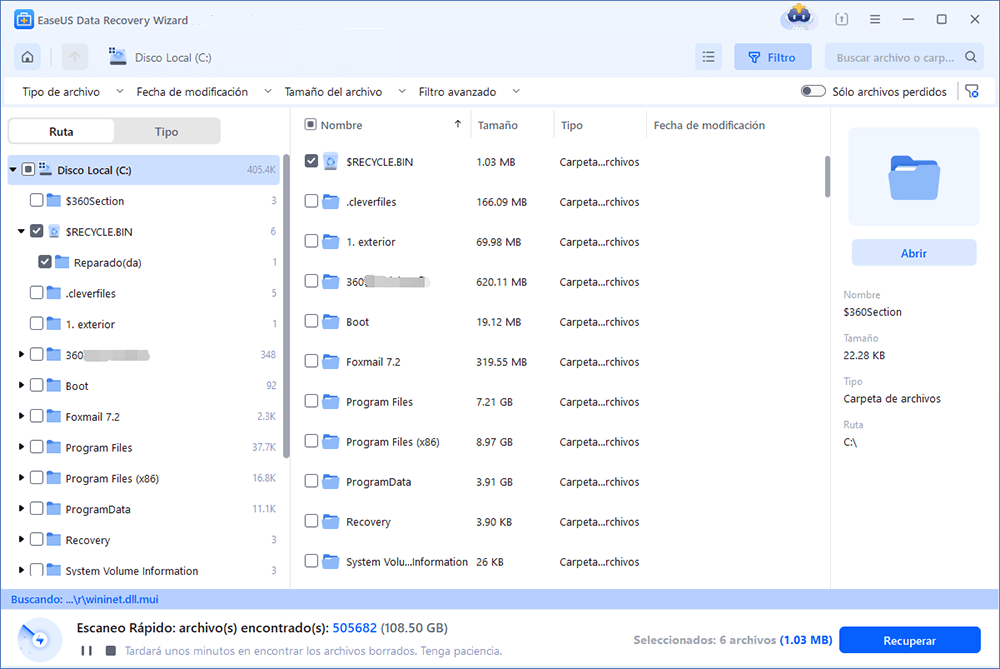
Paso 3. Recuperar la carpeta perdida
Por último, seleccione la carpeta encontrado y elija guardarla en un lugar diferente de su PC en lugar del original haciendo clic en "Recuperar".
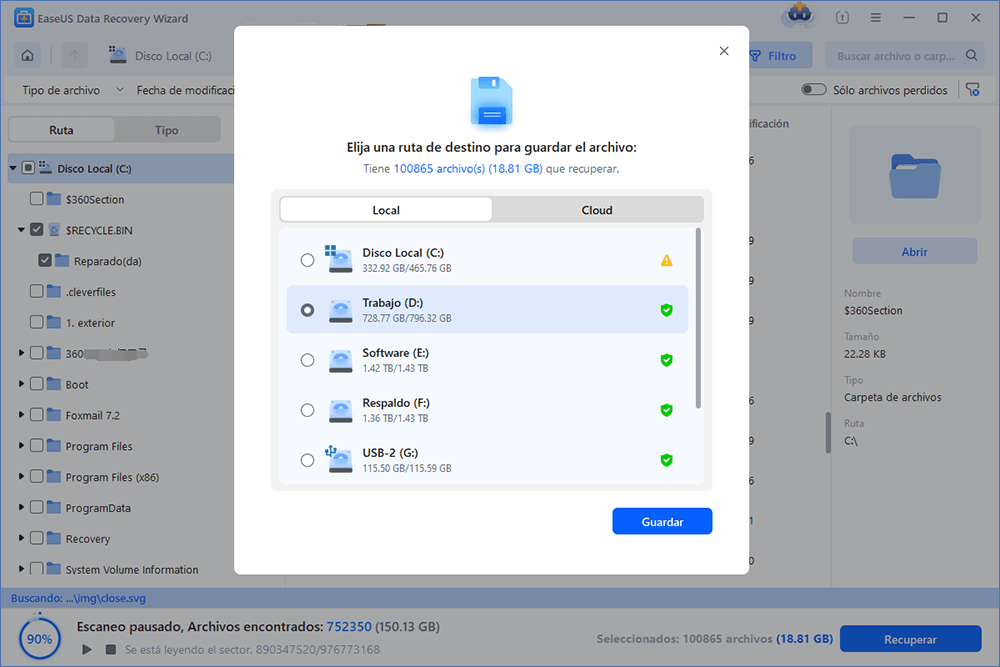
Palabras finales
Nuestra completa guía sobre cómo eliminar carpetas del Acceso Rápido ha explicado todos los métodos posibles para solucionar el problema. Si pierdes datos debido a un error de funcionamiento o a un problema técnico, el software de recuperación de datos de EaseUS puede ser tu salvador y restaurar todos tus archivos y carpetas perdidos. Por tanto, ¡pruébalo!
Tasa de Recuperación 99,7%
Calificación de Trustpilot 4,4
Sobre el autor
Pedro es un editor experimentado de EaseUS centrado en la redacción de temas sobre tecnología. Familiarizado con todo tipo de software de recuperación de datos, copia de seguridad y restauración, software de edición de vídeo y grabación de pantalla, etc. Todos los temas que elige están orientados a proporcionar información más instructiva a los usuarios.
Artículos Relacionados
-
2 Métodos para Recuperar Fotos Eliminadas de Twitter
![Luna]() Luna
2024/03/15
Luna
2024/03/15 -
Cómo recuperar correos eliminados de Hotmail
![Luna]() Luna
2024/03/15
Luna
2024/03/15
-
[Solucionado] Por qué no funciona la cámara de mi portátil en Windows
![Pedro]() Pedro
2024/03/15
Pedro
2024/03/15 -
Cómo corromper un archivo PDF para que no se pueda abrir
![Luna]() Luna
2024/03/18
Luna
2024/03/18
