Tabla de Contenido
![]() Sobre el autor
Sobre el autor
![]() Artículos Relacionados
Artículos Relacionados
-
-
-
-
¿Por qué no funciona la cámara de mi laptop?
- El permiso de tu cámara no está permitido a tus programas en ejecución.
- Controlador de cámara web obsoleto.
- Tu software antivirus bloquea la función de la cámara para proteger la privacidad.
- Tu aplicación de cámara es utilizada por otro programa desconocido.
- ......
| Soluciones viables | Guía de paso a paso |
|---|---|
| Solución 1. Permitir el permiso de la cámara | Ve a la Configuración de Windows y permite el permiso de la cámara. Haz clic en Inicio de Windows > Configuración...Pasos completos |
| Solución 2. Actualizar el controlador de la cámara del portátil | Pulsa Windows + X y haz clic en el Administrador de dispositivos. Desplázate hasta Dispositivos de Imagen y haz clic en él. Haz clic con el botón derecho en el controlador...Pasos completos |
| Solución 3. Aplicar la solución de problemas | Escribe Panel de control en el cuadro de búsqueda y haz clic para empezar. Desplázate hacia abajo en la página y selecciona Solución de problemas...Pasos completos |
| Solución 4. Controlador de la cámara de retroceso | Escribe Administrador de dispositivos en el cuadro de búsqueda y haz clic para abrirlo. Haz clic en el dispositivo de imagen. Tu cámara web se mostrará...Pasos completos |
| Más soluciones útiles | Desinstala y vuelve a instalar el controlador de la cámara en el Administrador de dispositivos; desactiva la protección de la cámara...Pasos completos |
"La cámara de mi portátil no funciona, no puedo desinstalarla y volverla a instalar......No la encuentro en ninguna parte de la configuración de mi administrador de dispositivos. Agradecería que alguien me solucionara este problema sin tener que comprar un nuevo portátil......por favor, ayuda."
Debido a algunas razones, tu cámara no funciona cuando la necesitas para realizar tareas. ¡Es terrible! Ha llegado el momento de solucionar los problemas de tu ordenador. Acompáñanos para aprender a arreglar la cámara que no funciona en un ordenador portátil.
Solución 1 - Permitir el permiso de la cámara (Configuración de Windows)
Una de las razones más comunes en "¿Por qué no funciona mi cámara en mi portátil?" es que el permiso de tu cámara está limitado por ti mismo. Ve a la Configuración de Windows y permite el permiso de la cámara.
Paso 1. Haz clic en Inicio de Windows > Configuración.
Paso 2. Escribe Cámara en el cuadro de búsqueda.
Paso 3. Elige Configuración de privacidad de cámara.
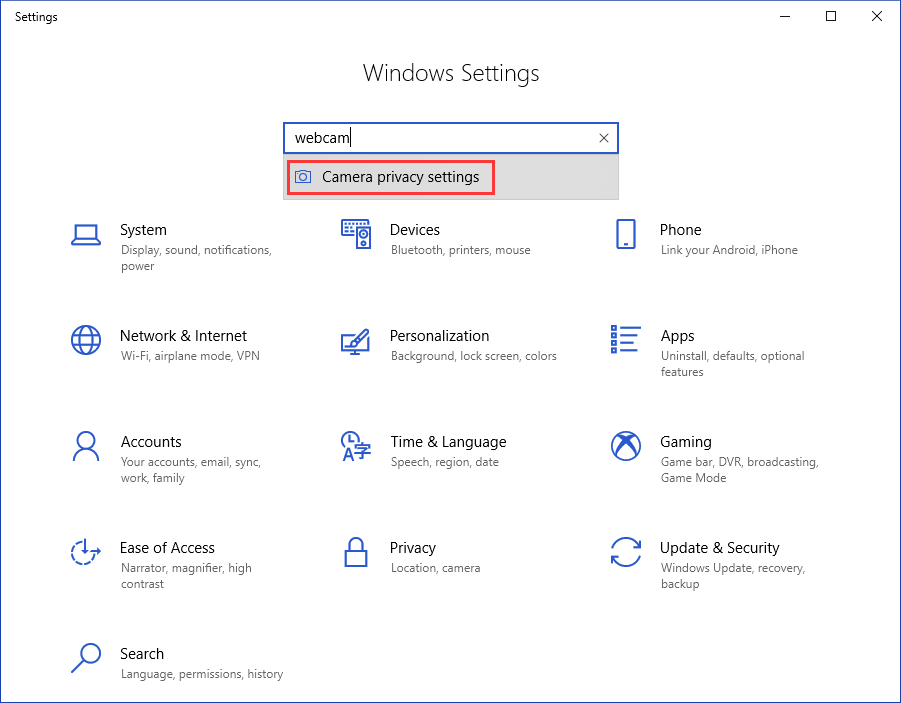
Paso 4. Asegúrate de que la opción "Permitir que las aplicaciones usen la cámara" está activada o elige las aplicaciones que pueden acceder a tu cámara.
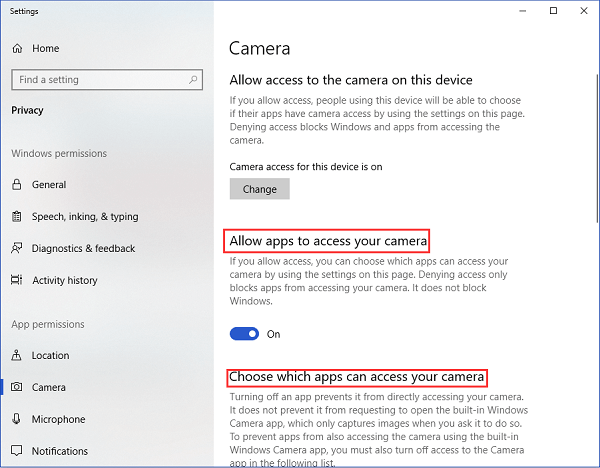
Solución 2 - Actualizar el controlador de la cámara del portátil (Administrador de dispositivos)
Paso 1. Pulsa Windows + X y haz clic en Administrador de dispositivos.
Paso 2. Ve a Dispositivos de imagen y haz clic en él.
Paso 3. Haz clic con el botón derecho del ratón en el controlador de la cámara del portátil.
Paso 4. Elige Actualizar controlador.
Paso 5. Elige Buscar automáticamente software de controlador actualizado > Selecciona "Dejarme elegir de una lista de controladores de dispositivos en mi ordenador".
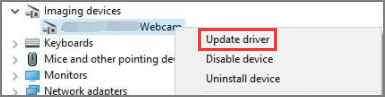
Paso 6. Elige el dispositivo de vídeo USB.
Paso 7. Reinicia tu PC.
Solución 3 - Aplicar la solución de problemas (panel de control)
Paso 1. Escribe Panel de Control en el cuadro de búsqueda y haz clic para empezar.
Paso 2. Desplázate hacia abajo en la página y selecciona Solución de problemas.
Paso 3. Haz clic en Ver todo en el panel izquierdo.
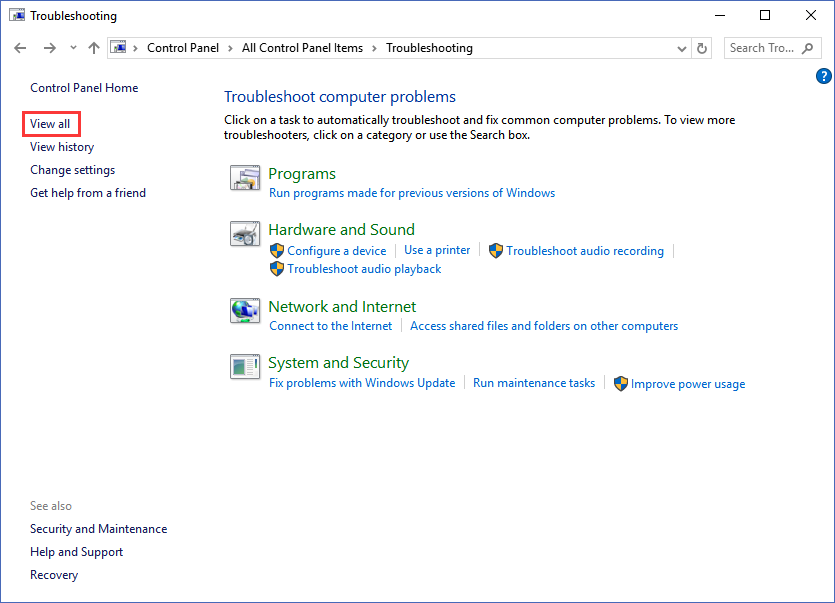
Paso 4. Selecciona Hardware y Dispositivos.
Paso 5. Haz clic en Siguiente.
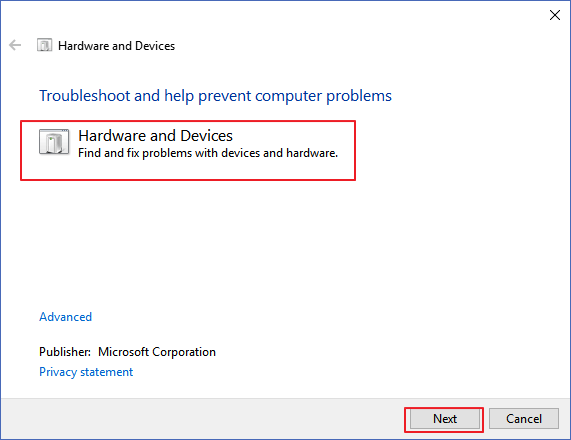
La solución de problemas detectará cualquier problema común o grave del hardware.
Solución 4 - Retirar el controlador de la cámara (Administrador de dispositivos)
Paso 1. Escribe Administrador de dispositivos en el cuadro de búsqueda y haz clic para abrirlo.
Paso 2. Haz clic en el Dispositivo de imagen. Tu cámara web aparecerá bajo el dispositivo de imagen.
Paso 3. Haz clic con el botón derecho del ratón y elige Propiedades.
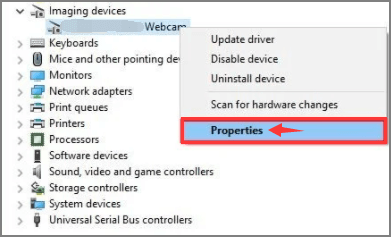
Paso 4. Ve a la pestaña Controlador, haz clic en Revertir a la versión anterior y haz clic en Aceptar. ( Si no funciona el Roll Back Driver, puedes probar otra forma en la siguiente parte. Si está disponible, continúa).
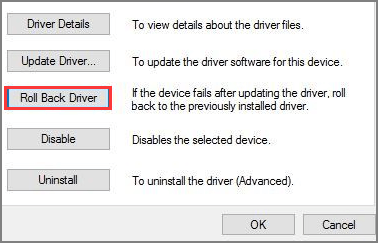
Paso 5. A continuación, aparecerá el paquete de controladores, que mostrará algunas razones sobre "por qué estás retrocediendo". Elige la respuesta que se ajuste a tu situación.
Paso 6. Haz clic en Sí y reinicia tu ordenador.
Solución 5 - Desinstalar y volver a instalar el controlador de la cámara (Administrador de dispositivos)
Paso 1. Pulsa Windows + X y selecciona Administrador de dispositivos.
Paso 2. Desplázate hacia abajo para expandir los dispositivos de imagen, haz clic con el botón derecho en el controlador de la cámara web y elige Desinstalar dispositivo.
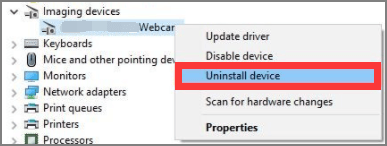
Paso 3. A continuación, verás la ventana "Desinstalar dispositivo", marca la opción de eliminar el software del controlador de este dispositivo. Haz clic en el botón " Desinstalar ".
Paso 4. Haz clic en la pestaña Acción y elige Buscar cambios de hardware.
Paso 5. El ordenador volverá a instalar el controlador de tu cámara. Puedes comprobar si la cámara funciona correctamente.
Solución 6 - Desactivar la protección de la cámara (software antivirus)
Generalmente, la mayoría de los programas antivirus tienen ajustes de privacidad para limitar el acceso de algunas aplicaciones a la cámara. Puedes cambiar la configuración de protección de la cámara para solucionar el problema de que la cámara no funcione.
Paso 1. Abre tu software antivirus.
Paso 2. Busca tu "Protección de la privacidad".
Paso 3. Desactiva la protección de la cámara. Como muestran las imágenes:

Solución 7 - Desactivar la aplicación que utiliza la cámara
El hecho de que tu cámara no funcione puede deberse a que la cámara web está siendo utilizada por otro programa.
Paso 1. Escribe Administrador de tareas en el cuadro de búsqueda y haz clic para abrirlo.
Paso 2. Elige la pestaña Inicio, y selecciona el proceso que está utilizando la cámara web.
Paso 3. Haz clic con el botón derecho del ratón en el proceso y elige desactivar.
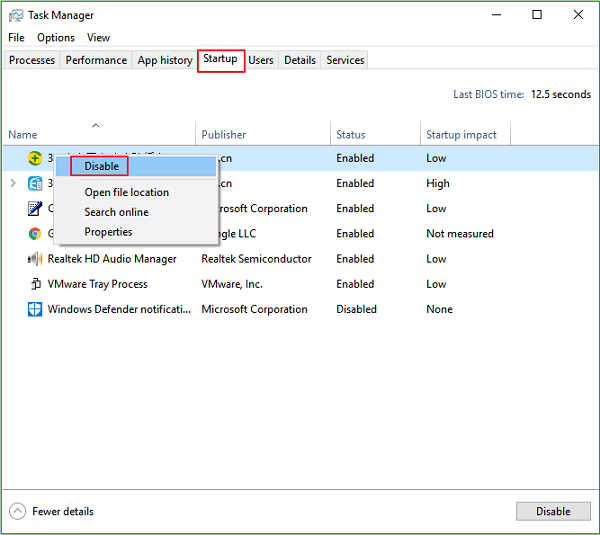
Solución 8 - Restablecer los programas de la cámara (configuración de Windows)
Si los siete métodos anteriores no pueden solucionar el problema de "La cámara no funciona", puedes reiniciar la aplicación de la cámara. Tu ordenador la reinstalará y volverá a la configuración por defecto.
Paso 1. Haz clic en Ajustes > Aplicaciones > Aplicaciones y funciones > Cámara
Paso 2. Desplázate hacia abajo para encontrar la aplicación Cámara o busca Cámara en el cuadro de búsqueda.
Paso 3. Haz clic en Cámara y selecciona Opciones avanzadas.
Paso 4. Elige Reiniciar.
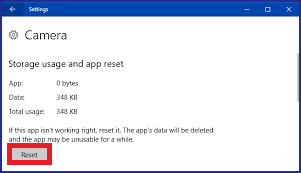
¡Obtén tu respuesta aquí! ¡Disponible en los modelos de portátiles más valorados!
No importa qué portátil estés utilizando ahora, como Lenovo, HP, ASUS, Dell, puedes utilizar las ocho formas que hemos mencionado en el cuerpo para resolver el problema de la cámara que no funciona.
Si tienes algún problema técnico con nuestro producto, envía un correo electrónico a [email protected] o ponte en contacto con nuestro equipo de asistencia técnica a través del chat en línea.
Sobre el autor
Pedro es un editor experimentado de EaseUS centrado en la redacción de temas sobre tecnología. Familiarizado con todo tipo de software de recuperación de datos, copia de seguridad y restauración, software de edición de vídeo y grabación de pantalla, etc. Todos los temas que elige están orientados a proporcionar información más instructiva a los usuarios.
Artículos Relacionados
-
Cómo restaurar una versión anterior de un archivo o una carpeta
![Luna]() Luna
2024/05/29
Luna
2024/05/29 -
Cómo recuperar archivos después de restablecer portátil/PC de fábrica
![Pedro]() Pedro
2024/05/29
Pedro
2024/05/29
-
Cómo recuperar archivos/fotos/videos borrados hace mucho tiempo
![Luna]() Luna
2024/05/29
Luna
2024/05/29 -
Cómo recuperar archivos desde Folder Lock sin contraseña
![Luna]() Luna
2024/04/10
Luna
2024/04/10
