Índice de la página
Reseñas y premios
| Soluciones viables | Solución de problemas paso a paso |
|---|---|
| #1. EaseUS Todo PCTrans | Paso 1. Abre EaseUS Todo PCTrans en ambos ordenadores. Elige "PC a PC" para ir al siguiente paso...Pasos completos |
| #2. OneDrive | Paso 1: En el sitio web de OneDrive, inicia sesión con tu cuenta Microsoft y, a continuación, ve a la ubicación donde...Pasos completos |
| #3. Almacenamiento externo | Paso 1: Conecta tu dispositivo de almacenamiento externo a tu PC con Windows Vista; Paso 2: En la barra de tareas, selecciona...Pasos completos |
| Consejo: Haz una copia de seguridad de los datos esenciales antes de transferirlos | Paso 1. Para iniciar la copia de seguridad, haz clic en Seleccionar contenido de copia de seguridad; Paso 2. Hay cuatro categorías de copia de seguridad de datos...Pasos completos |
Como Microsoft Easy Transfer no está disponible ahora en Windows 10, este artículo te explicará cómo transferir archivos de Windows Vista a Windows 10. Con un poco de preparación, el proceso es sorprendentemente sencillo. Sigue esta guía de EaseUS y transferir archivos de Windows Vista a Windows 10 no tendrá que ser una pesadilla.
¿Cómo transferir archivos de Windows Vista a Windows 10?
Este artículo te ofrece algunas formas diferentes de transferir archivos de PC a PC. Todos estos métodos tienen sus ventajas e inconvenientes, por lo que es importante que elijas el más adecuado para ti.
Además, recuerda hacer una copia de seguridad de sus datos antes de actualizar, por si ocurre algún accidente durante el proceso.
#1. Transfiere archivos de Windows con EaseUS Todo PCTrans
Transferir archivos de un ordenador Windows a otro era un proceso complejo y lento. Sin embargo, con la ayuda de EaseUS Todo PCTrans, este proceso se ha simplificado enormemente.
Sigue estos pasos para transferir archivos de Windows Vista a Windows 10 con unos simples clics:
Paso 1. Abre EaseUS Todo PCTrans en ambos ordenadores. Elige "PC a PC" para ir al siguiente paso.
Paso 2. Asegúrate de que has elegido la dirección de transferencia correcta.
"Nuevo" - Mueve los datos del ordenador antiguo al ordenador nuevo actual.
"Antiguo" - Mover los datos del n ordenador antiguo actual al nuevo ordenador remoto.

Paso 3. Conecta dos PC a través de la red introduciendo la contraseña o el código de verificación del PC de destino. Además, asegúrate de que has elegido la dirección de transferencia correcta y haz clic en "Conectar" para continuar.
El código de verificación se encuentra en la parte superior derecha de la pantalla principal de "PC a PC" del ordenador de destino.

Paso 4. A continuación, elige "Archivos" para seleccionar los archivos a transferir. Selecciona los archivos específicos que quieras. Además, puedes hacer clic en el icono Editar para personalizar la ruta de almacenamiento de los datos transferidos.

Paso 5. Ahora, haz clic en "Transferir" para empezar a transferir archivos de PC a PC. El tamaño del archivo determina el tiempo de transferencia. Espera pacientemente.

Este programa proporciona a los usuarios una interfaz fácil de usar para transferir archivos entre distintos sistemas operativos Windows, por lo que es una solución ideal para los usuarios que necesitan transferir archivos de un PC antiguo a uno nuevo.
#2. Transfiere archivos de Windows con OneDrive
OneDrive es un servicio de almacenamiento en la nube de Microsoft que te permite subir y sincronizar archivos en todos tus dispositivos. Puedes utilizar OneDrive para almacenar fotos, vídeos, documentos y mucho más. También puedes utilizarlo para compartir archivos con otras personas. OneDrive está disponible de forma gratuita con una cuenta de Microsoft.
Si tienes un ordenador con Windows Vista, puedes utilizar OneDrive para transferir archivos a un ordenador con Windows 10. A continuación te explicamos cómo:
Paso 1: En el sitio web de OneDrive, inicia sesión con tu cuenta de Microsoft y, a continuación, ve a la ubicación donde quieras añadir los archivos.

Paso 2: Selecciona "Subir".
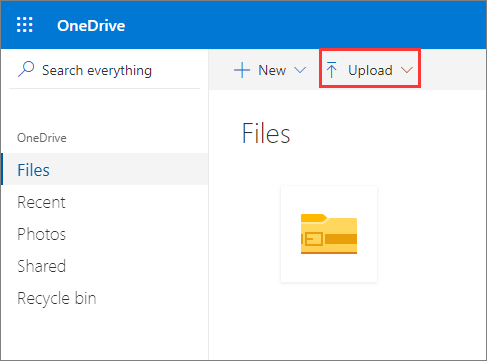
Paso 3: Selecciona los archivos que quieras subir y, a continuación, selecciona "Abrir". Dependiendo del navegador web que utilices, puedes subir archivos de hasta 250 GB de tamaño. (Este límite es por archivo, no total).
Paso 4: Activa OneDrive en tu PC actual con sistema operativo Windows 10.
Paso 5: Inicia sesión en OneDrive con la misma cuenta Microsoft que utilizaste en tu otro PC.
Paso 6: Abre el Explorador de archivos o selecciona el icono de la nube de OneDrive en la sección de notificaciones de Windows de tu barra de tareas.

Paso 7: Abre tu carpeta de OneDrive. Y podrás ver los archivos que necesitas.
#3. Transfiere archivos de Windows con almacenamiento externo
También puedes elegir el almacenamiento externo para transferir archivos de Windows, que es relativamente portátil. Aunque el uso de almacenamiento externo es más complejo, evita la fuga de información personal.

He aquí cómo hacerlo:
Paso 1: Conecta tu dispositivo de almacenamiento externo a tu PC con Windows Vista.
Paso 2: En la barra de tareas, selecciona "Explorador de archivos".
Paso 3: Localiza los archivos que deseas copiar o las carpetas donde están almacenados esos archivos. Para copiar varios archivos, mantén pulsada la tecla "Ctrl" mientras seleccionas archivos o carpetas adicionales. Para seleccionar todos los archivos de una carpeta, haz clic en ella y pulsa "Ctrl + A" en el teclado.
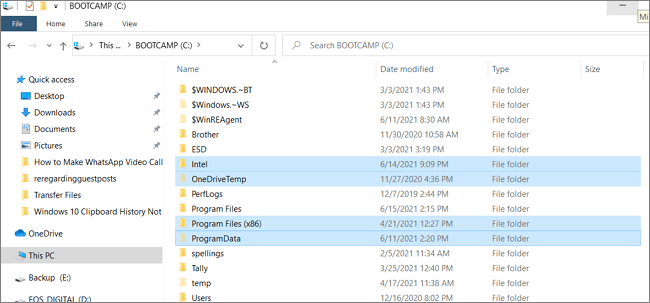
Paso 4: Cuando hayas seleccionado los archivos que quieres transferir, haz clic con el botón derecho sobre ellos y selecciona "Copiar" en el menú que aparece.
Paso 5: A continuación, abre tu dispositivo de almacenamiento externo y haz clic en "Pegar". Los archivos seleccionados se copiarán en tu dispositivo de almacenamiento externo.
Paso 6: Conecta tu dispositivo de almacenamiento externo a tu PC actual.
Paso 7: Selecciona los archivos que necesites en el almacenamiento externo, haz clic con el botón derecho sobre ellos y selecciona "Copiar".
Paso 8: Abre la carpeta de destino y haz clic en "Pegar".
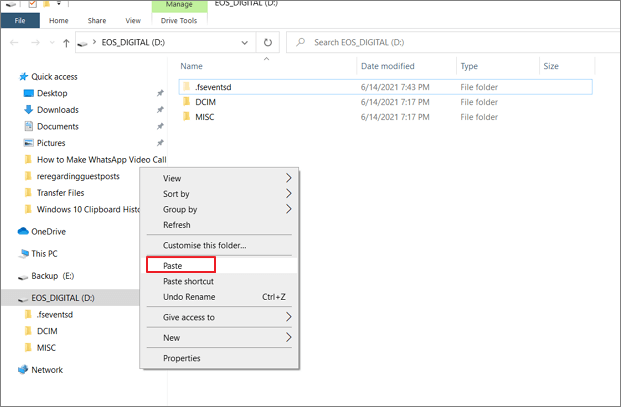
Tus archivos y carpetas comenzarán a copiarse en tu unidad. Puede que tengas que repetir los pasos 3 - 8 si tienes archivos almacenados en varias ubicaciones.
Consejo: Haz una copia de seguridad de los datos esenciales antes de transferirlos
Antes de transferir archivos de Windows Vista a Windows 10, es importante que hagas una copia de seguridad de todos tus datos esenciales. De lo contrario, corres el riesgo de perder documentos importantes, fotos y otros archivos irremplazables. EaseUS Todo Backup es una gran herramienta de software que puede ayudarte con esta tarea. Ofrece diversas funciones que facilitan la creación y el mantenimiento de copias de seguridad de datos importantes.
EaseUS Todo Backup facilita la creación de una copia de seguridad de todo tu sistema, incluyendo todos tus archivos, configuraciones y aplicaciones. Una vez creada la copia de seguridad, puedes restaurarla fácilmente si algo va mal durante el proceso de transferencia. Esto puede ayudar a garantizar que no se pierda ningún dato esencial en el proceso. Así que no esperes: asegúrate de hacer una copia de seguridad de tus datos antes de transferirlos a tu nuevo ordenador.
Paso 1. Para iniciar la copia de seguridad, haz clic en Seleccionar contenido de la copia de seguridad.

Paso 2. Hay cuatro categorías de copia de seguridad de datos: Archivo, Disco, SO y Correo.

Paso 3. En la parte izquierda, verás una lista de archivos locales y de red. Selecciona los archivos de los que quieres hacer copia de seguridad expandiendo el directorio.

Paso 4. Sigue las instrucciones de la pantalla y elige la ubicación donde deseas almacenar la copia de seguridad.

En Opciones de copia de seguridad, haz clic en Opciones para cifrar la copia de seguridad con una contraseña, especificar la programación de la copia de seguridad y elegir si deseas o no iniciar la copia de seguridad en un determinado evento del Esquema de copia de seguridad. Hay una gran variedad de funciones personalizables que puedes explorar, y puedes adaptar la operación de copia de seguridad a tus necesidades específicas.

Paso 5. Las copias de seguridad se pueden almacenar en un disco local, en el servicio en la nube de EaseUS o en un dispositivo de almacenamiento conectado a la red (NAS).

Paso 6. EaseUS Todo Backup permite a los clientes hacer copias de seguridad de los datos en una unidad en la nube de terceros o en el propio almacenamiento en la nube de la empresa.
Si deseas hacer una copia de seguridad de tus datos en una unidad en la nube de terceros, selecciona Unidad local, desplázate hacia abajo para añadir Dispositivo en la nube e introduce la información de tu cuenta.

También puedes utilizar el propio servicio de almacenamiento en la nube de EaseUS. Haz clic en EaseUS Cloud, crea una cuenta utilizando tu Cuenta EaseUS y, a continuación, inicia sesión en tu cuenta.

Paso 7. Para iniciar una copia de seguridad, selecciona Copia de seguridad ahora. Aparecerá en forma de tarjeta en el panel izquierdo cuando el proceso de copia de seguridad haya finalizado correctamente. Para manejar el trabajo de copia de seguridad con más detalle, haz clic con el botón derecho del ratón sobre él.

Conclusión
Aunque hay varias formas de resolver la cuestión de cómo transferir archivos de Windows Vista a Windows 10, te recomendamos que utilices EaseUS Todo PCTrans. Este software facilita la transferencia de archivos, programas instalados e incluso configuraciones de un ordenador a otro, y es compatible tanto con Windows Vista como con Windows 10. Lo mejor de todo es que ofrece una versión de prueba, para que puedas probarlo antes de comprometerte a comprarlo. Así que si buscas una forma sencilla de transferir de Windows Vista a Windows 10, no dejes de probar EaseUS Todo PCTrans.
Sobre el autor
Actualizado por Luis
Luis es un entusiasta de la tecnología, cuyo objetivo es hacer que la vida tecnológica de los lectores sea fácil y agradable. Le encanta explorar nuevas tecnologías y escribir consejos técnicos.
Reseñas y Premios
-
EaseUS Todo PCTrans Free is a useful and and reliable software solution created to serve in computer migration operations, be it from one machine to another or from an earlier version of your OS to a newer one.
Seguir leyendo -
EaseUS Todo PCTrans is by the folks at EaseUS who make incredible tools that let you manage your backups and recover your dead hard disks. While it is not an official tool, EaseUS has a reputation for being very good with their software and code.
Seguir leyendo
-
It offers the ability to move your entire user account from your old computer, meaning everything is quickly migrated. You still get to keep your Windows installation (and the relevant drivers for your new PC), but you also get all your apps, settings, preferences, images, documents and other important data.
Seguir leyendo
Artículos relacionados
-
Asistente de Migración PC a Mac Descargar Gratis | Con Guía
![author icon]() Luis/2025/10/17
Luis/2025/10/17 -
Cómo mover Roblox a otra unidad (Fácil y eficaz)
![author icon]() Luis/2025/10/17
Luis/2025/10/17 -
Cómo transferir Autocad a un ordenador nuevo [2 soluciones]
![author icon]() Luis/2025/10/17
Luis/2025/10/17 -
Cómo transferir todos los datos de una Surface Pro a otra [Detallado]
![author icon]() Luis/2025/10/17
Luis/2025/10/17
