
Transferencia de programas informáticos por lotes, transferencia de cuentas de Windows, transferencia de cuentas de dominio, transferencia de máquinas virtuales a físicas, transferencia de escritorios locales a la nube.
Chat técnico 24/7Índice de la página
Reseñas y premios
La necesidad de limpiar la unidad C en ordenadores Windows Server
No se puede exagerar la importancia de tener espacio libre en la unidad C de tu Windows Server. Si tu Windows Server no tiene espacio libre, te causará complicaciones. Por eso, tener espacio libre en la unidad C es fundamental.
Sin espacio libre en la unidad C, Windows Server sufrirá retrasos durante su funcionamiento. Tu sistema arrancará lentamente, y tu sistema puede atascarse por etapas. Por lo tanto, debes limpiar la unidad C de Windows Server de vez en cuando.
Hay siete métodos fáciles y eficaces que puedes seguir para realizar la limpieza de la unidad C en ordenadores Windows Server. Los métodos y se enumeran a continuación:
Guía con los métodos anteriores para limpiar la unidad C en ordenadores Windows Server
Al utilizar los métodos alistados, hay que determinar el objetivo final de la limpieza. Los dos primeros métodos son perfectos si deseas eliminar y limpiar los archivos inútiles de tu unidad C.
A diferencia de los dos primeros métodos, sigue los otros métodos para limpiar tu unidad C y mejorar su almacenamiento. También pueden ayudar a que tu ordenador Windows tenga mayor velocidad, liberar espacio en la unidad C y mejorar la capacidad de almacenamiento de la unidad C.
La unidad C de tu ordenador Windows Server contiene un archivo de hibernación llamado "hiberfil.sys". El archivo hiberfil.sys se crea durante el modo de hibernación. Cuando tu ordenador entra en modo de hibernación, guarda todo el estado actual de tu ordenador Windows Server.
Aunque salva el estado, a cambio cuesta el espacio de almacenamiento de tu unidad C. Desactivar la hibernación puede ayudarte a ahorrar espacio en tu unidad C.
Sigue el siguiente método para desactivar la hibernación en tu ordenador Windows Server 2022/2019/2016:
Paso 1: Abre la Interfaz de Línea de Comandos (CMD).
Pulsa la tecla Windows + R y escribe cmd en la ventana Ejecutar. Pulsa después la tecla intro y se te abrirá el CMD.

Paso 2: Escribe el comando "powercfg.exe /hibernate off" en la ventana CMD y pulsa la tecla Intro.
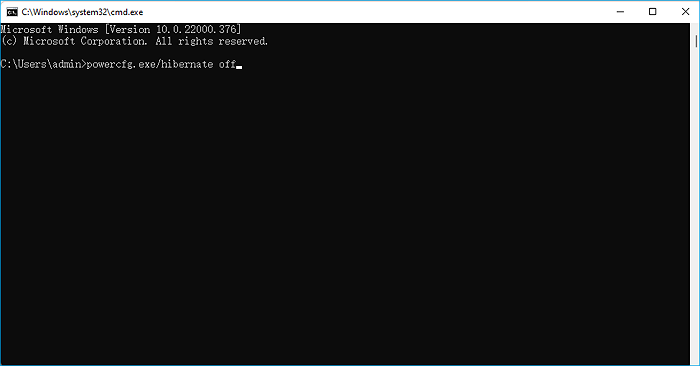
Al introducir el comando se desactivará la hibernación por ti. Liberará espacio en tu unidad C y la limpiará.
En Windows Server, la unidad C almacena todos los archivos relevantes para tus programas y tu servidor. Algunos de los archivos de la unidad C son superfluos y ocupan mucho espacio.
Puedes utilizar el Liberador de espacio en disco para limpiar la unidad C de tu Windows Server y eliminar archivos como datos inútiles, archivos temporales, archivos en caché, papelera de reciclaje, etc. Para ejecutar el Liberador de espacio en disco en tu Windows Server, sigue los pasos que se indican a continuación.
Nota: Ten cuidado durante la limpieza del disco de tu ordenador servidor. Asegúrate de que sólo limpias los archivos innecesarios y evita borrar los archivos necesarios del ordenador servidor.
Paso 1: Abre las propiedades de la unidad C de tu servidor Windows.
Si vas a tu explorador de archivos, haces clic con el botón derecho del ratón en la unidad C y seleccionas propiedades, podrás abrir las propiedades de la unidad C.
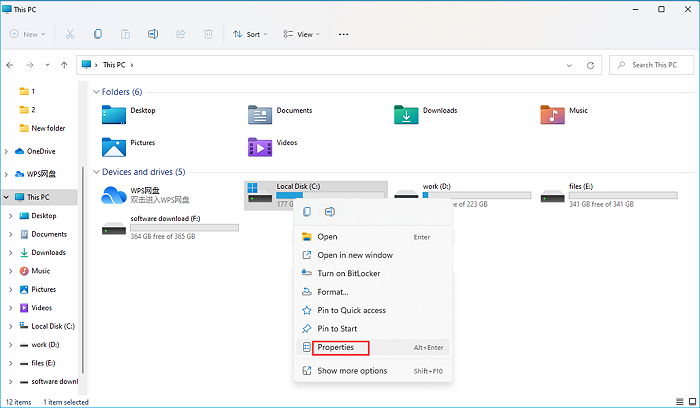
Paso 2: En el cuadro emergente que se abre, selecciona Liberador de espacio en disco.
Paso 3: El Liberador de espacio en disco te mostrará cuánto espacio de tu unidad C puedes liberar.
Paso 4: Marca las casillas junto a los archivos que no necesites. Cuando hayas terminado, pulsa el botón Aceptar.
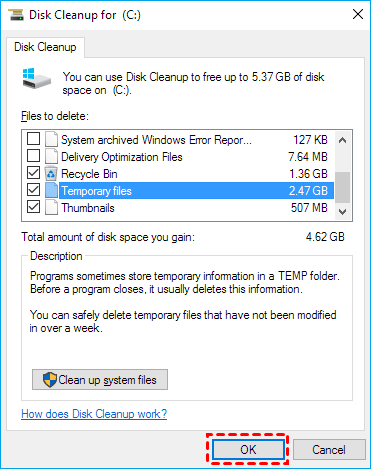
Puedes limpiar tu unidad C de Windows Server moviendo los programas extensos de la unidad C a otra unidad. Así liberarás espacio en la unidad C.
Sin embargo, migrar una aplicación es más complicado que simplemente copiarla y pegarla de una ubicación a otra. La razón es que un programa tiene muchas bibliotecas y módulos dependientes, todos los cuales deben reubicarse correctamente.
El software profesional de transferencia de archivos, EaseUS Todo PCTrans Technician, puede migrar sin esfuerzo un programa de tu disco C de Windows Server. Las aplicaciones trasladadas con este método no requieren que las reinstales.
El programa Easeus Todo PCTrans Technician es la técnica más recomendada para migrar aplicaciones instaladas. Ofrece una función de migración de aplicaciones que te permite migrar las aplicaciones instaladas de una unidad a otra.
100% Seguro
Soporte técnico gratuito
Para mover rápidamente los programas instalados de la unidad C a otro disco del Servidor Windows, sigue las instrucciones que aparecen a continuación:
Paso 1. Ejecuta EaseUS Todo PCTrans y selecciona el modo de transferencia
En la pantalla principal de EaseUS Todo PCTrans, ve a la sección "Migración de aplicaciones" y haz clic en "Iniciar" para continuar.
Paso 2. Selecciona aplicaciones y otra unidad para transferir
1. Selecciona la partición de origen y marca las aplicaciones, programas y software (marcados como "Sí") que quieras migrar.
2. Haz clic en el icono del triángulo para seleccionar otra unidad o disco como dispositivo de destino y haz clic en "Transferir" para iniciar la migración.
Paso 3. Finaliza el proceso de migración
Cuando termine el proceso de transferencia, pulsa "Aceptar" para finalizar.
Puedes reiniciar tu PC para conservar todos los cambios, y deberías poder volver a ejecutar tus aplicaciones migradas en la otra unidad.
Desinstalar aplicaciones inútiles también puede ayudarte a limpiar la unidad C de un ordenador con Windows Server. A veces puede haber algunas aplicaciones grandes en tu unidad C que no sirven para nada. Desinstalarlas puede crearte espacio libre.
Sigue los siguientes pasos para desinstalar aplicaciones inútiles de la unidad C de tu ordenador Windows:
Paso 1: Abre el Panel de Control.
Puedes abrir el panel de control buscándolo desde el botón de búsqueda de tu barra de tareas.
Paso 2: En el Panel de Control, selecciona Desinstalar un programa en la sección Programas.
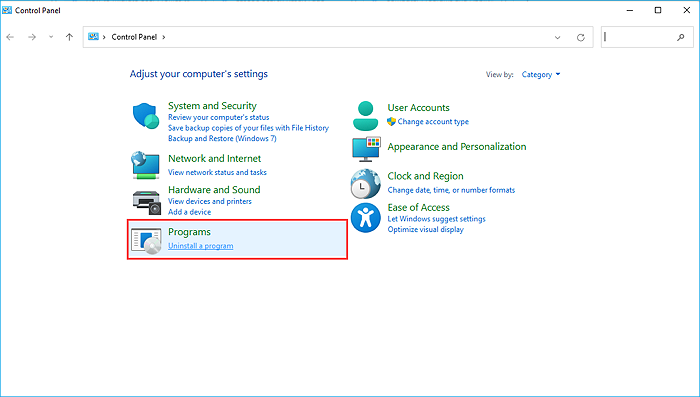
Paso 3: Busca las aplicaciones inútiles y desinstálalas una a una.
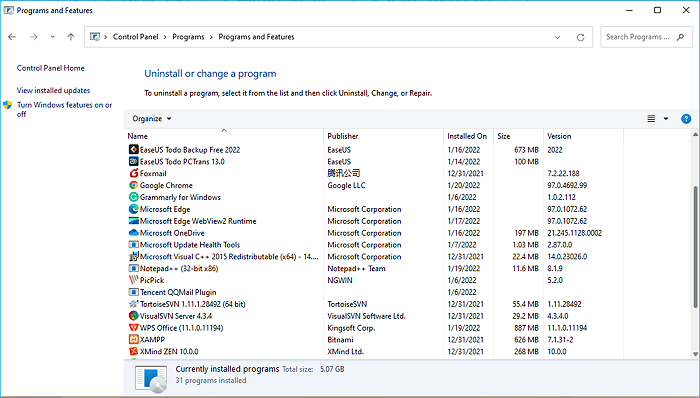
Nota: También puedes utilizar EaseUS Todo PCTrans Technician para desinstalar aplicaciones inútiles.
EaseUS Todo PCTrans Technician también te ayuda a realizar la Limpieza del Sistema y la Limpieza de Archivos Grandes para liberar espacio en tu unidad C. La función de limpieza del sistema puede eliminar todos los archivos inútiles y basura de la unidad C.
También puedes mover la carpeta de Usuario de la unidad C a otra ubicación utilizando el software EaseUS Todo PCTrans Technician. Puedes despejar mucho espacio en tu unidad C utilizando estas dos fantásticas capacidades de EaseUS Todo PCTrans Technician.
Se recomienda encarecidamente a los usuarios de Windows Server que descarguen e instalen este software. Una vez descargado e instalado, sigue los pasos que se indican a continuación para ejecutar la Limpieza del Sistema y la Limpieza de Archivos Grandes con él:
Paso 1. Abre EaseUS Todo PCTrans en tu ordenador. Haz clic en "Limpieza del Sistema" y pulsa el botón "Escanear" para continuar.
Paso 2. Cuando finalice el escaneo, aparecerá una lista de archivos basura. Selecciona los archivos no deseados. Ten cuidado de no eliminar por error archivos que afecten al funcionamiento normal de tu ordenador o software.
Paso 3. Pulsa el botón "Limpiar" y confirma la operación de limpieza. Puedes utilizar regularmente esta función para liberar espacio en disco.
Modificando las particiones actuales, puedes aumentar el tamaño de la Unidad C del sistema. Al cambiar las particiones de tu ordenador, existe un peligro importante. Te arriesgas a perder tus datos y a estropear todo el sistema de particiones si algo sale mal.
Como resultado, si quieres ampliar el espacio de la unidad C de tu sistema, necesitarás un software de gestión de particiones fiable. EaseUS Partition Master Server Enterprise Edition es un programa muy bien valorado.
Puedes añadir más espacio al controlador C de tu servidor Windows con sólo unos sencillos pasos. Para utilizar eficazmente el programa EaseUS Partition Master Server para ampliar la capacidad de almacenamiento de tu unidad C, sigue los pasos que se indican a continuación:
Opción 1. Amplía la unidad del Sistema C con espacio no asignado
Opción 2. Ampliar la unidad del Sistema C sin espacio no asignado
0:00-0:26 Ampliar la unidad del sistema con espacio no asignado; 0:27-0:58 Ampliar la unidad del sistema sin espacio no asignado.
Si no puedes limpiar tú solo la unidad C de tu Windows Server C, la función Sentido del almacenamiento puede ayudarte. El sentido de almacenamiento está disponible en Windows Server. Activar el almacenamiento puede ayudar a tu sistema a eliminar automáticamente los archivos y datos innecesarios.
Para activar el sentido de almacenamiento en Windows Server, sigue las siguientes instrucciones:
Paso 1: Inicia la aplicación Configuración de Windows.
Paso 2: Ve a la sección Almacenamiento del menú Sistema.
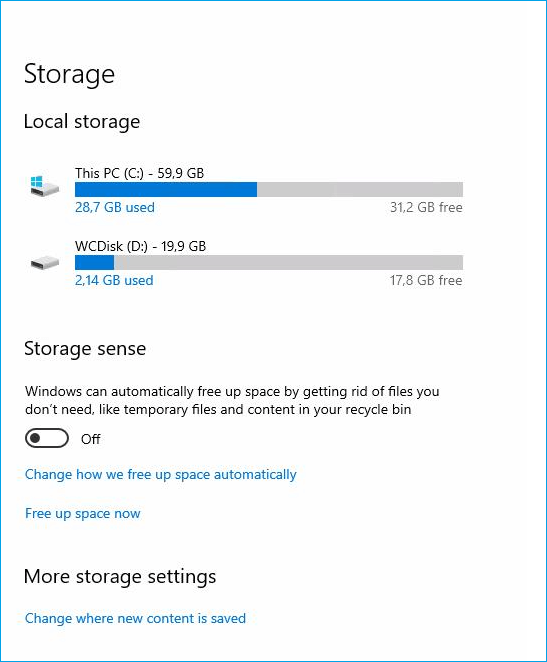
Paso 3: Activa el control deslizante Sentido del Almacenamiento.

Paso 4: Configura los ajustes del sentido de almacenamiento.
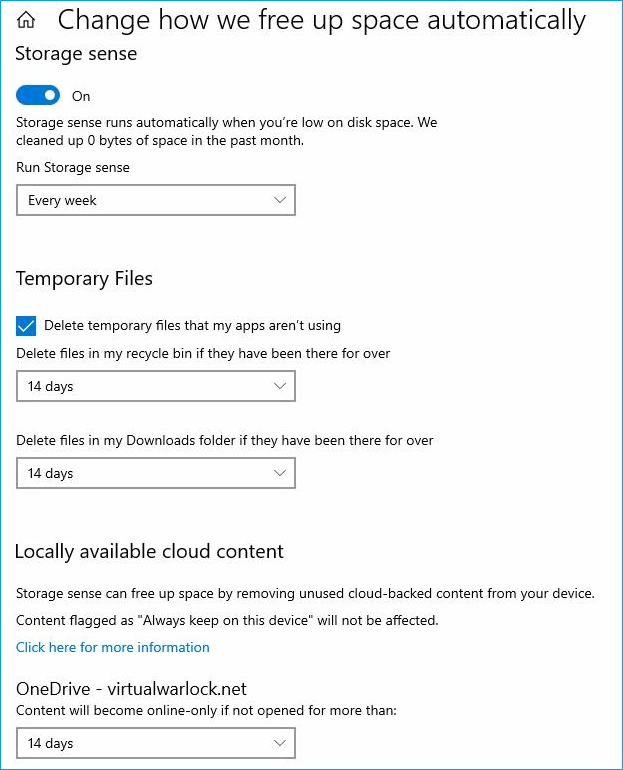
Puedes utilizar la configuración predeterminada del sentido de almacenamiento o personalizarla según tus preferencias.
Además, en lugar de hacer las cosas manualmente, el software más recomendado es EaseUS Todo PCTrans Technician, que te permite hacer la limpieza en sencillos pasos. Haz clic en el botón de abajo para obtener más información sobre esta herramienta de transferencia de datos:
Transferencia de programas informáticos por lotes, transferencia de cuentas de Windows, transferencia de cuentas de dominio, transferencia de máquinas virtuales a físicas, transferencia de escritorios locales a la nube.
Chat técnico 24/7Windows Server ayuda a gestionar y crear ordenadores servidores. Normalmente, el sistema operativo Windows Server se instala en la unidad C de tu ordenador. Por tanto, debes limpiar la unidad C de Windows Server para evitar problemas.
Al limpiar la unidad C en Windows Server 2022/2019/2016, puedes utilizar siete métodos para conseguir la limpieza. Si deseas limpiar archivos basura, prueba a desactivar la hibernación y realizar la limpieza del disco.
Los otros métodos, como mover aplicaciones, desinstalar apps, realizar una limpieza del sistema y una limpieza exhaustiva de archivos, ayudan a optimizar el rendimiento del servidor.
Actualizado por Luis
Luis es un entusiasta de la tecnología, cuyo objetivo es hacer que la vida tecnológica de los lectores sea fácil y agradable. Le encanta explorar nuevas tecnologías y escribir consejos técnicos.
EaseUS Todo PCTrans Free is a useful and and reliable software solution created to serve in computer migration operations, be it from one machine to another or from an earlier version of your OS to a newer one.
Seguir leyendoEaseUS Todo PCTrans is by the folks at EaseUS who make incredible tools that let you manage your backups and recover your dead hard disks. While it is not an official tool, EaseUS has a reputation for being very good with their software and code.
It offers the ability to move your entire user account from your old computer, meaning everything is quickly migrated. You still get to keep your Windows installation (and the relevant drivers for your new PC), but you also get all your apps, settings, preferences, images, documents and other important data.
Seguir leyendoArtículos relacionados
Cómo transferir archivos de PC a PC en Windows 11 (5 formas rápidas)
![]() Luis/2024/04/25
Luis/2024/04/25
(100% Transferencia) Cómo transferir H&R Block a un ordenador nuevo
![]() Luis/2024/04/25
Luis/2024/04/25
Mejor herramientas para migrar perfiles de usuario en Windows
![]() Luna/2024/04/25
Luna/2024/04/25
Cómo mover juegos de Blizzard a otra unidad o PC en Windows 11/10
![]() Luna/2024/04/25
Luna/2024/04/25
7 formas de limpiar la unidad C en Windows Server 2022/2019/2016
Herramienta inteligente de transferencia de datos de Windows para mover todos los datos en 1 clic.
EaseUS Todo PCTrans
100% Seguro
Soporte técnico gratuito





