Índice de la página
Reseñas y premios
La nueva iteración del sistema operativo Windows, es decir, Windows 11, está a la vuelta de la esquina. Por tanto, lo ideal sería migrar a Windows 11. Sin embargo, transferir archivos de PC a C en Windows 11 puede resultar definitivamente una de las excelentes opciones para la mayoría de las expectativas.
Los usuarios de Windows 10 pueden migrar fácilmente al nuevo Windows 11 sin que ello afecte a sus archivos y aplicaciones. Sin embargo, dado que para tener un PC que se pueda actualizar a Windows 11 se necesitan algunas condiciones previas, es posible que tengas que actualizar a un nuevo PC si tu antiguo PC no es compatible con Windows 11. Así que veamos las mejores opciones para ayudarte a transferir de PC a PC con Windows 11.
¿Cómo transferir archivos de PC a PC Windows 11?
Veamos algunas de las grandes opciones que pueden resultar una excelente opción para proporcionarte acceso a una opción mejorada para transferir archivos de PC a PC en Windows 11.
Tienes varias opciones que te ayudarán a realizar la tarea con bastante eficacia y eficiencia. Elegiremos sólo algunas de las opciones para tus necesidades individuales.
Método 1. Ejecuta el software de transferencia de datos
Método 2. Utilizar un disco duro externo
Método 3. Transferir datos con OneDrive
Método 4. Transferir datos con un cable LAN
Método 5. Transferir datos con software de copia de seguridad y restauración
Método 1. Ejecuta el software de transferencia de datos
Las opciones de software autónomo pueden ser una de las opciones excelentes que pueden ser útiles n proporcionarte acceso a un gran grado de calidad de servicio. Aunque hay un gran número de herramientas de software diferentes disponibles para este fin, EaseUS Todo PCTrans puede ser una de las excelentes opciones para conseguirlo.
El EaseUS Todo PCTrans puede ser una de las excelentes opciones para migrar prácticamente todo en tu Windows 11. El servicio gratuito de transferencia de PC a PC te ayuda a mover datos, aplicaciones y cuentas entre distintos dispositivos. El software es capaz incluso de recuperar los datos de un ordenador muerto.
Las funciones que ofrece el software pueden incluir
- Un movimiento seguro de todos tus datos - La herramienta gratuita puede ser una de las mejores opciones para ayudarte a transferir todos los datos entre dispositivos. El software puede ser una gran opción para transferir archivos como aplicaciones, archivos, configuraciones e incluso perfiles de usuario.
- Una transferenciamás rápida y automática - El PCTrans te proporciona acceso a una transferencia de archivos más rápida y ágil. Puede ser una gran opción para tener listo tu nuevo ordenador en poco tiempo.
- No es necesario reinstalar los programas - Los usuarios no necesitan reinstalar ningún programa si utilizan Todo PCTrans. Por lo tanto, puede ser una gran opción para aumentar tu eficacia general.
- Asistenciagratuita - El servicio de transferencia de EaseUS puede resultar una gran opción para proporcionarte un gran grado de asistencia para proporcionarte un mayor grado de rendimiento. Además, puedes acceder a una gran experiencia en un servicio de calidad 24 x 7.
Paso 1. Ejecuta EaseUS Todo PCTrans tanto en el ordenador antiguo como en el nuevo. Haz clic en "PC a PC" en la pantalla principal para continuar.
Paso 2. Elige la dirección de transferencia correcta.
"Nuevo": Transfiere los datos del PC antiguo al nuevo PC actual.
"Antiguo": Transfiere los datos del PC antiguo actual al PC remoto.

Paso 3. Conecta los dos PC en la misma LAN introduciendo la contraseña o el código de verificación del PC de destino. Elige la dirección de transmisión correcta y haz clic en "Conectar" para continuar.
El código de verificación está en la parte superior derecha de la pantalla principal "PC a PC" del ordenador de destino. Activa el botón situado detrás de Verificación de la conexión.

Paso 4. Ve a la sección "Archivos", selecciona los archivos individuales que necesitas mover.

Paso 5. Y, haz clic en el botón "Transferir" para iniciar la migración de datos. Espera a que termine la transferencia. El tiempo del proceso varía en función del tamaño de los archivos.

Método 2. Utiliza un disco duro externo
Un disco duro externo puede ser una gran opción para proporcionarte un mayor grado de calidad de servicio en cómo transferir archivos de PC a PC en Windows 11. Además, no necesita ninguna conectividad de red para transferir los archivos.

Puedes seguir los siguientes pasos -
- Conecta el disco duro externo a tu PC antiguo. En caso de que tu ordenador disponga de USB 3.0, puede ser una gran idea utilizarlo, ya que agilizaría la transferencia.
- Copia todos los archivos que quieras transferir de tu antiguo PC al nuevo.
- Desconecta la unidad externa del PC antiguo
- Conecta la unidad al nuevo PC.
- Vuelve a copiar los archivos en tu nuevo PC.
Con eso debería bastar. Tu nuevo PC tendrá ahora los archivos transferidos con facilidad y sencillez.
Método 3. Transferir datos con OneDrive
Utilizar el servicio de almacenamiento en la nube puede ser una de las opciones excelentes para transferir tus archivos entre los dos PC. Ahora que estamos tratando con Windows 11, puede ser una gran opción utilizar el servicio de almacenamiento en la nube OneDrive.

Sigue los pasos que se indican a continuación -
- Instala OneDrive en tu antiguo PC si no lo tienes ya en tu dispositivo
- Sube todos los archivos del PC antiguo a tu OneDrive.
- En tu nuevo PC, instala y configura OneDrive. Asegúrate de haber iniciado sesión con la misma cuenta en el nuevo dispositivo.
- También deberías tener acceso a todos los archivos del nuevo PC.
- Descarga los archivos en tu nuevo dispositivo y ya puedes transferirlos.
Método 4. Transferir datos con el cable LAN
Utilizar el cable Ethernet para transferir archivos entre los PC puede ser una excelente opción para proporcionarte un gran grado de experiencia. El método puede ser una de las opciones más fáciles y sencillas para conseguir un gran rendimiento para tus necesidades.
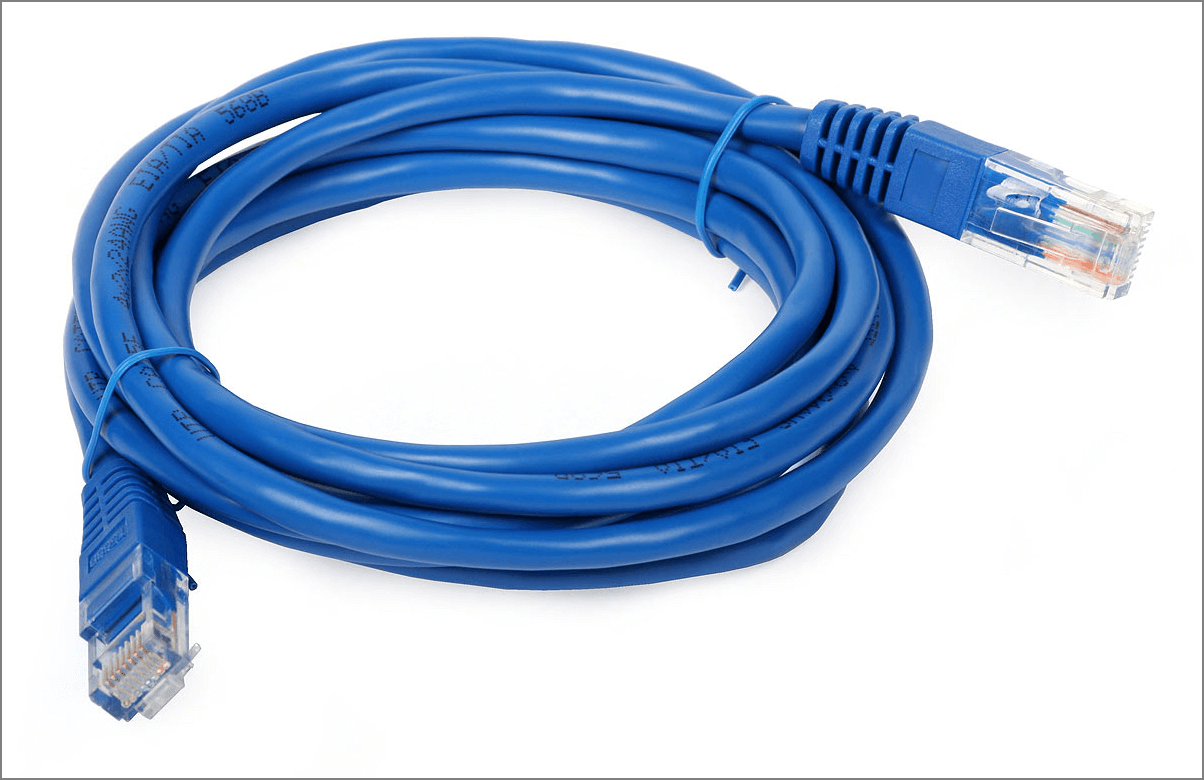
Estos son los pasos que pueden resultar una de las excelentes opciones para proporcionarte un gran grado de experiencia -
- Conecta el cable Ethernet a ambos ordenadores.
- Inicia las opciones de compartir archivos e impresoras en ambos PCs. Puedes acceder a la opción a través de la ruta - Red e Internet > Centro para compartir redes >
- Cambia el centro de uso compartido avanzado> Activa el uso compartido de archivos e impresoras > Guarda los cambios sigue las instrucciones para compartir los archivos entre los dos PC.
Cada uno de los cables puede tener diferentes opciones sobre cómo utilizarlos. Si te resulta un poco difícil utilizar el cable, puede ser una gran opción consultar a los proveedores de servicios.
Método 5. Transfiere datos con el software de copia de seguridad y restauración
EaseUS Todo PCTrans debe ser uno de los servicios excelentes para conseguir un rendimiento mejorado con las mejores opciones de transferencia entre los PCs. La función de copia de seguridad y restauración del software puede resultar una gran opción para este fin.

El software te proporciona una excelente opción para mejorar en gran medida tu rendimiento. Puede ser una solución única para casi todas las necesidades, convirtiéndolo en una de las experiencias más gratificantes. El software puede ser una gran opción para Windows 10, 8.1, 8, 7 y Vista/XP. También puede ser una gran opción para recuperar tus datos de un PC muerto.
Si quieres aprender a transferir archivos de portátil a portátil a partir de un vídeo, EaseUS te ofrece una guía más detallada, como muestra el vídeo siguiente:
Conclusión
Los pasos necesarios para transferir archivos de PC a PC en Windows 11 pueden resultar definitivamente una de las opciones excelentes para la mayoría de las necesidades que puedas tener. Mientras que las opciones descritas anteriormente pueden ser una opción excelente para casi todas las necesidades que puedas tener, el software independiente puede ser una de las opciones perfectas para casi todas las necesidades que puedas tener. EaseUS Todo PCTrans puede ser algo que te parecerá impresionante y emocionante hasta la médula. Otras herramientas pueden ayudarte a transferir datos y archivos, pero ninguna de ellas puede transferir aplicaciones y configuraciones de usuario. Supón que quieres transferir todo lo que incluye aplicaciones, ajustes, cuentas de usuario y prácticamente todo de un dispositivo a otro. En ese caso, EaseUS Todo PCTrans debería convertirte en una gran herramienta.
Sobre el autor
Actualizado por Luis
Luis es un entusiasta de la tecnología, cuyo objetivo es hacer que la vida tecnológica de los lectores sea fácil y agradable. Le encanta explorar nuevas tecnologías y escribir consejos técnicos.
Reseñas y Premios
-
EaseUS Todo PCTrans Free is a useful and and reliable software solution created to serve in computer migration operations, be it from one machine to another or from an earlier version of your OS to a newer one.
Seguir leyendo -
EaseUS Todo PCTrans is by the folks at EaseUS who make incredible tools that let you manage your backups and recover your dead hard disks. While it is not an official tool, EaseUS has a reputation for being very good with their software and code.
Seguir leyendo
-
It offers the ability to move your entire user account from your old computer, meaning everything is quickly migrated. You still get to keep your Windows installation (and the relevant drivers for your new PC), but you also get all your apps, settings, preferences, images, documents and other important data.
Seguir leyendo
Artículos relacionados
-
Cómo desactivar o desinstalar OneDrive en Windows 10/11
![author icon]() Luis/2024/05/16
Luis/2024/05/16 -
Transferir MS Office del ordenador antiguo al nuevo
![author icon]() Luis/2024/06/17
Luis/2024/06/17 -
Cómo rescatar datos y programas cuando Windows 11 muere
![author icon]() Luis/2024/05/15
Luis/2024/05/15 -
Descarga la utilidad de limpieza del instalador de Windows (gratuita para Windows)
![author icon]() Luis/2024/05/16
Luis/2024/05/16
