Índice de la página
Reseñas y premios
Una forma de que los usuarios de Windows 10/11 organicen sus archivos y almacenen contraseñas es la herramienta integrada OneDrive. Sin embargo, si prefieres otros servicios de almacenamiento en la nube o quieres conseguir recursos efectivos del sistema, desinstalar OneDrive podría ser una mejor opción. EaseUS te llevará a través de todo el procedimiento en esta guía detallada para que puedas manejar las complejidades de desinstalar OneDrive de tu sistema Windows 10 u 11.
Cómo desinstalar OneDrive en Windows 10/11
Los usuarios de Windows se encuentran ocasionalmente con problemas con aplicaciones preinstaladas como OneDrive. La desinstalación se convierte en una solución buscada por quienes prefieren servicios alternativos en la nube o desean optimizar los recursos de su sistema. Esta sección profundizará en dos formas de eliminar OneDrive de Windows 10 y 11, ofreciendo a los usuarios instrucciones detalladas paso a paso. Comprueba la información básica:
| Método | Eficacia | Dificultad |
|---|---|---|
| 1️⃣EaseUS Todo PCTrans Gratis - Mejor | 👍High, elimina automáticamente OneDrive y todos sus archivos sobrantes. | ⭐ |
| 2️⃣Windows Ajustes | Medio, localiza y elimina manualmente OneDrive y sus archivos redisuales. | ⭐⭐⭐ |
Forma 1: Utiliza EaseUS Todo PCTrans - Desinstalador Completo
EaseUS Todo PCTrans Free proporciona una solución sin problemas para eliminar OneDrive de tu sistema Windows 10 u 11. Esta herramienta agiliza el proceso de desinstalación y permite a los usuarios gestionar y transferir aplicaciones entre varias unidades de forma eficiente. Es eficiente gracias a:
- Eliminación Completa: Así, este instrumento limpia tu espacio de OneDrive para siempre, sin dejar información ni configuraciones adicionales.
- Interfaz fácil de usar: El proceso de desinstalación no podría ser más fácil de completar con una interfaz de navegación sencilla, incluso si tienes pocos conocimientos técnicos. Esto se debe al diseño fácil de usar de la interfaz.
Paso 1. Elige App Management, haz clic en "Iniciar" para desinstalar de forma segura tus aplicaciones y reparar tus aplicaciones dañadas.

Paso 2. Todas las apps instaladas en tu PC, elige la seleccionada que quieras desinstalar o reparar. (Si el proceso de desinstalación falla, puedes hacer clic en el icono del triángulo pequeño y seleccionar "Eliminar").

Paso 3. Haz clic en "Desinstalar". (Si quieres reparar las aplicaciones, haz clic en el icono que hay justo detrás de "Desinstalar" y elige "Reparar").

Aparte de su capacidad para desinstalar programas, EaseUS Todo PCTrans proporciona funcionalidades adicionales relacionadas con la eliminación de OneDrive de Windows 10/11:
- Mover OneDrive de la unidad C a la unidad D
- Mover archivos de OneDrive a iCloud
- Mover archivos de OneDrive a Teams
- Mover archivos de un OneDrive a otro
Recomiendo EaseUS Todo PCTrans como primera opción para los usuarios. Es conocido por su alto rendimiento y operaciones rápidas. Agiliza la eliminación de OneDrive y proporciona funciones adicionales para mejorar la gestión del sistema.
Método 2: Utiliza la Configuración de Windows
Desinstalar OneDrive a través de la Configuración de Windows es un procedimiento sencillo que permite a los usuarios eliminar la aplicación utilizando las funciones del sistema. A continuación se indica el procedimiento para Desinstalar OneDrive de Windows 10 / 11 de forma segura.
Sigue la guía paso a paso con imágenes:
Paso 1. Abre el menú Inicio y luego Configuración.
Paso 2. Selecciona "Aplicaciones" o "Aplicaciones y funciones" en el menú.
Paso 3. Ve a "Configuración", haz clic en "Microsoft OneDrive" y elige "Desinstalar".
Paso 4. Después de que se muestren las instrucciones, continúa con el proceso de desinstalación para finalizarlo.
- Nota
- Asegúrate de iniciar sesión en el perfil administrativo para desinstalar OneDrive correctamente.
Este enfoque utiliza las funciones integradas de la Configuración de Windows, ofreciendo un método directo para desinstalar OneDrive de tu sistema. Si sigues estos pasos, podrás eliminar OneDrive de forma eficaz a través de la Configuración de Windows, creando más espacio y personalizando su experiencia en Windows 10/11 para adaptarla a tus necesidades. Comparte este post en línea:
Cómo desactivar o deshabilitar OneDrive en Windows 10/11
En esta parte, veremos dos opciones: detener e interrumpir temporalmente la sincronización y eliminar OneDrive mediante Windows o la directiva de grupo.
Opción 1. Pausa y detén la sincronización durante un breve periodo de tiempo
Para pausar las operaciones de OneDrive, sigue estos pasos:
Paso 1. Utiliza la configuración de Windows desde el menú de control. Abre una ventana del buscador y busca "Configuración", elige de la lista seleccionando la última opción.
Paso 2. Ve a Ajustes, pulsa en "Aplicaciones" y luego en "Aplicaciones y funciones".

Paso 3. Desplázate por la lista de aplicaciones instaladas y selecciona "Microsoft OneDrive".
Paso 4. Haz clic en él y selecciona "Más opciones" en la parte inferior.
Paso 5. En la sección "Pausar la sincronización", selecciona el lapso de tiempo que prefieras para interrumpir la sincronización temporalmente.
Opción 2. Desactivar OneDrive en Windows 10/11
Aquí tienes dos formas principales de desactivar OneDrive en Windows 10/11:
1. Desactiva OneDrive a través de la Configuración de Windows
Si prefieres no utilizar OneDrive y quieres desactivarlo, la Configuración de Windows te ofrece una solución sencilla. Sigue estos sencillos pasos para desactivar OneDrive y adaptar tu sistema a tus preferencias.
Sigue el tutorial completo:
Paso 1. Haz clic en el icono de Inicio y localiza "Configuración".
Paso 2. Elige "Aplicaciones" o "Aplicaciones y funciones" en el menú "Ajustes" de las opciones.
Paso 3. Desplázate por la lista de aplicaciones instaladas y localiza "Microsoft OneDrive".
Paso 4. Haz clic en "Microsoft OneDrive" y selecciona "Más opciones".
Paso 5. En la sección "Pausar la sincronización", elige la duración deseada para detener la sincronización temporalmente.

2. Desactiva OneDrive mediante la directiva de grupo
Es una herramienta eficaz que los administradores utilizan en las redes para que los ordenadores tengan la misma configuración. Facilita las tareas administrativas de configuración de los sistemas, la seguridad de las políticas y la configuración de los usuarios. La directiva de grupo proporciona una forma cómoda de aplicar reglas y normas en varios ordenadores, incluida la posibilidad de desactivar OneDrive.
Para desactivar OneDrive a través de la política de grupo, sigue estos pasos
- Escribe Win + Ejecutar en la barra de direcciones para abrir la opción "Ejecutar".
- Escribe gpedit.msc y pulsa "Intro".

- Ve al editor de políticas de grupo por "Configuración del equipo > Plantillas administrativas > Componentes de Windows > OneDrive".
- Ve a la ruta y haz doble clic en "Impedir el uso de OneDrive para guardar archivos".

- Selecciona "Activado" en la ventana emergente.
- Pulsa "Aplicar" > "Aceptar" para confirmar los cambios.
Tras completar estos pasos, considera la posibilidad de reiniciar tu ordenador. Después de reiniciar, OneDrive permanecerá visible en el Explorador de archivos, pero su funcionalidad estará efectivamente deshabilitada. Antes de desactivar o desinstalar OneDrive, puedes mover los archivos de OneDrive a una unidad local:
Cómo mover archivos de OneDrive a la unidad local [Mejores soluciones]
En este artículo, aprenderás a mover archivos de OneDrive a una unidad local sin perder datos.
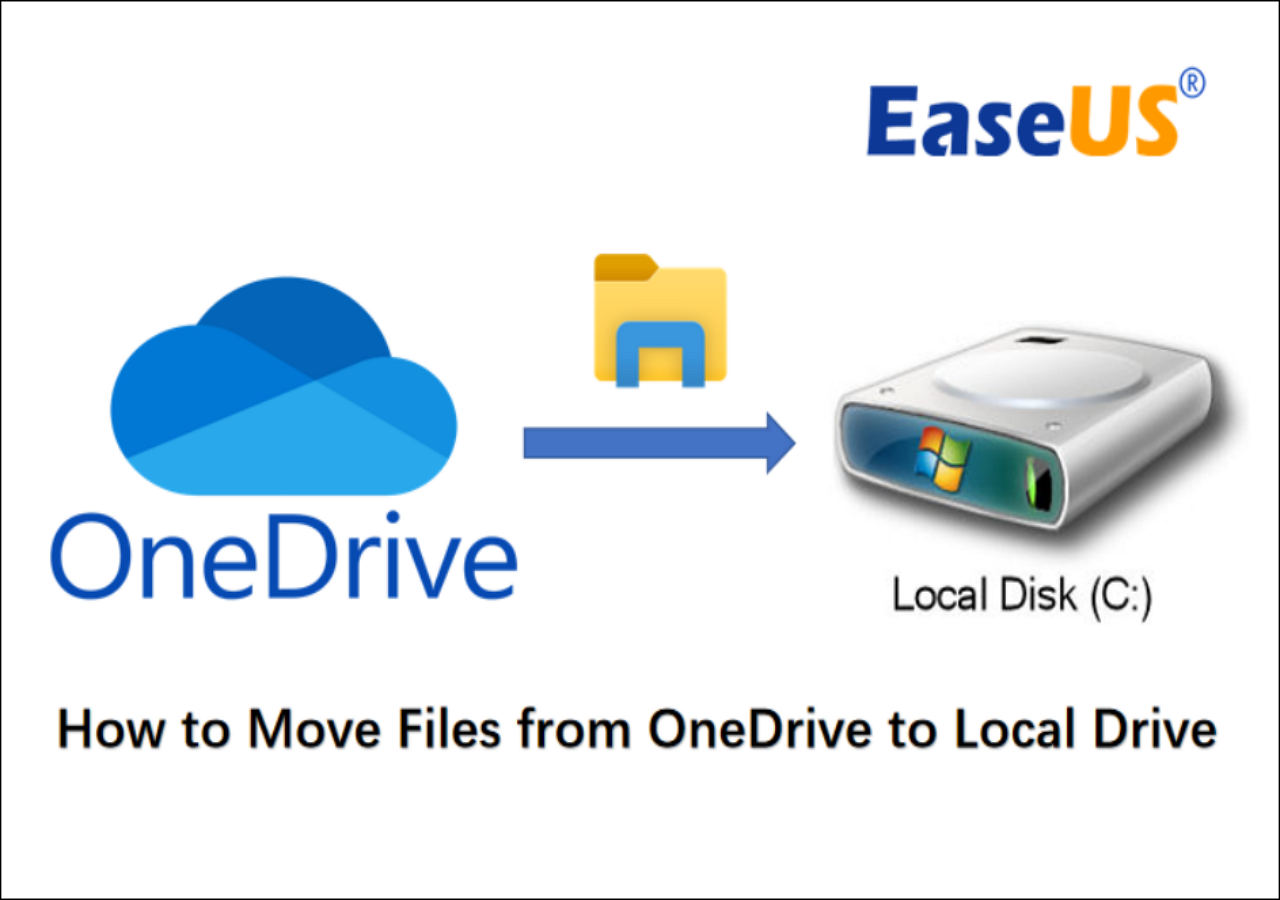
Conclusión
Para desactivar temporalmente OneDrive, la Configuración de Windows ofrece una solución cómoda, mientras que la Política de Grupo proporciona un enfoque más sólido. Para las personas que buscan un proceso de eliminación completo, EaseUS Todo PCTrans es una herramienta destacada conocida por su eficacia y facilidad de uso. Ofrece una experiencia fluida y funcionalidades adicionales para la gestión de sistemas.
Dale una oportunidad a EaseUS Todo PCTrans para un proceso de desinstalación sin problemas. Esta herramienta agiliza el proceso y proporciona ventajas como la eliminación de OneDrive y una interfaz intuitiva. Con funciones que ahorran tiempo y muchas características adicionales, EaseUS Todo PCTrans es una herramienta que hará que los sistemas operativos Windows 10/11 sean más funcionales.
Preguntas frecuentes sobre la desinstalación de OneDrive en Windows 10/11
Consulta las preguntas frecuentes de esta parte si tienes más dudas sobre la eliminación de OneDrive en Windows 10/11.
1. ¿Por qué debo desinstalar OneDrive?
Eliminar OneDrive puede beneficiar a las personas que buscan diferentes opciones de almacenamiento en la nube o que desean mejorar el rendimiento del sistema. Si prefieres un servicio diferente o deseas racionalizar tu entorno Windows, eliminar OneDrive ofrece flexibilidad y opciones de personalización.
2. ¿Qué ocurrirá si desinstalo OneDrive?
Desinstalar OneDrive elimina la aplicación de tu sistema, deteniendo su sincronización con archivos y carpetas. Aunque OneDrive deje de funcionar, es fundamental que hagas una copia de seguridad de cualquier contenido almacenado únicamente en OneDrive, ya que eliminar el programa no destruirá ningún objeto que ya esté almacenado en la nube.
3. ¿Cómo evito que Windows 11 guarde archivos en OneDrive?
Sigue las instrucciones que aparecen a continuación para modificar la configuración de Windows 11 de modo que sólo puedas acceder a los archivos de tu ordenador, no desde OneDrive.
- Abre Configuración en el menú Inicio.
- Navega hasta Sistema y selecciona Almacenamiento.
- En Ubicaciones de almacenamiento, cambia las ubicaciones predeterminadas para documentos, imágenes y otros tipos de archivos a tu almacenamiento local preferido.
Sobre el autor
Actualizado por Luis
Luis es un entusiasta de la tecnología, cuyo objetivo es hacer que la vida tecnológica de los lectores sea fácil y agradable. Le encanta explorar nuevas tecnologías y escribir consejos técnicos.
Reseñas y Premios
-
EaseUS Todo PCTrans Free is a useful and and reliable software solution created to serve in computer migration operations, be it from one machine to another or from an earlier version of your OS to a newer one.
Seguir leyendo -
EaseUS Todo PCTrans is by the folks at EaseUS who make incredible tools that let you manage your backups and recover your dead hard disks. While it is not an official tool, EaseUS has a reputation for being very good with their software and code.
Seguir leyendo
-
It offers the ability to move your entire user account from your old computer, meaning everything is quickly migrated. You still get to keep your Windows installation (and the relevant drivers for your new PC), but you also get all your apps, settings, preferences, images, documents and other important data.
Seguir leyendo
Artículos relacionados
-
¿Puedo transferir mis descargas de Netflix a otro dispositivo? Claro!
![author icon]() Luis/2024/06/17
Luis/2024/06/17 -
Mejor herramientas para migrar perfiles de usuario en Windows
![author icon]() Luna/2024/06/17
Luna/2024/06/17 -
Cómo hacer un downgrade a Windows 10 sin perder programas 2024
![author icon]() Luis/2024/05/15
Luis/2024/05/15 -
Herramienta de transferencia fácil de tarjetas SD
![author icon]() Luis/2024/06/17
Luis/2024/06/17
