Índice de la página
Reseñas y premios
Existen múltiples razones para hacer un downgrade de tu Windows actual a Windows 10. Tal vez tu Windows reciente sea incompatible con programas específicos, o simplemente te gusta más el funcionamiento de Windows 10. Puede que te preocupe que este downgrade provoque la pérdida de acceso a tus programas, aplicaciones y archivos cruciales. Puedes obtener ayuda al respecto con este completo manual. Este artículo te guiará en el proceso de downgrade de tu Windows a Windows 10 sin perder tus datos u otros programas cruciales.
| 🎯Objetivo: | Ayuda a los usuarios de Windows a realizar el downgrade a Windows 10 sin perder programas. |
| ⏱️Duration: | 35minutos - 1 hora |
| 👔Quién lo necesitará: | Todos los niveles de usuarios de Windows |
| 🔢Procedimientos: |
Cómo hacer un downgrade a Windows 10 sin perder programas
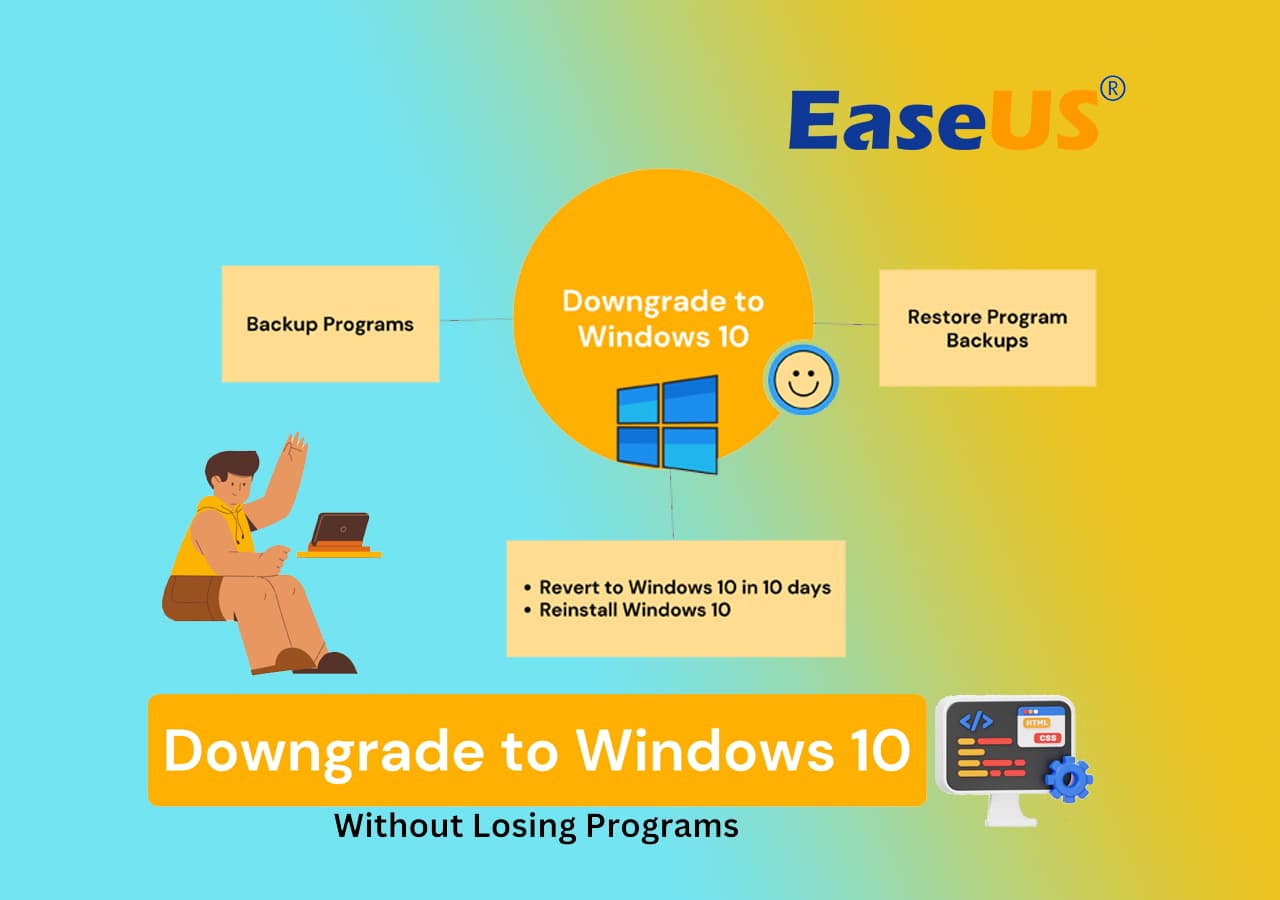
Antes de seguir adelante, es crucial que comprendas que, aunque no perderás tus archivos, documentos o datos personales durante el downgrade, algunos programas instalados podrían ser incompatibles y requerir una reinstalación. Sin embargo, si sigues estas instrucciones, minimizarás el efecto en tus programas existentes y garantizarás una migración sin problemas a Windows 10.
El primer paso para degradar a Windows 10 sin perder ningún programa es hacer una copia de seguridad de los programas instalados. Una vez completado el downgrade, serás libre de reinstalarlos. Puedes hacer una copia de seguridad de las aplicaciones manualmente, utilizando herramientas eficaces, o simplemente trasladando los archivos de programa a un disco duro externo. Puedes elegir la técnica más adecuada en función de tus circunstancias.
🔥Leermás: Cómo reinstalar Windows 10 sin perder programas [Fácil]
Sigue leyendo para conocer la guía completa para volver a Windows 10 cuando quieras.
#1. Haz una copia de seguridad de los programas instalados antes del downgrade a Windows 10
- ⏱️Duration: 20-30 minutos. Puede tardar un poco más si tienes que hacer una copia de seguridad de muchos programas o de programas de gran tamaño.
- 🧰Herramientas: Un disco duro externo vacío con suficiente espacio libre; EaseUS Todo PCTrans
Aunque reducir la versión de tu sistema operativo puede ser necesario por motivos de compatibilidad o preferencias personales, puede provocar la pérdida de tus aplicaciones instaladas. Te recomendamos que utilices EaseUS Todo PCTrans con su función de Copia de Seguridad y Restauración para mitigar este riesgo y garantizar una transición sin problemas. Esta increíble herramienta te ayuda a crear una imagen de copia de seguridad de tus programas instalados y sus archivos de datos asociados, proporcionando una solución fiable para salvaguardar tu software durante el proceso de downgrade.
EaseUS Todo PCTrans simplifica el proceso de copia de seguridad, permitiendo a los usuarios crear una imagen de copia de seguridad completa de sus programas instalados. Para empezar, necesitarás un disco duro externo que esté vacío y tenga espacio suficiente. El destino final de la copia de seguridad será este dispositivo de almacenamiento externo.
Una vez que tu disco duro externo esté listo, descarga e instala EaseUS Todo PCTrans en tu PC con Windows. Este software ofrece una interfaz fácil de usar para que el proceso sea sencillo.
Paso 1. Conecta tu unidad USB (flash)/disco duro externo a tu ordenador de origen.
Inicia Todo PCTrans, haz clic en "Copia de seguridad y restauración > Iniciar" en la pantalla principal.

Paso 2. Selecciona "Copia de seguridad de datos" y haz clic en "Siguiente". Haz clic en "Confirmar" para continuar.

Paso 3. Elige los datos, aplicaciones y cuentas específicos en las columnas Aplicaciones, Cuentas de usuario y Archivos para elegir los datos, aplicaciones, etc. específicos para crear un archivo de copia de seguridad.

Crear una imagen de copia de seguridad de tus programas instalados garantiza que no perderás ningún software esencial ni sus archivos de datos asociados durante la actualización a Windows 10. Este enfoque proporciona una red de seguridad, permitiéndote restaurar tus programas de forma rápida y eficaz en tu ordenador una vez completado el downgrade.
Si te gusta este sencillo método para hacer copias de seguridad de los programas instalados en tu ordenador, compártelo para ayudar a más amigos de tu entorno en Internet:
#2. Downgrade a Windows 10 [Guía completa]
- ⏱️Duration: 35-45 minutos, dependiendo de la velocidad del sistema y de la conexión a Internet.
- 🧰Herramientas: Unidad flash USB (de al menos 8 GB de capacidad); archivo ISO de Windows 10 o soporte de creación de Windows 10; Clave de producto
Sigue las guías que se mencionan a continuación para hacer un downgrade a Windows 10:
Guía 1: Desactualiza a Windows 10 en 10 días
Si quieres volver a Windows 10 en los 10 días siguientes al cambio, el proceso es bastante sencillo. Sigue los pasos que se indican a continuación:
Paso 1. Haz clic en el menú Inicio y selecciona "Configuración".
Paso 2. Haz clic en Actualización y Seguridad.
Paso 3. Selecciona Recuperación en el menú de la izquierda.
Paso 4. Debajo de "Volver a la versión anterior de Windows 10", pulsa "Empezar".
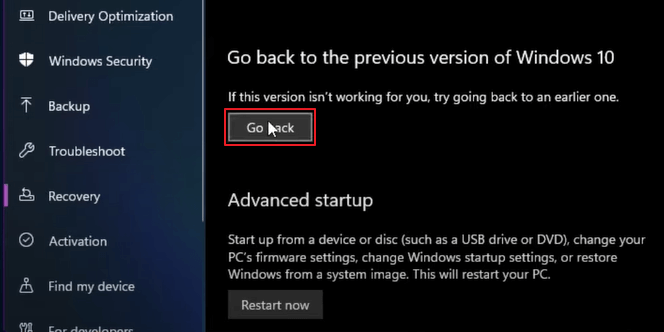
Paso 5. Sigue las indicaciones para completar el proceso de downgrade.
Esto sólo funcionará si han pasado menos de 10 días desde que actualizaste a la versión más reciente de Windows.
Guía 2: Baja a Windows 10 después de 10 días
No te preocupes si se te ha pasado el plazo de 10 días para volver atrás. Si haces las tres cosas siguientes, aún puedes cambiar a Windows 10:
Paso 1. Crea un medio de instalación de Windows 10:
- Crea un soporte de instalación para Windows 10.
- Descarga el archivo ISO de Windows 10.
- A continuación, crea el soporte de instalación utilizando una herramienta como la Herramienta de Descarga USB/DVD de Windows.
Paso 2. Arranca desde el medio de instalación:
- Reinicia el ordenador después de insertar el medio de instalación de Windows 10.
- Entra en la configuración de la BIOS de tu ordenador al arrancar.
- Comprueba si aparece una notificación dirigiéndote a la configuración de la BIOS en la pantalla de inicio.
- Después de entrar, establece el medio de instalación como dispositivo de arranque por defecto en la sección "Arranque" de la BIOS. Sal de la BIOS después de guardar las modificaciones.
Paso 3. Instala Windows 10:
- Para continuar con la instalación, sigue las instrucciones que aparecen en pantalla.
- Selecciona "Personalizado: Instalar sólo Windows (avanzado)".
- Elige la partición en la que deseas instalar Windows 10.
- Continúa el proceso de instalación después de seleccionar la partición adecuada.
- Tu dispositivo se reiniciará después de la instalación, y habrás realizado correctamente la actualización a Windows 10.

Tras la instalación, tendrás que reinstalar tus programas y restaurar tus archivos desde la copia de seguridad.
Es importante que des a cada paso el tiempo suficiente para que se complete sin problemas y dejes que tu PC arranque con normalidad o, de lo contrario, podrías encontrarte con algunas complicaciones.
#3. Restaurar los programas de los que se ha hecho copia de seguridad en el ordenador después de cambiar a Windows 10
- ⏱️Duration: 20-30 minutos, según el tamaño y el número de programas de los que hayas hecho copia de seguridad.
- 🧰Herramientas: el disco duro externo con tus programas de copia de seguridad, EaseUS Todo PCTrans
Una vez que hayas recuperado Windows 10 y funcione sin problemas en tu ordenador, es hora de restaurar tus programas a Windows 10 desde el disco duro externo. Los usuarios pueden ahorrar tiempo y esfuerzo durante el cambio utilizando algunas herramientas y siguiendo las instrucciones indicadas.
EaseUS Todo PCTrans es un software fácil de usar que simplifica la transferencia de datos, programas y configuraciones entre distintos sistemas operativos Windows. Simplifica el proceso de restauración sin necesidad de descargar programas independientes.
Para aprender a restaurar tus programas de nuevo en el ordenador con Windows 10 sin perder tiempo, descarga EaseUS Todo PCTrans y sigue la guía dada:
Paso 1. Conecta la unidad USB que almacena el archivo de copia de seguridad creado al PC de destino.
Asegúrate de que tu PC de destino tiene EaseUS Todo PCTrans, abre PCTransImage y haz doble clic en el archivo de copia de seguridad con extensión .PCT para iniciar el proceso de recuperación. De lo contrario, haz clic en PCTrans_setup.exe para instalar esta herramienta en primer lugar.

Paso 2. Ahora, ve a la pestaña Aplicaciones, Archivos o Cuentas, y selecciona las aplicaciones, archivos o configuraciones del ordenador de los que quieras hacer copia de seguridad. Haz clic en "Restaurar".

Paso 3. Espera un poco y haz clic en "Aceptar" para finalizar el proceso de restauración.

Veredicto final
En conclusión, el downgrade a Windows 10 no debería ser un procedimiento molesto; debería ser fluido sin miedo a la pérdida de datos y programas cruciales. Utilizando la opción de copia de seguridad y restauración de EaseUS Todo PCTrans, los usuarios pueden proteger eficazmente sus programas y restaurarlos sin esfuerzo en un ordenador con Windows 10. Esto elimina la necesidad de descargar e instalar programas manualmente, ahorrando tiempo y esfuerzo durante la transición.
Dar tiempo suficiente para el procedimiento de restauración es crucial, porque puede llevar más o menos tiempo dependiendo del tamaño y número de programas, del rendimiento del ordenador y de la velocidad del disco duro externo utilizado para la copia de seguridad. La copia de seguridad completa de tus programas en un dispositivo de almacenamiento externo garantiza que las configuraciones de instalación y los datos necesarios para el proceso de restauración sean fácilmente accesibles. Los usuarios de Windows pueden hacer el downgrade a Windows 10 con confianza, protegiendo al mismo tiempo sus valiosos programas y archivos, siguiendo las instrucciones paso a paso de este artículo y utilizando las herramientas sugeridas.
Preguntas frecuentes sobre el downgrade a Windows 10 y mantener los programas intactos
Consulta las siguientes preguntas frecuentes si tienes alguna duda sobre cómo actualizar a Windows 10 sin perder programas:
1. ¿Qué pierdo si cambio a Windows 10?
No perderás ningún archivo ni dato personal si bajas a Windows 10, así que no te preocupes. No obstante, ten en cuenta que algunos programas instalados pueden tener problemas de compatibilidad.
2. ¿Puedo reinstalar Windows 10 sin perder programas?
Puedes reinstalar Windows 10 de forma segura sin perder tus programas siguiendo meticulosamente los pasos indicados en esta guía.
3. ¿Cómo desactualizo Windows 11 después de 30 días?
Una vez transcurrido el plazo de 30 días, tendrás que realizar una instalación limpia del sistema operativo deseado. Esto significa que tendrás que hacer una copia de seguridad de tus archivos, crear un medio de instalación para la versión anterior de Windows, como Windows 10, y luego volver a instalarlo en tu ordenador.
Sobre el autor
Actualizado por Luis
Luis es un entusiasta de la tecnología, cuyo objetivo es hacer que la vida tecnológica de los lectores sea fácil y agradable. Le encanta explorar nuevas tecnologías y escribir consejos técnicos.
Reseñas y Premios
-
EaseUS Todo PCTrans Free is a useful and and reliable software solution created to serve in computer migration operations, be it from one machine to another or from an earlier version of your OS to a newer one.
Seguir leyendo -
EaseUS Todo PCTrans is by the folks at EaseUS who make incredible tools that let you manage your backups and recover your dead hard disks. While it is not an official tool, EaseUS has a reputation for being very good with their software and code.
Seguir leyendo
-
It offers the ability to move your entire user account from your old computer, meaning everything is quickly migrated. You still get to keep your Windows installation (and the relevant drivers for your new PC), but you also get all your apps, settings, preferences, images, documents and other important data.
Seguir leyendo
Artículos relacionados
-
¿Es bueno el software Intel de migración de datos? ¡Aquí tienes la respuesta!
![author icon]() Luis/2024/06/17
Luis/2024/06/17 -
Cómo desinstalar aplicaciones en Windows 11 [Guía definitiva]🔥
![author icon]() Luis/2024/05/16
Luis/2024/05/16 -
7 mejores alternativas a Windows Easy Transfer para Windows 10 Descarga gratuita
![author icon]() Luis/2024/04/28
Luis/2024/04/28 -
¿Puedo transferir libros de Kindle a otro dispositivo? ¡Claro que sí!
![author icon]() Luis/2024/06/17
Luis/2024/06/17
