Índice de la página
Reseñas y premios
OneDrive es un servicio para almacenar archivos y datos en la nube. Con OneDrive, los usuarios pueden subir, sincronizar y compartir archivos entre dispositivos. La dirección por defecto de OneDrive suele ser la unidad C. Los usuarios pueden querer mover OneDrive de una unidad a otra por varias razones, como crear una copia de seguridad de sus datos o resolver un problema en el que la unidad C está llena.
Sea cual sea tu razón para mover OneDrive a la unidad D, has llegado al lugar adecuado. A continuación, analizaremos en detalle dos formas de mover OneDrive a la unidad D en Windows 11/10.
Cómo mover OneDrive de la unidad C a la unidad D
La forma tradicional consiste en copiar OneDrive y pegarlo en otra unidad, lo que suele provocar la pérdida de archivos. Para una seguridad de datos más completa, recomendamos dos formas de mover OneDrive: la primera es utilizar una herramienta de transferencia profesional, y la segunda es utilizar un método manual. He aquí una breve comparación:
| Comparación | ||
|---|---|---|
| ⏱️Migration Duración | 1-3 minutos | 5-7 minutos |
| 🗂️Migration Contenido | Migrar todos los ajustes y archivos | Cambiar dirección |
| 👣Pasos de la migración | Tres pasos | Ocho pasos |
| 🧑🤝🧑Suitable Usuarios | Todos los usuarios | Usuarios familiarizados con OneDrive |
Ambas formas pueden ayudarte a mover OneDrive de la unidad C a la unidad D. Puedes elegir la forma adecuada según tus preferencias y consultar los pasos siguientes:
Mover OneDrive de la unidad C a la unidad D mediante la herramienta de transferencia
Esta guía te recomendará la forma más fácil y rápida de mover OneDrive a otra unidad. Puedes hacerlo con la ayuda de una herramienta segura de terceros: EaseUS Todo PCTrans. Proporciona la funcionalidad App Mover y te permite transferir fácilmente los programas instalados de una unidad a otra con sólo unos clics. Descárgala y pruébala gratis:
Ventajas de utilizar EaseUS Todo PCTrans para la migración a OneDrive:
- Migración automática y rápida de programas y configuraciones a otra unidad.
- Seguro, sin fugas ni pérdidas de datos durante el proceso de migración.
- Fácil de usar, incluso los recién llegados pueden dominar el método de migración.
- Se proporciona asistencia técnica gratuita.
¿Cómo trasladar con éxito OneDrive a la unidad D? Aquí tienes los pasos de la práctica y potente herramienta de migración.
Paso 1. Ejecuta EaseUS Todo PCTrans en tu PC
Ve a "Migración de aplicaciones" y haz clic en "Iniciar" para continuar.

Paso 2. Selecciona los programas que quieres mover de la unidad C a otra unidad
1. Marca la unidad C y selecciona los programas (marcados como "Sí") que quieras transferir.
2. Haz clic en el icono del triángulo para seleccionar otra unidad de tu ordenador como destino, y haz clic en "Transferir" para iniciar el proceso.

Paso 3. Termina la transferencia
Espera pacientemente a que finalice el proceso de transferencia y pulsa "Aceptar" para confirmar.

Cuando lo haya hecho, puedes reiniciar el PC si es necesario. Esto mantendrá todos los cambios en tu PC y luego podrás ejecutar y programas desde otro disco duro sin necesidad de reinstalarlos.
Otras características de EaseUS Todo PCTrans
EaseUS Todo PCTrans, una herramienta de migración muy potente, también tiene las siguientes funciones de migración para ayudarte mejor
- Migrar programas: por ejemplo, mover adobe premiere a otra unidad
- Transferir un programa o juego a otro ordenador: por ejemplo, transferir el Legado de Hogwarts a un nuevo PC
- Migra cuentas de usuario y configuraciones: Te permite mantener toda la configuración de tu antiguo ordenador.
- Migrar descargas: por ejemplo, mover descargas de la unidad C a la unidad D
En resumen, puedes encontrar en EaseUS Todo PCTrans ayuda para cualquier necesidad de migración.
A continuación encontrarás un post que incluye valiosos consejos para mover archivos de la unidad C a la unidad D:
Cómo mover archivos de la unidad C a la unidad D [4 formas rápidas]
Si estás buscando formas prácticas de mover archivos de la unidad C a la D, estás en el lugar adecuado. Sigue leyendo y conoce los detalles.
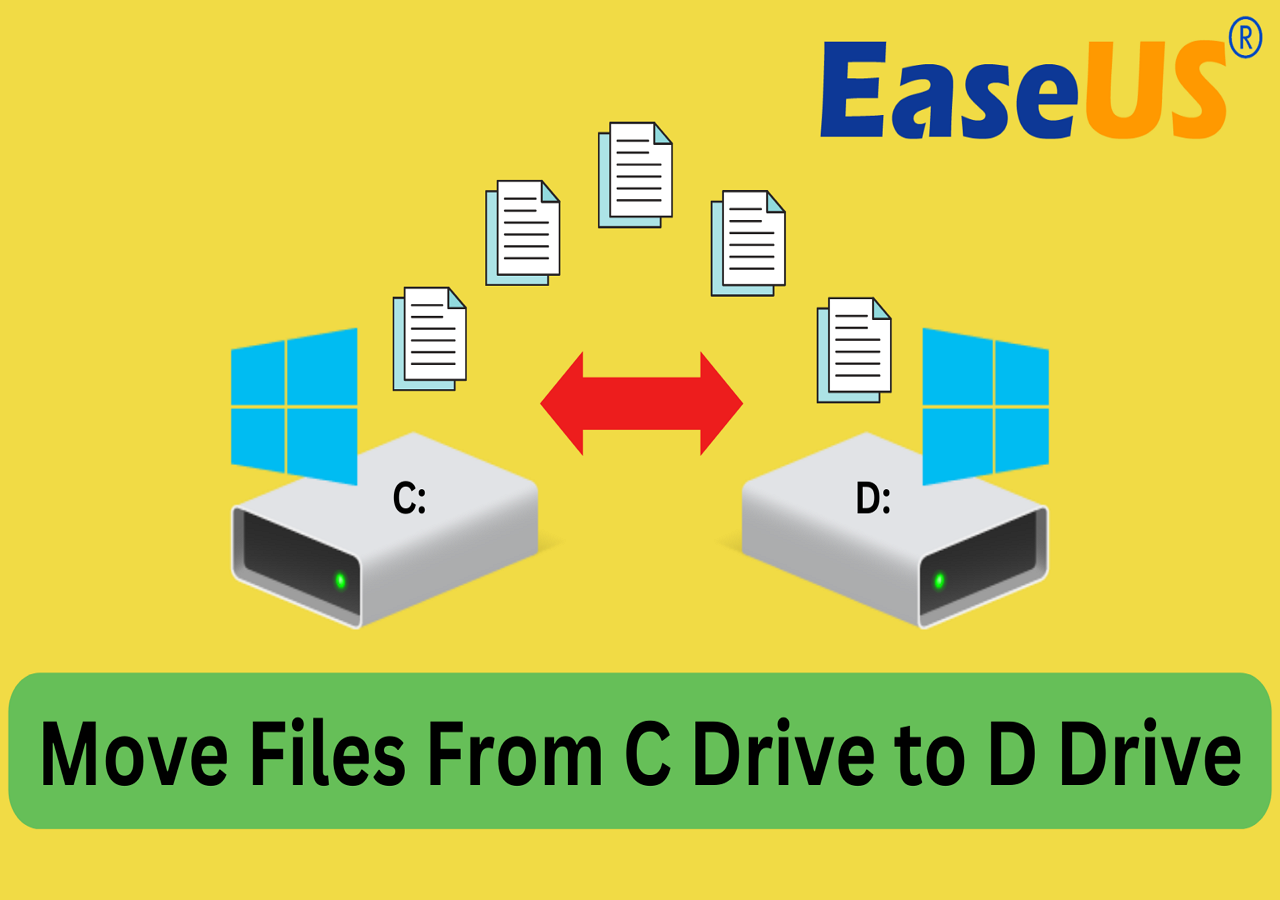
Cambiar la ubicación de OneDrive mediante el Explorador de archivos
Puedes mover OneDrive de la unidad C a la unidad D cambiando su ubicación. De esta forma, todos tus archivos descargados se almacenarán en la unidad D, evitando que la unidad C se llene. Pero este método es más exigente, y necesitas estar muy familiarizado con OneDrive.
A continuación te explicamos cómo cambiar la ubicación de la carpeta OneDrice en Windows utilizando el Administrador del Sistema de Archivos:
Paso 1. Haz clic con el botón derecho en la imagen de OneDrive y selecciona Configuración.
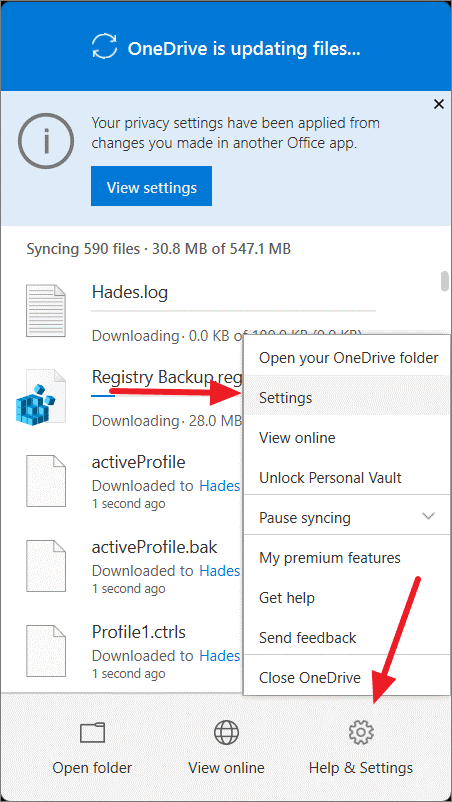
Paso 2. Selecciona Desvincular este PC en la opción Cuenta e ignora la pantalla de inicio de sesión que aparece.
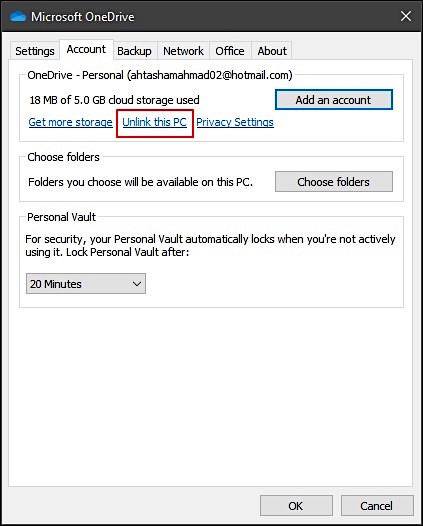
Paso 3. Abre el Explorador de archivos y navega hasta la carpeta OneDrive: C:\Users\[tu nombre de usuario] o introduce el nombre de la carpeta.
Paso 4. Selecciona la ubicación de la carpeta y haz clic en "Mover a" para moverla a la unidad D.
Paso 5. Tras la configuración inicial, abre la App de OneDrive en tu ordenador e introduce el ID y la contraseña.
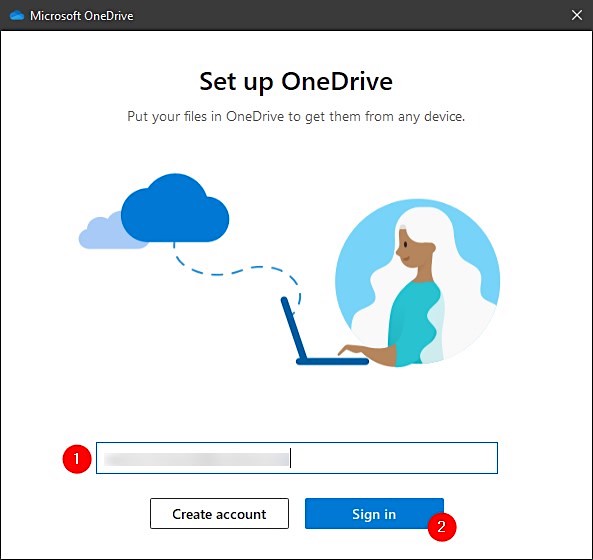
Paso 6. Selecciona "Cambiar ubicación" en la siguiente pantalla y "Utilizar esta carpeta".
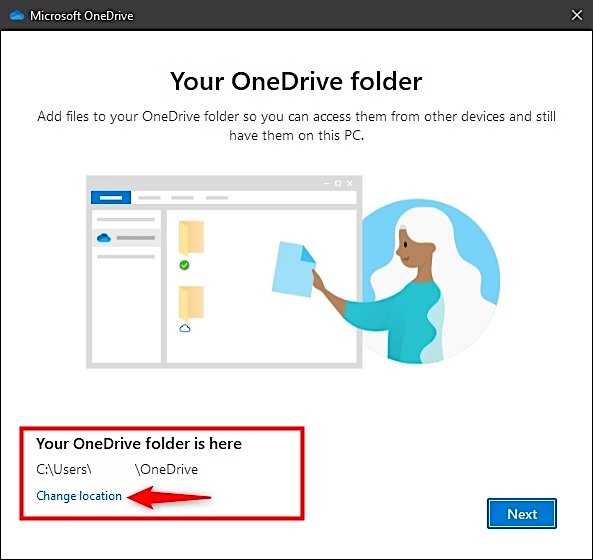
Paso 7. Sigue la guía en pantalla para configurarlo: selecciona la carpeta que quieres sincronizar y haz clic en Siguiente.
Paso 8. Cuando veas "Abrir mi carpeta de OneDrive", la carpeta de OneDrive se ha movido correctamente.
Esta solución tiene más pasos y puede causar algunos errores si no estás familiarizado con OneDrive. Si prefieres una forma más sencilla, utiliza una herramienta de terceros: EaseUS Todo PCTrans. Y si te gusta esta página, compártela con otras personas que la necesiten.
Mover archivos de OneDrive a otra unidad
También puedes mover archivos de OneDrive a Google Drive/iCloud/SharePoint/Local Drive; si te interesa, puedes hacer clic en "Leer más" para obtener más información:
| Soluciones | Contenido | Consíguelo |
| Transferir Onedrive a Google Drive | Este artículo ofrece tres formas de transferir archivos de OneDrive a Google Drive. | Sigue leyendo |
| Transferir archivos de Onedrive a iCloud en el iPad | Aprenderás a transferir archivos de OneDrive a iCloud Drive en Mac y PC. | Sigue leyendo |
| Mover archivos de Onedrive a otro Onedrive | Puedes mover archivos de OneDrive a otro OneDrive copiándolos manualmente, sincronizándolos o utilizando Power Automate. | Sigue leyendo |
| Migrar de Onedrive a SharePoint | Aquí veremos cómo mover archivos de OneDrive a mi disco duro. | Sigue leyendo |
Conclusión
Mover OneDrive de la unidad C a la unidad D puede liberar la presión sobre la unidad C. Puedes hacerlo cambiando la ubicación de OneDrive o utilizando App Mover. EaseUS Todo PCTrans ofrece una forma cómoda y segura de migrar. El explorador de archivos es más complicado.
Puedes utilizar esta potente herramienta de migración haciendo clic en el botón azul de:
Mover OneDrive de la unidad C a la unidad D Preguntas frecuentes
Esta parte proporcionará más preguntas y respuestas relacionadas con mover OneDrive de la unidad C a la unidad D:
1. ¿Cómo cambiar la ubicación de la carpeta de OneDrive en Mac?
Cuando copies la carpeta OneDrive, asegúrate de no moverla. A continuación, puedes seguir este proceso para mover la carpeta OneDrive en tu Mac:
Paso 1.Abre la Configuración de OneDrive y desvincula este ordenador en Cuentas.
Paso 2. Utiliza el Finder de Mac para arrastrar la carpeta.
Paso 3. Vuelve a iniciar sesión en OneDrive y haz clic en "Cambiar ubicación" en "Esta es tu carpeta de OneDrive".
Paso 4. Selecciona la ubicación de los archivos de OneDrive y haz clic en "Seleccionar esta ubicación".
2. ¿Cómo mover a otra unidad en CMD?
Si quieres establecer o cambiar tu unidad actual, puedes hacerlo abriendo la ventana Ejecutar y utilizando el siguiente comando:
Cambiar unidad: Introduce la unidad actual + (:). Por ejemplo: d:... Luego pulsa Intro.
Cambia de unidad y directorio: Utiliza el comandocdy el conmutador/dto.
3. ¿Cómo mover archivos de OneDrive a una unidad local?
Descarga los archivos en OneDrive y sigue los pasos para moverlos a la unidad local:/p>
Paso 1.Abre tu cuenta de OneDrive y selecciona el archivo que quieres descargar.
Paso 2.Selecciona "Descargar" en la parte superior de OneDrive.
Paso 3.Selecciona la carpeta descargada y cópiala en otra unidad para pegarla.
Sobre el autor
Actualizado por Luis
Luis es un entusiasta de la tecnología, cuyo objetivo es hacer que la vida tecnológica de los lectores sea fácil y agradable. Le encanta explorar nuevas tecnologías y escribir consejos técnicos.
Reseñas y Premios
-
EaseUS Todo PCTrans Free is a useful and and reliable software solution created to serve in computer migration operations, be it from one machine to another or from an earlier version of your OS to a newer one.
Seguir leyendo -
EaseUS Todo PCTrans is by the folks at EaseUS who make incredible tools that let you manage your backups and recover your dead hard disks. While it is not an official tool, EaseUS has a reputation for being very good with their software and code.
Seguir leyendo
-
It offers the ability to move your entire user account from your old computer, meaning everything is quickly migrated. You still get to keep your Windows installation (and the relevant drivers for your new PC), but you also get all your apps, settings, preferences, images, documents and other important data.
Seguir leyendo
Artículos relacionados
-
[Solucionado]Cómo transferir Office 365 a un ordenador nuevo
![author icon]() Luis/2024/06/17
Luis/2024/06/17 -
Cómo mover la base de datos MySQL a otro servidor
![author icon]() Luis/2024/06/17
Luis/2024/06/17 -
Solucionar 'No se puede desinstalar el programa' en Windows Server 2012/2016/2019
![author icon]() Luis/2024/06/17
Luis/2024/06/17 -
No se puede desinstalar el programa de Windows 10 - 6 consejos calientes 🔥
![author icon]() Luis/2024/05/16
Luis/2024/05/16
