Índice de la página
Reseñas y premios
| Soluciones viables | Solución de problemas paso a paso |
|---|---|
| Método 1. Descargar y cargar | Accede a OneDrive y selecciona los archivos o carpetas que quieras transferir y haz clic en el botón Descargar ...Pasos completos |
| Método 2. Utiliza las aplicaciones de escritorio de OneDrive y Google Drive | Abre e inicia sesión en tus cuentas de Google Drive y OneDrive, y selecciona y arrastra archivos o carpetas desdeOneDrive....Pasoscompletos |
| Método 3. Sincronizar archivos de OneDrive con Google Drive |
Crea una carpeta en Google Drive llamada OneDrive Sync...Pasos completos |
| ¿Cómo transferir la aplicación OneDrive a otra unidad o PC? | OneDrive de Microsoft es uno de los principales servicios de almacenamiento en la nube del sector. La aplicación OneDrive...Pasoscompletos |
Microsoft OneDrive es una eficaz unidad de almacenamiento en la nube que ofrece una plataforma segura para guardar tus datos cruciales. Sin embargo, Microsoft redujo el espacio de almacenamiento gratuito de 15 GB a 5 GB, lo que puede hacer que te quedes sin almacenamiento en todo momento. Por lo tanto, puede que necesites transferir tus archivos de OneDrive a Google Drive.
Transferir archivos de una unidad en la nube a otra ayuda a mantener los datos. Por ejemplo, puedes dividir tus archivos personales o profesionales entre estos dos proveedores de almacenamiento. La razón puede ser cualquier cosa para transferir archivos de OneDrive a Google Drive. Por ello, este artículo está dedicado a proporcionarte las soluciones más adecuadas para transferir archivos de OneDrive a Google Drive.
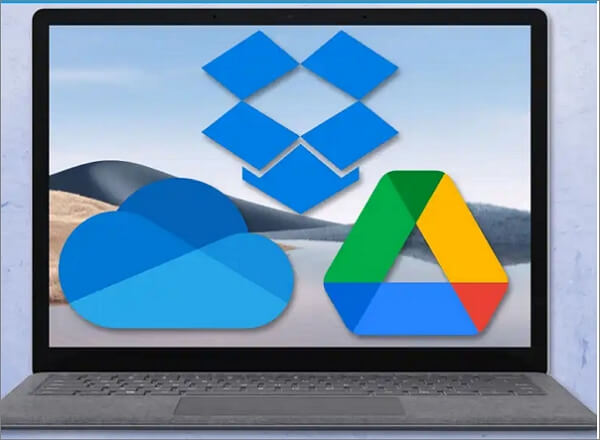
¿Puedo transferir fotos de OneDrive a Google Drive?
Vivimos en una era digital en la que la gente prefiere almacenar sus archivos, especialmente fotos, en el almacenamiento en la nube. Por lo tanto, la mayoría de las unidades de almacenamiento en la nube ofrecen una cantidad específica de espacio libre. Probablemente Google Fotos te venga a la mente cuando se trata de almacenar imágenes en el almacenamiento en la nube.
Si utilizas OneDrive y Google Drive simultáneamente, puede que necesites transferir fotos de OneDrive a Google Drive. Los usuarios pueden cambiar de OneDrive a Google Drive para almacenar imágenes porque la aplicación Google Fotos en dispositivos móviles es muy cómoda de usar. De esta forma, no necesitas subir fotos a Google Drive una a una.
Google Fotos es una forma importante de hacer copias de seguridad de fotos en alta resolución. Puedes almacenar tus fotos originales sin preocuparte por los problemas de almacenamiento. Google ofrece una enorme cantidad de almacenamiento gratuito en comparación con OneDrive. Existen numerosas razones para animarte a transferir tus fotos de OneDrive a Google Fotos de inmediato.
Transferir fotos de OneDrive a Google Drive es mucho más fácil de lo que parece. En este artículo se han mencionado tres sencillos pasos para transferir archivos de OneDrive a Google Drive. Puedes seguir los mismos procedimientos para trasladar tus fotos. Consulta la siguiente sección.
3 mejores formas de transferir archivos de OneDrive a Google Drive
Esta sección te presentará tres métodos sencillos y sin esfuerzo que te ayudarán a transferir todos tus archivos de OneDrive a Google Drive. Por favor, no te pierdas ningún paso al transferir archivos utilizando los métodos dados.
Método 1: Descargar y subir
Paso 1. Abre el navegador de Internet e inicia sesión en tu cuenta de OneDrive.
Paso 2. Selecciona los archivos o carpetas que quieras transferir y haz clic en el botón Descargar que aparece en la barra de menús.
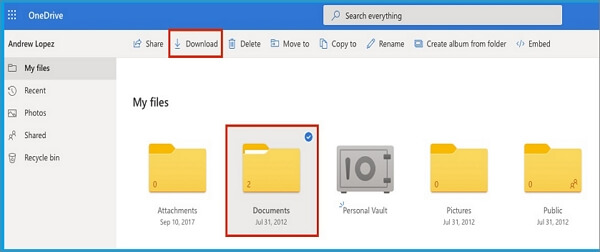
Nota: Ten paciencia hasta que finalice el proceso de descarga. La velocidad de descarga depende de la cantidad de datos y de la velocidad de Internet.
Sigue los siguientes pasos después de descargar correctamente todos los archivos seleccionados.
Paso 3. Accede a tu cuenta de Google Drive para subir los archivos que desees.
Paso 4. Debajo de la barra de búsqueda, busca la opción Mi Disco y haz clic en ella para explorar.
Paso 5. En Mi unidad, selecciona una opción de las opciones Cargar carpeta o Cargar archivo, según te convenga. Elige una carpeta o archivos que hayas descargado de OneDrive.
Nota: Mantén pulsada la tecla Ctrl para seleccionar varios archivos a la vez.
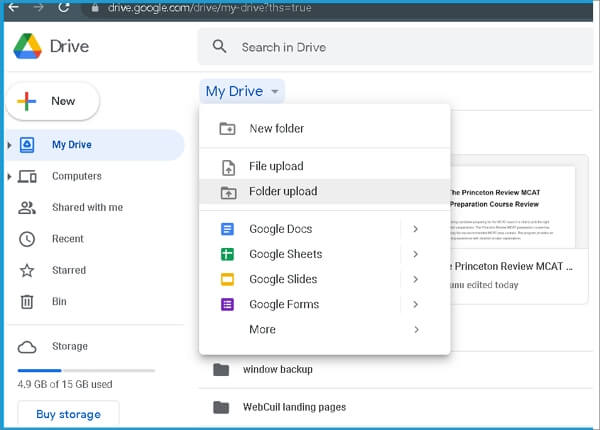
Este método es eficaz pero lento y tiene varias limitaciones. Considera que mover una cantidad masiva utilizando este método puede llevar mucho tiempo y espacio en tu ordenador.
Método 2: Utiliza las aplicaciones de escritorio de OneDrive y Google Drive
El segundo método de nuestra lista consiste en descargar las aplicaciones OneDrive y Google Drive a tu ordenador. Así, podrás transferir físicamente las carpetas o archivos que desees de OneDrive a Google Drive. El método es tan sencillo como mover los datos de una carpeta a otra. Empecemos:
Paso 1. Para comenzar el proceso, haz clic en los enlaces indicados para descargar las aplicaciones Google Drive y OneDrive .
Nota: La última versión de la app OneDrive estará preinstalada en tu PC Windows si utilizas Windows 10/11. Ve al botón de búsqueda y escribe OneDrive para encontrar la aplicación.

Paso 2. Tras instalar correctamente ambas aplicaciones, abre tus cuentas de Google Drive y OneDrive e inicia sesión en ellas.
Paso 3. Selecciona y arrastra archivos o carpetas desde OneDrive y suéltalos en cualquier lugar en Google Drive. También puedes copiar y pegar archivos de OneDrive a Google Drive.
Nota: Asegúrate de que tu ordenador está conectado a Internet.
Método 3: Sincronizar archivos de OneDrive con Google Drive
Puedes sincronizar tus archivos de OneDrive con Google Drive para evitar descargar y subir todos los archivos o carpetas manualmente. Sigue los pasos indicados:
Sería útil que crearas nuevas carpetas en OneDrive y Google Drive para sincronizar de forma segura y sin esfuerzo los archivos que desees. Este paso es esencial para proporcionarte una solución de almacenamiento bien organizada, de modo que no mezcles los archivos sincronizados con otros.
Paso 1. Crea una carpeta en Google Drive llamada OneDrive Sync.

Paso 2. Crea una carpeta en OneDrive llamada Google Drive Sync.

Nota: También puedes dar los nombres que desees a estas carpetas.
Paso 3. Ahora, explora la rejilla del menú de OneDrive en la parte superior izquierda (nueve puntos) y haz clic en la opción Todas las apps. Debajo de Todas las apps, selecciona Flow.

Paso 4. Selecciona una plantilla adecuada a tus necesidades. Si vas a sincronizar datos personales, busca, OneDrive a Google Drive y elige la primera plantilla, llamada - Sincronizar nuevos archivos de OneDrive con archivos de Google Drive.

Paso 5. Para acceder al flujo de trabajo, te pedirá que inicies sesión de nuevo en las cuentas de OneDrive y Google Drive.
Paso 6. Una vez que te conectes, verás marcas de verificación verdes junto a tus correos electrónicos. Para avanzar, haz clic en Continuar.

Paso 7.
- Elige las rutas de tus carpetas.
- Haz clic en el icono de la carpeta de OneDrive.
- Haz clic en el símbolo > y selecciona la carpeta de sincronización de Google Drive para ir a las raíces.
Paso 8.
- Ahora, sigue el mismo proceso con Google Drive.
- Elige las rutas de las carpetas.
- Ve a las raíces haciendo clic en el símbolo > y seleccionando Carpeta de sincronización de OneDrive.
- Una vez hecho esto, haz clic en Crear flujo.
Paso 9. Para comprobar el Flujo, explora el menú de OneDrive y haz clic en Mis flujos.
Paso 10. En la esquina superior derecha, haz clic en Editar. Verás tu Flujo creado.

Nota: Asegúrate de que las carpetas arraigadas están seleccionadas en ambas unidades.
Paso 11. Ve a OneDrive y cambia la opción Inferir tipo de contenido a Sí. Si no encuentras esta configuración en la opción editar, haz clic en Mostrar opciones avanzadas y aparecerá entonces.
Sincronizar archivos en estas unidades te proporcionará excelentes beneficios. Por ejemplo, cuando realices cambios en los archivos de OneDrive, los cambios se aplicarán automáticamente a los archivos compartidos en Google Drive. Sin embargo, puedes recurrir a los otros métodos mencionados si quieres transferir archivos de OneDrive a Google Drive para gestionar el espacio de almacenamiento.
Más opciones: Transferir OneDrive a iCloud/OneDrive/SharePoint/Local Drive
| Soluciones | Contenido | Consíguelo |
| Cómo transferir archivos de Onedrive a iCloud en el iPad | Puedes mover archivos de OneDrive a iCloud tanto con Mac como con PC. | Sigue leyendo |
| Mover archivos de Onedrive a otro Onedrive | Puedes mover archivos de OneDrive a otro OneDrive copiándolos manualmente, sincronizándolos o utilizando Power Automate. | Sigue leyendo |
| Migrar de Onedrive a SharePoint | Para mover archivos de OneDrive a SharePoint, puedes hacerlo manualmente o utilizando la función Power Automate. | Sigue leyendo |
| Mover archivos de OneDrive a la unidad local | Este artículo te explicará cómo OneDrive almacena tus datos de forma eficiente y cómo puedes trasladar eficazmente tus archivos a tu disco duro o local. | Sigue leyendo |
Qué hacer después de transferir archivos de OneDrive a Google Drive
Esperamos que hayas utilizado los métodos indicados y hayas transferido todos los archivos que deseabas de OneDrive a Google Drive. Si es así, puede que te estés preguntando qué hacer después de transferir los archivos.
Después de transferir con éxito tus archivos de OneDrive a Google Drive, podrás disfrutar de varias ventajas. Aquí te mencionamos algunas de ellas:
- Compartir archivos: Después de transferir tus archivos de OneDrive a Google Drive, puedes compartirlos con tu compañero que utilice al menos una de estas unidades. Sólo tienes que compartir el archivo añadiendo el correo electrónico y cambiando los permisos.
- Gestión de datos: Generalmente, la gente utiliza Google Drive para datos personales y OneDrive para almacenar datos de trabajo. De esta forma, también puedes gestionar tus datos para una mejor experiencia.
- Libera espacio de almacenamiento: Como sabes, OneDrive de Microsoft sólo ofrece 5 GB de espacio libre. Así que después de transferir tus archivos a Google Drive, puedes eliminar los mismos archivos de OneDrive para liberar espacio de almacenamiento.
- Múltiples copias de seguridad de los datos: Puedes guardar tus archivos cruciales en ambas unidades en la nube para hacer múltiples copias de seguridad. Si un archivo se corrompe, siempre tendrás una copia de seguridad.
Consejo adicional: Cómo transferir la aplicación OneDrive a otra unidad o PC
OneDrive de Microsoft es uno de los principales servicios de almacenamiento en la nube del sector. La aplicación OneDrive viene preinstalada en la unidad C del PC con Windows, lo que podría ocupar un enorme espacio de almacenamiento después de utilizarla durante mucho tiempo.
Sin embargo, OneDrive ofrece un espacio de almacenamiento en la nube gratuito limitado, y puede que te quedes sin almacenamiento. Por tanto, necesitas transferir tus datos a otra unidad o ubicación de almacenamiento secundaria. En lugar de mover manualmente los datos de OneDrive a otra ubicación o PC, puedes contar con EaseUS Todo PCTrans. Es una solución rápida y segura para cambiar la ubicación de OneDrive a otra ubicación o PC. Puede compartir y transferir archivos de OneDrive a un nuevo ordenador o transferir la app de OneDrive a otro ordenador que no tenga instalada la app de OneDrive.
Es una herramienta de transferencia de datos profesional pero asequible para Windows. EaseUS Todo PCTrans te ayudará a mover tus archivos o carpetas y a instalar aplicaciones o juegos. También puedes migrar tus datos de OneDrive a otra partición, unidad de almacenamiento secundaria, etc.
Aquí tienes algunos pasos específicos para que puedas utilizar este software para transferir archivos a otra unidad:
Paso 1. Ejecuta EaseUS Todo PCTrans y selecciona el modo de transferencia
En la pantalla principal de EaseUS Todo PCTrans, ve a la sección "Migración de aplicaciones" y haz clic en "Iniciar" para continuar.

Paso 2. Selecciona aplicaciones y otra unidad para transferir
1. Selecciona la partición de origen y marca las aplicaciones, programas y software (marcados como "Sí") que quieras migrar.
2. Haz clic en el icono del triángulo para seleccionar otra unidad o disco como dispositivo de destino y haz clic en "Transferir" para iniciar la migración.

Paso 3. Finaliza el proceso de migración
Cuando termine el proceso de transferencia, pulsa "Aceptar" para finalizar.
Puedes reiniciar tu PC para conservar todos los cambios, y deberías poder volver a ejecutar tus aplicaciones migradas en la otra unidad.

Conclusión
En conclusión, este artículo ha descrito los métodos para transferir archivos de OneDrive a Google drive. Puedes elegir cualquiera de ellos para realizar tu trabajo. Si quieres cambiar la ubicación de OneDrive, puedes echar mano de EaseUS Todo PCTrans. También te recomendamos que utilices este software para migrar datos desde otras unidades basadas en la nube.
Sobre el autor
Actualizado por Luis
Luis es un entusiasta de la tecnología, cuyo objetivo es hacer que la vida tecnológica de los lectores sea fácil y agradable. Le encanta explorar nuevas tecnologías y escribir consejos técnicos.
Reseñas y Premios
-
EaseUS Todo PCTrans Free is a useful and and reliable software solution created to serve in computer migration operations, be it from one machine to another or from an earlier version of your OS to a newer one.
Seguir leyendo -
EaseUS Todo PCTrans is by the folks at EaseUS who make incredible tools that let you manage your backups and recover your dead hard disks. While it is not an official tool, EaseUS has a reputation for being very good with their software and code.
Seguir leyendo
-
It offers the ability to move your entire user account from your old computer, meaning everything is quickly migrated. You still get to keep your Windows installation (and the relevant drivers for your new PC), but you also get all your apps, settings, preferences, images, documents and other important data.
Seguir leyendo
Artículos relacionados
-
Cómo mover Overwatch a otra unidad [Sin reinstalar]
![author icon]() Luis/2025/10/17
Luis/2025/10/17 -
Cómo mover programas instalados a otra unidad en Windows 11
![author icon]() Luis/2025/10/17
Luis/2025/10/17 -
Cómo mover programas de un disco a otro [2025 Guía completa]
![author icon]() Luis/2025/10/17
Luis/2025/10/17 -
Cómo transferir Avast con licencia a un ordenador nuevo
![author icon]() Luis/2025/10/17
Luis/2025/10/17
