
Transferencia de programas informáticos por lotes, transferencia de cuentas de Windows, transferencia de cuentas de dominio, transferencia de máquinas virtuales a físicas, transferencia de escritorios locales a la nube.
Chat técnico 24/7Índice de la página
Reseñas y premios
Objetivo: Ayudar a todos los usuarios de Windows Server a migrar con éxito y transferir Active Directory (AD) a una nueva máquina Server.
SO compatibles: Windows Server 2022/2019/2016/2021 r2/2002/2008 r2/2008/2003, etc.
"¿Alguien sabe cómo transferir Active Directory a otro ordenador Windows Server? Por ejemplo, he comprado un nuevo Windows Server 2022 y quiero trasladar AD de mi antiguo Windows Server 2016 al Server 2022. ¿Cómo lo hago?"
¿Estás buscando una forma fiable de migrar la base de datos de Active Directory de un ordenador Windows Server a una nueva máquina Server? Relájate y no te preocupes si eres un nuevo administrador de Server. Aquí, en esta página, te mostraremos el procedimiento completo para migrar con éxito AD de Servidor a Servidor. Primero, veamos los detalles:
En este artículo aprenderás
Antes de migrar AD a un nuevo Servidor, puedes acudir a la parte 3 para ver qué es Active Directory y por qué es tan importante que los usuarios de Windows Server quieran transferirlo de Servidor a Servidor. Si ya lo sabes, comencemos la guía paso a paso.
En este tutorial te ofrecemos dos formas de hacerlo. Ambos métodos funcionan para transferir Active Directory de un servidor a otro en Windows Server 2022/2019/2016/2012 r2/2012/2008 r2/2008/2003, etc.
Para transferir rápidamente Active Directory, puedes intentar aplicar una herramienta de migración de Active Directory. EaseUS Todo PCTrans Technician, con su función de Transferencia de archivos de PC a PC, puede realizar esta tarea por ti. La herramienta simplifica los pasos de la migración y puede proporcionar un contenido de migración completo, incluyendo todos los datos y configuraciones.
100% Seguro
Soporte técnico gratuito
Aquí tienes el proceso completo que puedes aplicar para migrar y transferir fácilmente la base de datos de Active Directory de un Servidor a otro.
Ten en cuenta que sólo tienes que seleccionar la carpeta de la base de datos AD para la transferencia de archivos entre ordenadores Servidor durante el procedimiento.
Paso 1. Abre EaseUS Todo PCTrans en ambos ordenadores servidores. Elige "PC a PC" para ir al siguiente paso.
Paso 2. Elige la dirección de la transferencia: PC nuevo o PC antiguo.
"Nuevo" - Transfiere archivos del antiguo Servidor al nuevo Servidor actual.
"Antiguo" - Transfiere archivos del Servidor antiguo actual a un Servidor nuevo.

Paso 3. Conecta el PC actual al PC de destino introduciendo la contraseña de la cuenta del ordenador de destino o su código de verificación. Puedes activar la "Verificación de conexión "en la parte superior derecha de la pantalla principal de "PC a PC" del ordenador de destino.
Paso 4. Haz clic en "Archivos" > "Transferir" para comprobar todos los archivos que quieres transferir a otro ordenador servidor. A continuación, haz clic en "Transferir" para migrar los datos específicos que hayas elegido.
Paso 5. Espera a que termine el proceso. PCTrans transferirá los archivos a gran velocidad. No tardará demasiado.
Una vez hecho esto, puedes reiniciar el ordenador Windows Server de destino e iniciar sesión como administrador.
Si necesitas más orientación o soporte técnico en línea para la Migración de Active Directory de servidor, haz clic en el botón de chat que aparece a continuación para ponerte en contacto con el equipo de soporte técnico de EaseUS al instante:
Transferencia de programas informáticos por lotes, transferencia de cuentas de Windows, transferencia de cuentas de dominio, transferencia de máquinas virtuales a físicas, transferencia de escritorios locales a la nube.
Chat técnico 24/7Supongamos que tienes dos ordenadores Windows Server, y ahora vas a transferir la base de datos del directorio activo de un servidor a otro ordenador Server. Aquí tienes los pasos manuales que puedes seguir:
Paso 1. Introduce un nuevo controlador de dominio con el Servidor de destino para que sea el nuevo titular de la función FSMO del dominio.
Para migrar el rol FSMO, consulta este post en la comunidad de Microsoft para obtener ayuda: Transferir roles FSMO en Active Directory.
Paso 2. Introduce nuevos controladores de dominio en la raíz del bosque y en los niveles del árbol de dominio.
Abre PowerShell y escribe las dos líneas de comando siguientes, y pulsa Intro cada vez:
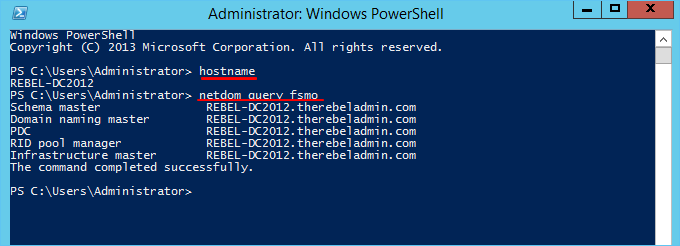
Paso 3. Entraen el ordenador del servidor de destino como miembro del grupo de administradores locales. Y añade el Servidor al dominio existente como miembro.
Paso 4. Reinicia el Servidor Windows y accede al Servidor como Administrador de Empresa.
Y asigna la dirección IP estática al Servidor.
Paso 5. Haz clic con el botón derecho del ratón en el icono de Windows y selecciona "Windows PowerShell (Admin)".
Paso 6. Escribe Install-WindowsFeature -Name AD-Domain-Services -IncludeManagementTools en PowerShell y pulsa intro.

Esto instalará el Rol de Servicio de Dominio de Directorio Activo en el Servidor dado.
Paso 7. Escribe las siguientes líneas de comando de sintaxis individualmente y pulsa Intro cada vez en PowerShell. Esto configurará el nuevo Servidor como un controlador de dominio adicional:
No hay saltos de línea para el comando indicado anteriormente. Entonces, ¿qué significa esta sintaxis? Compruébalo:
| Contenido sintáctico | Descripción |
|---|---|
| Install-ADDSDomainController | Este cmdlet instalará el controlador de dominio en la infraestructura de directorio activo. |
| -CrearDnsDelegación | Este parámetro puede definir si se crea una delegación DNS que haga referencia al DNS integrado en el Directorio Activo. |
| -InstalarDns | Usando esto puedes especificar si el rol DNS necesita instalarse con un controlador de dominio de directorio activo. Para un bosque nuevo, el requisito por defecto es establecerlo en $true. |
| -NombreDominio | Este parámetro define el FQDN del dominio del directorio activo. |
| -NombreSitio | Este parámetro se puede utilizar para definir el nombre del sitio del directorio activo. El valor por defecto es Nombre-Primer-Sitio-Predeterminado. |
| -Fuente de replicaciónDC | Con este parámetro puedes definir la fuente de replicación del directorio activo. Por defecto, utilizará cualquier controlador de dominio disponible. Pero si es necesario, podemos ser específicos. |
| -Ruta de la base de datos | Este parámetro definirá la ruta de la carpeta para almacenar el archivo de base de datos del directorio activo (Ntds. dit). |
| -Ruta de registro | Se puede utilizar una ruta de registro para especificar la ubicación donde guardar los archivos de registro del dominio. |
| -RutaSisvol | Sirve para definir la ruta de la carpeta SYSVOL. La ubicación por defecto será C:\Windows |
| -Fuerza | Este parámetro forzará la ejecución del comando ignorando la advertencia. Por ejemplo, es típico que el sistema pase una advertencia sobre buenas prácticas y recomendaciones. |
Paso 8. Introduce una nueva contraseña compleja si el comando solicita una contraseña SafeModeAdministrator.
Después de esto, reinicia el sistema Servidor e inicia sesión como administrador.
Paso 9. Abre PowerShell de nuevo, escribe Get-Service ads,kdc,netlogon, DNS, y pulsa Intro para comprobar el estado de AD DS.
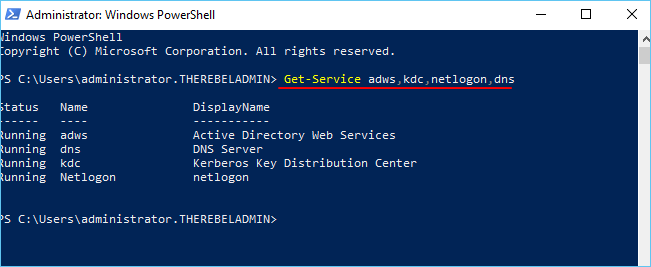
Paso 10. Escribe Get-ADDomainController -Filter * | Format-Table Name, IPv4Address, Site en PowerShell y pulsa Intro.
Paso 11. Migra todos los roles FSMO al nuevo controlador de dominio escribiendo Move-ADDirectoryServerOperationMasterRole -Identity REBEL-DC2019 -OperationMasterRole SchemaMaster, DomainNamingMaster, PDCEmulator, RIDMaster, InfrastructureMaster en PowerShell y pulsa Intro.
Nota: Sustituye REBEL_DC2019 por tu nuevo Windows Server en ejecución.

Paso 12. Escribe Netdom query fsmo en PowerShell para verificar el nuevo titular del rol FSMO.

Paso 13. Escribe Uninstall-ADDSDomainController -DemoteOperationMasterRole -RemoveApplicationPartition para desmantelar el antiguo controlador de dominio de Windows.

Paso 14. Escribe Set-ADDomainMode -identity therebeladmin.com -DomainMode Windows2016Domain en PowerShell y pulsa Intro para actualizar los niveles funcionales de dominio.
Paso 15. Escribe Set-ADForestMode -Identity therebeladmin.com -ForestMode Windows2016Forest en PowerShell y pulsa Intro para actualizar los niveles funcionales del bosque.

Espera a que finalice el proceso. Después de esto, el proceso de migración de Server AD se completa. A continuación, puedes comprobar si se ha completado correctamente escribiendo las dos líneas de comando siguientes en PowerShell y pulsando Intro cada vez:

Como se muestra arriba, si ves el resultado, habrás transferido con éxito Active Directory a una nueva máquina Server. Si crees que esta guía es completa y valiosa, no olvides compartirla con otras personas que la necesiten.
- Por Visión general de Microsoft Active Directory
Según la descripción anterior, un Directorio Activo puede considerarse una base de datos llamada AD, que conecta a los usuarios con los recursos de la red para que realicen sus tareas. Entonces, ¿qué incluye el Directorio Activo? Echa un vistazo a esto:
Al cambiar de servidor, un paso clave es transferir el Directorio Activo a un nuevo servidor. Arriba de la página, hemos recopilado dos métodos que puedes seguir para migrar con éxito la base de datos AD a un nuevo servidor por tu cuenta.
100% Seguro
Soporte técnico gratuito
Aparte de transferir el Directorio Activo de un Servidor a otro Servidor, es posible que tengas muchos otros contenidos que deban trasladarse, por ejemplo, datos de usuario, cuentas de usuario, cuentas y configuraciones de dominio, aplicaciones, etc,
¿Cómo transferir completamente los datos de Sever a otro Servidor? Mira esto:
EaseUS Todo PCTrans, con su función de transferencia de configuración de cuentas, puede ayudarte a migrar completamente los datos y cuentas de usuario a un nuevo Servidor con simples clics.
100% Seguro
Soporte técnico gratuito
Paso 1. Instala e inicia EaseUS Todo PCTrans en ambos dispositivos. En el PC de origen, selecciona "PC a PC" para continuar.
Paso 2. Selecciona la dirección de la transferencia: como PC Antiguo o como PC Nuevo.

Asegúrate de que los dos PC están en la misma LAN. Conéctate al PC de destino a través de su dirección IP o añadiéndolo manualmente. Introduce la cuenta de acceso y la contraseña del PC de destino y vincula los dos PC haciendo clic en "Conectar".
Paso 3. Haz clic en la sección "Cuentas" para especificar las Cuentas de Usuario y la Configuración para la transferencia.
Paso 4. Introduce la cuenta de usuario y la contraseña del ordenador de origen, selecciona la Configuración de la Cuenta de Usuario, los Datos de Usuario y otros ajustes que quieras transferir.
Paso 5. Tras la selección, haz clic en "Transferir" para empezar a transferir las cuentas de usuario y la configuración.
Aparte de los datos, archivos y cuentas del Servidor, es posible que también quieras trasladar algunas aplicaciones esenciales a un nuevo Servidor, por ejemplo, el Administrador de Windows Server, el instalador de SQL, Exchange, Quickbooks, Office, Adobe, etc.
Puedes gestionar esta tarea y llevarla a cabo por tu cuenta con la ayuda de un software fiable de transferencia de archivos de Windows Server. A continuación te explicamos cómo hacerlo:
100% Seguro
Soporte técnico gratuito
Paso 1. Ejecuta EaseUS Todo PCTrans en ambos PCs
Descarga EaseUS Todo PCTrans y estarás en la interfaz de PC a PC.
Paso 2. Elige la dirección de la transferencia - Ordenador antiguo o nuevo
"Este es el nuevo PC" - Transfiere todos los datos del antiguo ordenador remoto al nuevo ordenador actual.
"Este es el PC viejo" - Transfiere todos los datos del dispositivo viejo actual a un ordenador nuevo.
Paso 3. Conecta dos ordenadores
1. Selecciona tu PC de destino para conectarte a través de su dirección IP o nombre de dispositivo y haz clic en "Conectar".
2. Introduce la contraseña de acceso de tu PC de destino y haz clic en "Aceptar" para confirmar.
Si no ves el PC de destino en la lista de dispositivos, también puedes hacer clic en "Añadir PC" para conectar manualmente el PC de destino introduciendo su dirección IP o el nombre del dispositivo.
Paso 4. Selecciona aplicaciones, programas y software y transfiérelos al ordenador de destino
1. Puedes seleccionar y elegir lo que quieres transferir del ordenador actual al PC de destino.
2. Tras seleccionar las aplicaciones y programas deseados, pulsa "Transferir" para iniciar el proceso de transferencia.
Esta página del tutorial explica qué es Active Directory y por qué es importante para los administradores del Servidor migrar AD a un nuevo Servidor.
También presentamos dos métodos que ayudan a migrar con éxito Active Directory a un nuevo servidor en Windows Server 2022/2019/2016/2012/2008/2003, etc.
Ten en cuenta que el procedimiento es un poco complejo. Así que ten cuidado y paciencia mientras escribes las líneas de comando en PowerShell para ejecutar la tarea. Si no, elige otra herramienta profesional de migración de AD: EaseUS Todo PCTrans.
100% Seguro
Soporte técnico gratuito
Actualizado por Luis
Luis es un entusiasta de la tecnología, cuyo objetivo es hacer que la vida tecnológica de los lectores sea fácil y agradable. Le encanta explorar nuevas tecnologías y escribir consejos técnicos.
EaseUS Todo PCTrans Free is a useful and and reliable software solution created to serve in computer migration operations, be it from one machine to another or from an earlier version of your OS to a newer one.
Seguir leyendoEaseUS Todo PCTrans is by the folks at EaseUS who make incredible tools that let you manage your backups and recover your dead hard disks. While it is not an official tool, EaseUS has a reputation for being very good with their software and code.
It offers the ability to move your entire user account from your old computer, meaning everything is quickly migrated. You still get to keep your Windows installation (and the relevant drivers for your new PC), but you also get all your apps, settings, preferences, images, documents and other important data.
Seguir leyendoArtículos relacionados
¿El Grupo Hogar no aparece en Windows 10/11? Compartir archivos sin Grupo Hogar
![]() Pedro/2025/04/02
Pedro/2025/04/02
Lista de los 7 mejores desinstaladores para PC Windows 2025
![]() Luis/2025/04/13
Luis/2025/04/13
¿Cómo mover las aplicaciones instaladas de Windows 11/10 a otro disco duro o partición?
![]() Luis/2025/04/02
Luis/2025/04/02
Cómo mover archivos de un OneDrive a otro [Gratis y rápido]
![]() Luis/2025/04/02
Luis/2025/04/02
2 formas de transferir Active Directory a un nuevo servidor Windows
Herramienta inteligente de transferencia de datos de Windows para mover todos los datos en 1 clic.
EaseUS Todo PCTrans
100% Seguro
Soporte técnico gratuito






