Índice de la página
Reseñas y premios
OneDrive es un servicio de almacenamiento en la nube que permite alojar y sincronizar archivos. Microsoft lo desarrolló en 2007 para permitir a los usuarios almacenar archivos y datos en la nube y sincronizarlos entre distintos dispositivos, incluidos Android y Windows. El servicio ofrece hasta 5 GB de almacenamiento gratuito, y tendrás que pagar una cuota para recibir más espacio. EaseUS te mostrará cómo mover archivos de OneDrive a Otro con cuatro métodos prácticos.
Cómo mover archivos de OneDrive a otro OneDrive
Forma 1. Mover archivos de una cuenta de usuario a otra
¿Te preguntas si existe alguna herramienta de software que pueda ayudarte a mover archivos de una cuenta a otra? La respuesta es sencilla. Sólo tendrás que instalar EaseUS Todo PCTrans en tu ordenador para poder transferir archivos fácilmente.
EaseUS Todo PCTrans es la herramienta de software más recomendada para ayudar a mover archivos entre cuentas de usuario, ya que tiene una interfaz de usuario sencilla y es compatible con dispositivos Windows 11/10/8/7. El software tiene un método más rápido para transferir archivos, ya que proporciona "un lugar" para todas tus necesidades de migración de datos.
Características de EaseUS Todo PCTrans
- Migrar cuentas de usuario y configuraciones. Si pasas a utilizar un nuevo PC y quieres conservar todos los ajustes del antiguo, EaseUS Todo PCTrans te permite migrar cuentas de usuario y ajustes personalizados.
- Migración de datos sin problemas para PC con Windows. EaseUS Todo PCTrans te permite migrar automáticamente archivos de PC a PC en un solo clic.
- Transfiere programas a otro PC. Esta herramienta de software te permite transferir aplicaciones como OneDrive y MS Office de un ordenador a otro. Proporciona una forma cómoda de transferir archivos grandes que ocupan mucho espacio en disco.
Ventajas de EaseUS Todo PCTrans
- Te permite migrar rápidamente programas y configuraciones a un nuevo PC.
- Su uso es totalmente automático e intuitivo.
- Migrar archivos personalizados y favoritos
- Te permite recuperar datos de un PC muerto o que no arranca.
- Ofrece asistencia técnica gratuita, como "Copia de seguridad y restauración".
A continuación te ofrecemos unos pasos claros para que puedas transferir tus archivos mediante "Copia de seguridad y restauración" sin ningún pago:
Paso 1. Crea un archivo de copia de seguridad.
1. Conecta tu unidad USB (flash)/disco duro externo al ordenador de origen. 2. Inicia Todo PCTrans, haz clic en "Copia de seguridad y restauración > Inicio" en la pantalla principal.

2. Selecciona "Copia de seguridad de datos" para continuar.

3. Pasa el ratón por las columnas "Aplicaciones", "Archivos" y "Cuentas" para elegir los datos, aplicaciones, etc. concretos, y haz clic en "Copia de seguridad" para crear un archivo de copia de seguridad.

Paso 2. Recupera mediante el archivo de copia de seguridad creado.
1. Conecta la unidad USB que almacena el archivo de copia de seguridad creado al PC de destino.
Asegúrate de que tu PC de destino tiene EaseUS Todo PCTrans, abre PCTransImage y haz doble clic en el archivo de copia de seguridad. Si no, haz clic en PCTrans_setup.exe para instalar esta herramienta.

2. Ahora, puedes seleccionar las Aplicaciones/Archivos/Cuentas que quieras restaurar. Haz clic en "Restaurar".

3. Espera un poco y pulsa "Aceptar" para finalizar el proceso de restauración.

Forma 2. Mover archivos entre OneDrives mediante copia
El método manual para mover archivos de OneDrive a otra cuenta es mediante copia. Tendrás que descargar los archivos de la primera cuenta de OneDrive y volver a cargarlos en la segunda cuenta. La velocidad de descarga-carga dependerá significativamente de tu red.
Puedes aplicar los siguientes pasos para transferir los archivos:
1. Inicia sesión en tu cuenta de OneDrive.
2. Elige los archivos que quieras transferir a la segunda cuenta de OneDrive y haz clic en "Descargar".
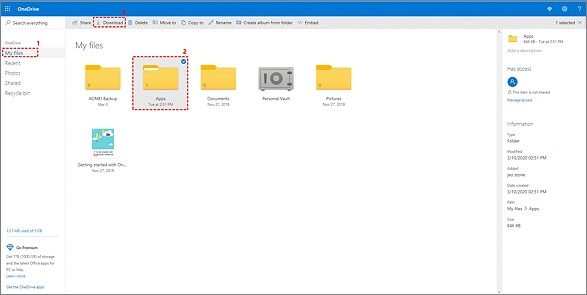
3. Cierra la sesión de la primera cuenta de OneDrive e inicia sesión en la segunda.
4. Una vez iniciada la sesión, pulsa en "Subir" y selecciona los archivos que habías descargado inicialmente. Espera a que finalice el proceso de subida para que todos los archivos se transfieran a tu segunda cuenta de OneDrive.

Nota: Al descargar varios archivos de la primera cuenta de OneDrive, tu ordenador los guardará en una carpeta comprimida. Tendrás que descomprimirlos antes de subirlos a la segunda cuenta.
A continuación encontrarás una serie de botones de redes sociales que pueden ayudarte a compartir este útil artículo:
Forma 3. Mover archivos sin copiar
Existen algunas alternativas si no quieres mover archivos entre cuentas de OneDrive utilizando la función de descarga-carga. Puedes mover archivos sincronizándolos o utilizando Power Automate. Veamos cómo funciona cada método.
1. Utiliza la Sincronización
Cuando descargas e instalas OneDrive en tu ordenador, crea automáticamente una carpeta con su nombre en tu disco duro local. A continuación, puedes arrastrar y soltar archivos en esta carpeta para que se sincronicen automáticamente con OneDrive. A continuación, puedes sincronizar los archivos con otra cuenta de OneDrive.
Sigue los pasos que se indican a continuación para sincronizar archivos de OneDrive con otra cuenta:
1. Descarga e instala la aplicación de escritorio de OneDrive en tu PC.
2. Inicia sesión en tu cuenta Microsoft.
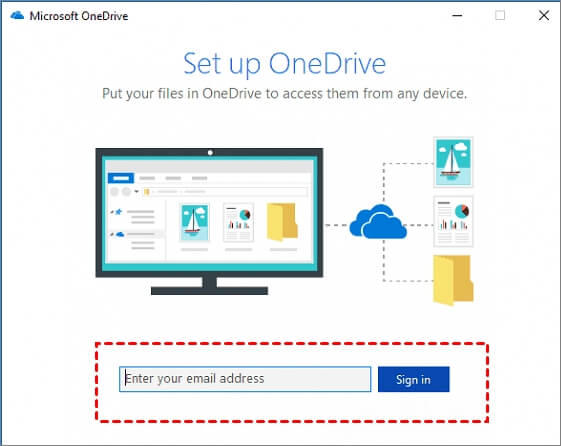
3. En la pantalla "Esta es tu carpeta de OneDrive", haz clic en Siguiente para aceptar la ubicación de almacenamiento predeterminada para la carpeta de OneDrive.
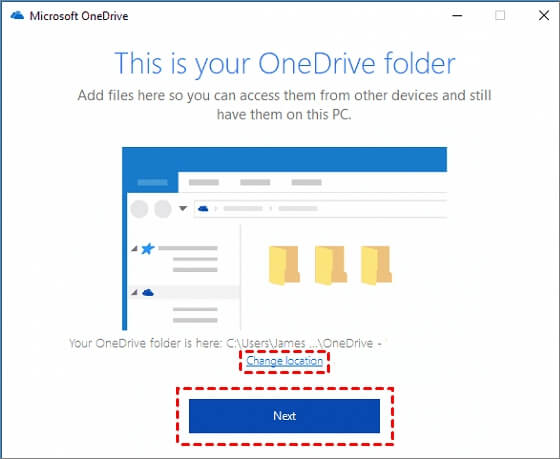
4. En la siguiente pantalla, marca la casilla "Sincronizar todos los archivos y carpetas de OneDrive- En MSFT" y haz clic en Siguiente.

5. A continuación, tu ordenador crea una carpeta OneDrive en la ubicación predeterminada: C:³Usuarios³Usuario³OneDrive

6. Para añadir una segunda cuenta de OneDrive, haz clic en el icono de OneDrive de la barra de tareas. Pulsa en "Configuración" en la ventana emergente.

7. A continuación, haz clic en el botón "Añadir una cuenta" y sigue los pasos 2-5 anteriores para crear una segunda cuenta de OneDrive. Ahora tendrás dos carpetas de OneDrive en tu disco duro local.

8. Para sincronizar archivos entre las carpetas de OneDrive, arrastra un archivo desde la primera carpeta de OneDrive y suéltalo en la segunda carpeta de OneDrive. Repite esta operación para todos los archivos.
2. Realiza la Automatización de Potencia
Si quieres mover archivos entre cuentas de OneDrive utilizando Power Automate, puedes aplicar los siguientes pasos:
1. Haz clic aquí para visitar el sitio web de Power Automate.
2. Haz clic en Inténtalo ahora cuando se abra la página "Copiar archivos de una cuenta o carpeta de OneDrive a otra".

3. A continuación, inicia sesión en tu cuenta de OneDrive. Haz clic en el icono de los tres puntos y elige "Añadir nueva conexión" para añadir otra cuenta, o haz clic en Continuar si ya tienes otra cuenta.

4. Indica la carpeta de origen de la primera cuenta de OneDrive y configura la carpeta de destino en la segunda cuenta. A continuación, haz clic en Guardar.

Nota: Si seleccionas "Raíz" en ambas cuentas, todo se transferirá de la primera cuenta a la segunda. Sin embargo, si eliges el icono detrás de "Raíz", tendrás que seleccionar los archivos que quieras mover de la primera cuenta de OneDrive a la segunda.
5. Por último, tendrás que probar la conexión de flujo. Para ello, sube un archivo desde el primer OneDrive y comprueba si se ha sincronizado con la segunda cuenta de OneDrive. Si encuentras el archivo, significa que la conexión se ha realizado correctamente.
Mover archivos de OneDrive a Google Drive/iCloud/SharePoint/Local Drive
| Soluciones | Contenido | Consíguelo |
| Mover OneDrive de la unidad C a la unidad D | Este tutorial te ofrecerá dos soluciones útiles y una herramienta fiable para mover OneDrive a la unidad D sin perder datos. | Sigue leyendo |
| Transferir Onedrive a Google Drive | Transfiere archivos de OneDrive a Google Drive de tres formas sencillas y compártelos donde quieras. | Sigue leyendo |
| Cómo transferir archivos de Onedrive a iCloud en el iPad | Puede que quieras mover archivos de OneDrive a iCloud para liberar espacio, crear copias de seguridad o para facilitar el acceso en dispositivos iOS. Puedes mover archivos de OneDrive a iCloud tanto desde Mac como desde PC. | Sigue leyendo |
| Migrar de Onedrive a SharePoint | Utilizar la función Power Automate u otra forma manual de mover archivos de OneDrive a SharePoint. | Sigue leyendo |
| Mover archivos de OneDrive a la unidad local | Usando copiar, descargar y aplicaciones de escritorio para mover archivos de OneDrive a la unidad local. | Sigue leyendo |
¿Por qué debemos mover archivos de OneDrive a otro OneDrive?
Concretamente, OneDrive te permite realizar las siguientes funciones:
- Comparte archivos, fotos y carpetas con amigos y familiares.
- Sincroniza archivos entre el almacenamiento en la nube y tu ordenador local.
- Haz copias de seguridad de los archivos para evitar ataques de ransomware.
- Accede a los archivos guardados desde varios dispositivos utilizando el software cliente.
Puede que quieras transferir archivos de OneDrive a otro OneDrive por muchas razones. En primer lugar, si tu cuenta actual de OneDrive tiene algún problema, transferir archivos a otra cuenta garantiza la seguridad y accesibilidad de tus datos. Puedes acceder cómodamente a tus archivos desde la segunda cuenta.
En segundo lugar, mover archivos a otra cuenta es adecuado si quieres transferir algunos documentos importantes de una cuenta compartida a otra cuenta compartida. Esto evita que otras personas accedan a tus documentos. En tercer lugar, otra razón habitual para mover archivos de OneDrive a otra cuenta de OneDrive es crear copias de seguridad de tus datos para conservar copias en caso de pérdida de datos o ataque de ransomware.
Por último, puede que quieras transferir archivos porque el espacio de almacenamiento actual está casi lleno; por tanto, tendrás que mover algunos archivos para crear archivos adicionales. Mover archivos te ayuda a quedarte sólo con los importantes de los que no puedes prescindir.
Conclusión
OneDrive es uno de los mejores servicios de almacenamiento en la nube, ya que te permite guardar y compartir archivos y fotos con diferentes personas. También te permite transferir archivos entre diferentes cuentas de OneDrive. Puede que quieras mover archivos de OneDrive a otro OneDrive para garantizar la seguridad, mantener copias de seguridad y liberar espacio.
Puedes mover archivos de una cuenta a otra mediante copia, sincronización o Power Automate. Una de las mejores herramientas de software para ayudar a transferir cuentas de OneDrive y otras cuentas es EaseUS Todo PCTrans. Esta herramienta es fácil de usar tras su instalación y te permite migrar cuentas y datos de usuario y transferir programas de PC a PC.
Para empezar a utilizar EaseUS Todo PCTrans hoy mismo, puedes probar la versión gratuita aquí.
Sobre el autor
Actualizado por Luis
Luis es un entusiasta de la tecnología, cuyo objetivo es hacer que la vida tecnológica de los lectores sea fácil y agradable. Le encanta explorar nuevas tecnologías y escribir consejos técnicos.
Reseñas y Premios
-
EaseUS Todo PCTrans Free is a useful and and reliable software solution created to serve in computer migration operations, be it from one machine to another or from an earlier version of your OS to a newer one.
Seguir leyendo -
EaseUS Todo PCTrans is by the folks at EaseUS who make incredible tools that let you manage your backups and recover your dead hard disks. While it is not an official tool, EaseUS has a reputation for being very good with their software and code.
Seguir leyendo
-
It offers the ability to move your entire user account from your old computer, meaning everything is quickly migrated. You still get to keep your Windows installation (and the relevant drivers for your new PC), but you also get all your apps, settings, preferences, images, documents and other important data.
Seguir leyendo
Artículos relacionados
-
Cómo instalar Adobe Apps en un disco duro externo [Paso a Paso]
![author icon]() Luis/2025/10/17
Luis/2025/10/17 -
Cambiar la ubicación de Chrome/IE Edge/Firefox y moverlo a otro disco duro
![author icon]() Luis/2025/10/17
Luis/2025/10/17 -
Cómo transferir Microsoft Office desde una computadora a otra
![author icon]() Luna/2025/10/17
Luna/2025/10/17 -
Cómo transferir archivos de iCloud a OneDrive [Guía completa]
![author icon]() Luis/2025/10/17
Luis/2025/10/17
