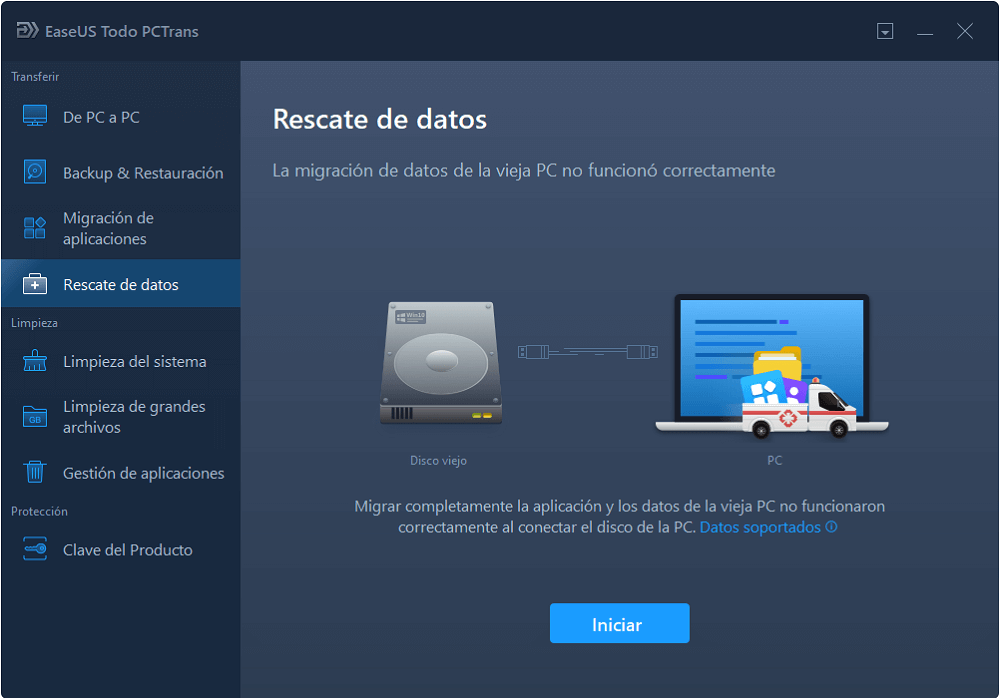Transferencia de programas informáticos por lotes, transferencia de cuentas de Windows, transferencia de cuentas de dominio, transferencia de máquinas virtuales a físicas, transferencia de escritorios locales a la nube.
Chat técnico 24/7Índice de la página
Reseñas y premios
¿Estás pensando en copiar o transferir archivos de un servidor a otro? Tenemos la mejor solución para ti. Muchos servidores desean migrar sus archivos para obtener un mejor rendimiento y más escalabilidad. Por otro lado, algunos usuarios de servidores trasladan sus datos a otro servidor porque quieren cambiar de proveedor.
Copiar archivos de un servidor a otro es una operación habitual para los administradores de servidores. Existen varios métodos para realizar este trabajo, y vamos a discutir la mejor forma de realizar esta tarea. Así que, vamos a discutir cómo robocopy puede ayudarte a copiar tus archivos a otro servidor fácilmente.
Robocopy es una popular utilidad de línea de comandos que permite copiar grandes cantidades de datos en Windows. Su gran rendimiento la convierte en una herramienta muy útil, y se remonta a Windows NT. Te permite copiar o mover archivos desde un símbolo del sistema especificando una ruta de disco o una ubicación de servidor.
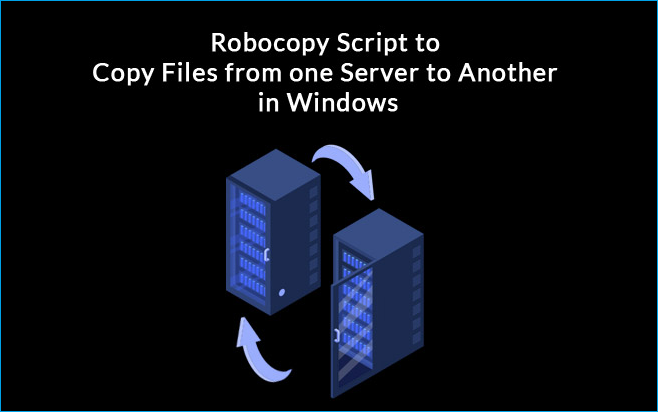
Robocopy emplea los conceptos de sello de fecha y marca de tiempo para la transferencia parcial de archivos, y ayuda a tolerar las interrupciones de la red. Robocopy reduce el riesgo de fallo al omitir los puntos de unión NTFS, que pueden provocar bucles sin fin.
Ahora que conoces sus beneficiosas características, sin duda te resultará útil utilizar Robocopy para copiar unos cuantos datos, archivos y carpetas a un servidor. Es una herramienta extremadamente potente que está presente desde Windows Server 2003. Puedes ejecutar Robocopy desde el escritorio proporcionando los servidores de archivos emisor y receptor.
Por ejemplo, si intentas copiar la carpeta DATOS del Servidor1 al Servidor2, podrías utilizar el siguiente comando:
Robocopy \servidor1\datos \servidor2\datos /mir /copyall /dcopy:T
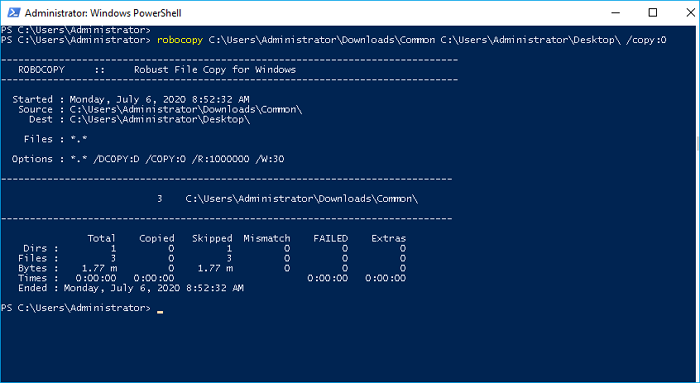
Copiará la estructura de archivos original, junto con todos los accesos y marcas de tiempo. Como está produciendo un espejo, se borrará todo lo que haya en el punto final que no refleje el origen. Es estupendo para transferir a carpetas vacías, pero puede ser peligroso si ya hay información allí.
Puedes utilizar el símbolo del sistema correspondiente para duplicar una carpeta completa sin mantener el acceso ni eliminar ningún archivo o dato de la ubicación de la carpeta:
Robocopy \servidor1\data \servidor2\data /e
Robocopy no es un mero programa de copia, y es, como ya se ha dicho, un instrumento muy potente. Puedes decirle que vigile el directorio raíz (/mon) y que lo replique si se altera. Para ver los resultados sin transferir nada efectivamente, configúralo para que sólo liste (/I). Puedes especificar si sólo debe copiar las carpetas del conjunto de atributos ocultos (/ia:H) o si necesita excluir los archivos ocultos (/xa:H).
Para muchos usuarios de servidores, la perspectiva de comprar un ordenador nuevo es poco atractiva, ya que tendrán que trasladar sus datos de un PC a otro. Aunque pueda parecer un procedimiento sencillo, puede consumir rápidamente una cantidad significativa de esfuerzos si no estás atento. La buena noticia es que puedes simplificarte el asunto utilizando soluciones tecnológicas inteligentes.
EaseUS PCTrans es la mejor tecnología de migración de datos por su comodidad de uso y eficacia. Es un programa de transferencia de PC de un solo clic que permite transferir datos sin perder ninguno de un PC a otro. Puedes cargar sin esfuerzo fotografías, audio y películas una a una utilizando esta herramienta de transferencia. Además, permite mover aplicaciones entre dos PC.
Los pasos necesarios de EaseUS Todo PCTrans te ayudan a transferir archivos de servidor a servidor. También es una forma estupenda de enviar archivos enormes, concretamente los que ocupan mucho espacio en disco, como aplicaciones o tipos de archivos de servidor. Se pueden enlazar fácilmente dos PC para compartir datos, la red y una impresora. El procedimiento suele ser sencillo y sólo requiere unos pocos componentes de hardware y algunos conocimientos de software.
100% Seguro
Soporte técnico gratuito
EaseUS es la opción ideal para la transferencia de archivos que garantiza una transición sin problemas. Nada se pierde ni se destruye durante todo el procedimiento. Existen tres ediciones distintas del programa, y el usuario puede seleccionar la opción que mejor se adapte a sus necesidades y expectativas. Una versión es gratuita, mientras que las otras dos son de pago.
Paso 1. Instale e inicie EaseUS Todo PCTrans en ambos ordenadores. En el ordenador de origen, seleccione "De PC a PC" para continuar.
Paso 2. Asegúrese de haber elegido la dirección de transferencia correcta.
"Nuevo" - Mover los datos del ordenador antiguo al ordenador nuevo actual.
"Antiguo" - Mover los datos desde el ordenador antiguo actual al nuevo ordenador remoto.
Paso 3. Conecte dos PCs a través de la red introduciendo la contraseña de la cuenta o el código de verificación del PC de destino y haga clic en "Conectar" para continuar.
El código de verificación se encuentra en la parte superior derecha de la pantalla principal de "De PC a PC" en el ordenador de destino.
Paso 4. A continuación, elija "Archivos" para seleccionar los archivos a transferir. Seleccione los archivos específicos que quiera. Además, puede hacer clic en Editar para personalizar la ruta de almacenamiento de los datos transferidos.
Paso 5. Ahora, haga clic en "Transferir" para comenzar a transferir archivos de PC a PC. El tamaño del archivo determina el tiempo de transferencia. Espere pacientemente.
Este software viene con una serie de características excelentes y avanzadas:
EaseUS Todo PCTrans Professional es una forma rentable para que las empresas desplieguen grandes PCs y disminuyan las complicaciones. Algunas de las características más esenciales de este software son las siguientes:
100% Seguro
Soporte técnico gratuito
Cuando el pc o el portátil no se encienden, es probable que el software o el hardware funcionen mal. Aunque los datos no estén guardados en la nube, puedes recuperarlos. Además, si tienes un portátil dañado, es probable que lo pierdas todo. EaseUS Todo PCTrans Pro te ayuda a trasladar rápidamente tus datos, aplicaciones e información de un PC dañado o muerto a uno nuevo.
Los usuarios pueden transferir aplicaciones directamente sin instalar software adicional, lo que puede ayudarles a trabajar de forma más eficiente. EaseUS Todo PCTrans puede recuperar fácilmente archivos y programas. Además, esta herramienta puede transferir impecablemente todas las configuraciones del sistema a un nuevo PC sin perder nada. Puede resolver fácilmente tu problema de reinstalación de programas.
1. Asistencia técnica gratuita
Puedes obtener asistencia técnica profesional gratuita 24 horas al día, 7 días a la semana. Además, hay seminarios disponibles por teléfono y online para cualquier dificultad. Esta asistencia y apoyo están disponibles sin coste alguno en cualquier momento.
Transferencia de programas informáticos por lotes, transferencia de cuentas de Windows, transferencia de cuentas de dominio, transferencia de máquinas virtuales a físicas, transferencia de escritorios locales a la nube.
Chat técnico 24/72. Sencillo y práctico
EaseUS Todo PCTrans es un sistema totalmente automatizado y fácil de usar. No tendrás que poseer ninguna habilidad profesional para ejecutar esta herramienta. Siguiendo las claras instrucciones del dispositivo, los usuarios podrán recuperar de forma segura y fiable los datos de máquinas muertas con unos pocos clics.
En Windows, hay dos opciones para transferir datos de un servidor a otro o de un PC a otro. Por favor, estúdialas detenidamente antes de decidir cuál utilizar para compartir tus datos.
Utilizar EaseUS Todo PCTrans para transferir datos de un ordenador a otro es el método más sencillo. Sus sencillos procedimientos, fácil interfaz y sincronización programada permiten compartir datos de ordenadores muertos.
100% Seguro
Soporte técnico gratuito
Actualizado por Luis
Luis es un entusiasta de la tecnología, cuyo objetivo es hacer que la vida tecnológica de los lectores sea fácil y agradable. Le encanta explorar nuevas tecnologías y escribir consejos técnicos.
EaseUS Todo PCTrans Free is a useful and and reliable software solution created to serve in computer migration operations, be it from one machine to another or from an earlier version of your OS to a newer one.
Seguir leyendoEaseUS Todo PCTrans is by the folks at EaseUS who make incredible tools that let you manage your backups and recover your dead hard disks. While it is not an official tool, EaseUS has a reputation for being very good with their software and code.
It offers the ability to move your entire user account from your old computer, meaning everything is quickly migrated. You still get to keep your Windows installation (and the relevant drivers for your new PC), but you also get all your apps, settings, preferences, images, documents and other important data.
Seguir leyendoArtículos relacionados
Transferir archivos de música de un PC antiguo a uno nuevo - 4 formas seguras
![]() Luis/2025/04/02
Luis/2025/04/02
Liberar espacio en disco en Windows Server 2016 | 5 maneras
![]() Luis/2025/04/02
Luis/2025/04/02
Solucionado: El Programa No Se Abre Al Hacer Clic En Windows 10🏆
![]() Luis/2025/04/02
Luis/2025/04/02
Cómo conectar en red y compartir archivos entre Windows 7 y Windows 10/11
![]() Pedro/2025/04/02
Pedro/2025/04/02
Copiar archivos de un servidor a otro en Windows Robocopy
Herramienta inteligente de transferencia de datos de Windows para mover todos los datos en 1 clic.
EaseUS Todo PCTrans
100% Seguro
Soporte técnico gratuito