Índice de la página
Reseñas y premios
| Soluciones viables | Solución de problemas paso a paso |
|---|---|
| Guía 1: Encuentra primero la clave de producto de Office 2016 | 1. Haz una copia de seguridad de la cuenta y contraseña de Windows...Pasos completos 2. Ponte en contacto con el Equipo de Soporte de Office...Pasos completos 3. Utiliza EaseUS Key Finder...Pasos completos |
| Guía 2: Trasladar Office 2016 a Windows 11 con la clave de producto | Paso 1. Ejecuta EaseUS Todo PCTrans y selecciona el modo de transferencia; Paso 2. Elige la dirección de transferencia...Pasos completos |
| Mantener Office 2016 activado después de mudarse | Paso 1: Mi cuenta > Página de inicio de sesión Accede a tu cuenta para descargar el archivo setup.exe de Office 2016...Pasos completos |
Introducción
Si te ha preocupado la transferencia de tus aplicaciones a un nuevo ordenador, ya no tienes por qué preocuparte. Comprendemos las dificultades de trasladar datos a un nuevo ordenador y hemos ideado una solución para ti. Sin embargo, aunque cambiar de ordenador puede ser una experiencia agradable, puede llevar mucho tiempo si no se hace correctamente.
Aunque sabemos cómo mover documentos, música, películas y fotografías, transferir aplicaciones sigue siendo un misterio. Microsoft Office, una de las apps más importantes del sistema operativo Windows, almacena una gran cantidad de información. Esta guía te enseñará cómo trasladar Office 2016 a un nuevo ordenador Windows 11 con una clave de producto.
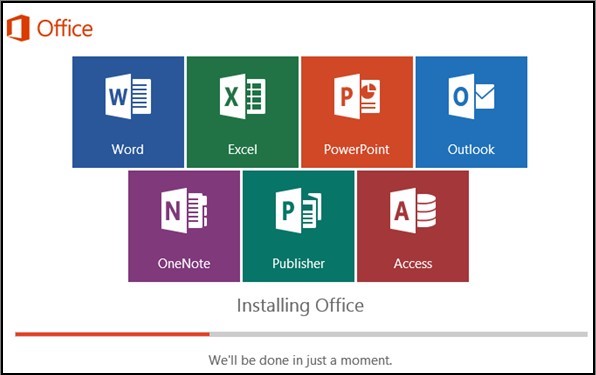
Guía 1: Encuentra primero la clave de producto de Office 2016
Antes de intentar trasladar tu MS Office a otro sistema, deberías intentar encontrar la clave de producto de tu MS Office para no tener que preocuparte por ello más adelante. Aquí tienes algunos consejos y trucos que pueden ayudarte a volver a encontrar tu clave de producto de MS Office:
1. Haz una copia de seguridad de la cuenta y contraseña de Windows
Asegúrate de que has iniciado sesión como tu cuenta de administrador. La cuenta Estándar no puede utilizarse para establecer una cuenta de administrador mientras esté en uso la cuenta Estándar.
Paso 1: Ve al Menú Inicio y elige Configuración.
Paso 2: Se mostrará la página de configuración. Las cuentas se pueden encontrar yendo al menú desplegable.
Paso 3: Selecciona Familia y otros usuarios en el menú desplegable Cuentas.
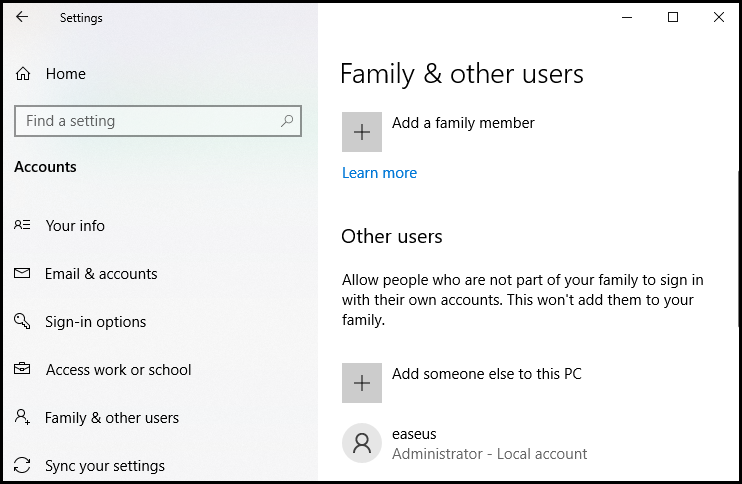
Paso 4: Para añadir otro usuario a este ordenador, elige Añadir a otra persona a este PC. Aparecerá una nueva ventana.
Paso 5: Para configurar una cuenta de administrador local, ve a la parte inferior de la ventana y elige No tengo la información de inicio de sesión de esta persona en el menú.
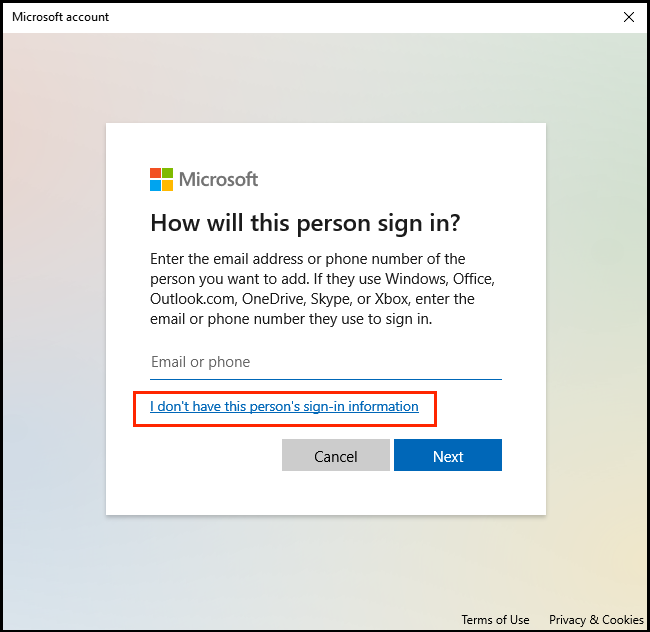
Paso 6: A continuación, elige Añadir un usuario sin cuenta Microsoft en la parte inferior de la siguiente pantalla.
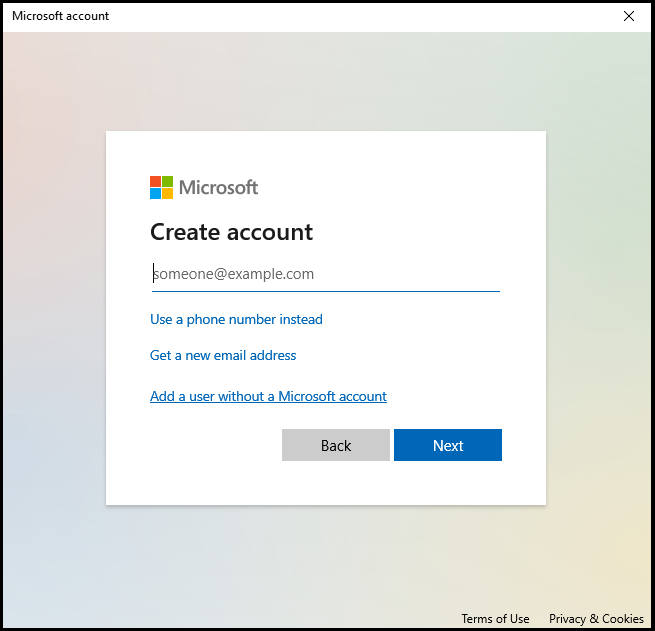
Paso 7: Ahora, proporciona el nombre y la contraseña de la cuenta secundaria, y se creará automáticamente.
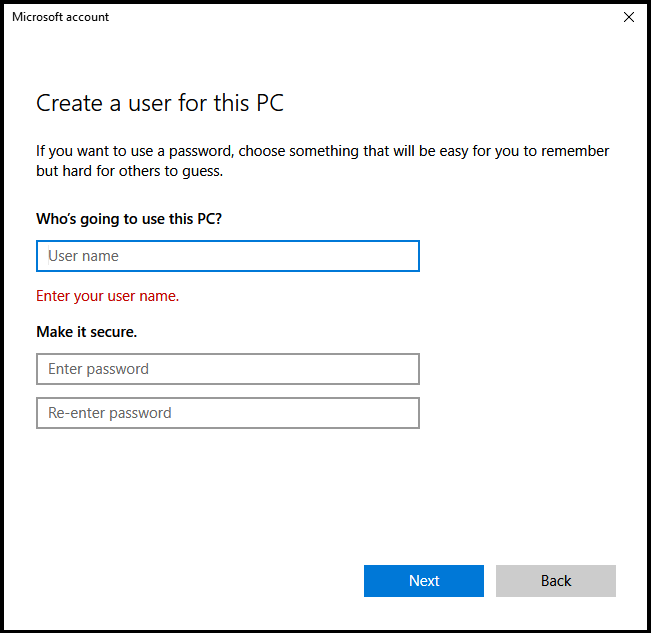
Paso 8: La cuenta que se ha establecido es una cuenta normal en el sistema. Vuelve a la pestaña Familia y otros usuarios y elige la opción para convertirla en una cuenta de administrador.
Paso 9: Haz clic en el nombre de tu nueva cuenta y luego en la opción Cambiar tipo de cuenta para convertirla en una cuenta de administrador para tu organización.
2. Ponte en contacto con el equipo de asistencia de Office para encontrar la clave del producto
Es posible que la clave de producto de tu Office 365 o de la versión anterior se encuentre en la máquina. Si has agotado todas las demás opciones, ésta es tu mejor opción. Es ponerte en contacto con el servicio de ayuda de Microsoft.
Paso 1: Accede a Microsoft 365 utilizando tu cuenta de administrador de Microsoft 365.
Paso 2: Selecciona Soporte > Crear una nueva solicitud de servicio en el menú desplegable.
Paso 3: Si estás en el centro de administración, ve a Soporte > Nueva solicitud de servicio y rellena el formulario.
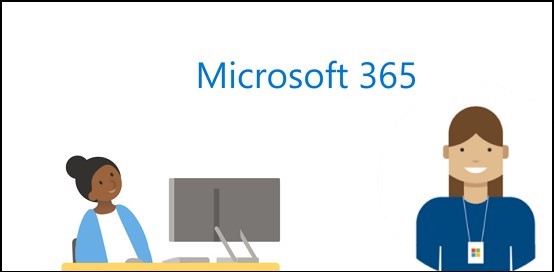
3. Utiliza EaseUS Key Finder
Puedes utilizar fácilmente la función de credenciales de Windows en EaseUS Key Finder y utilizar esta herramienta para buscar y localizar tu cuenta de Windows que se utilizó para activar tu clave de producto de Microsoft Office 2016 de inmediato.
Paso 1. Haz clic en la pestaña "Aplicación" dentro de "Clave del Registro".
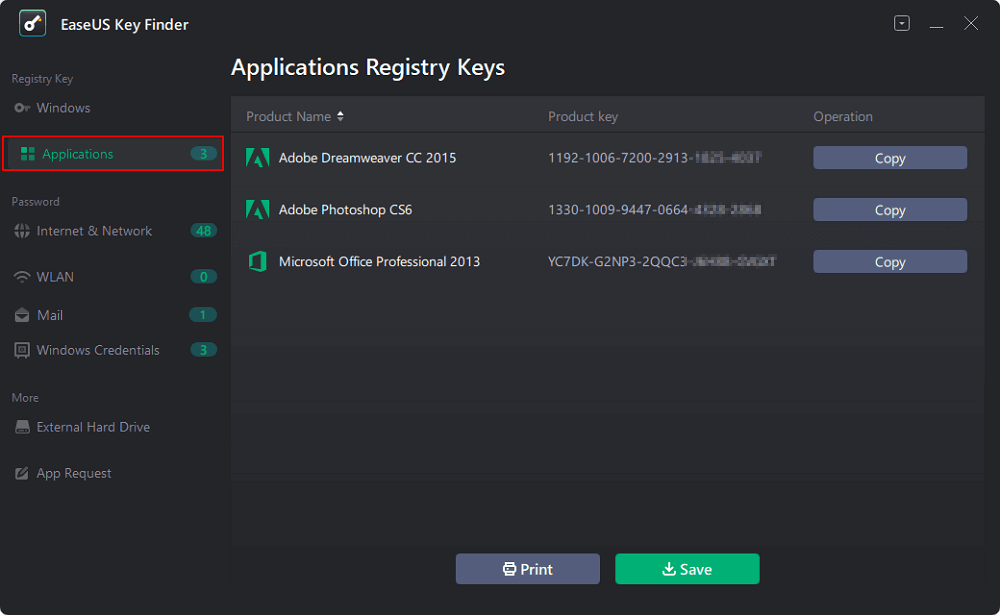
Paso 2. Visualiza las Claves del Registro de Aplicaciones en el panel derecho. EaseUS Key Finder mostrará todas las claves del software instalado. Copia los números de serie seleccionados. También puedes hacer clic en "Imprimir" o "Guardar".
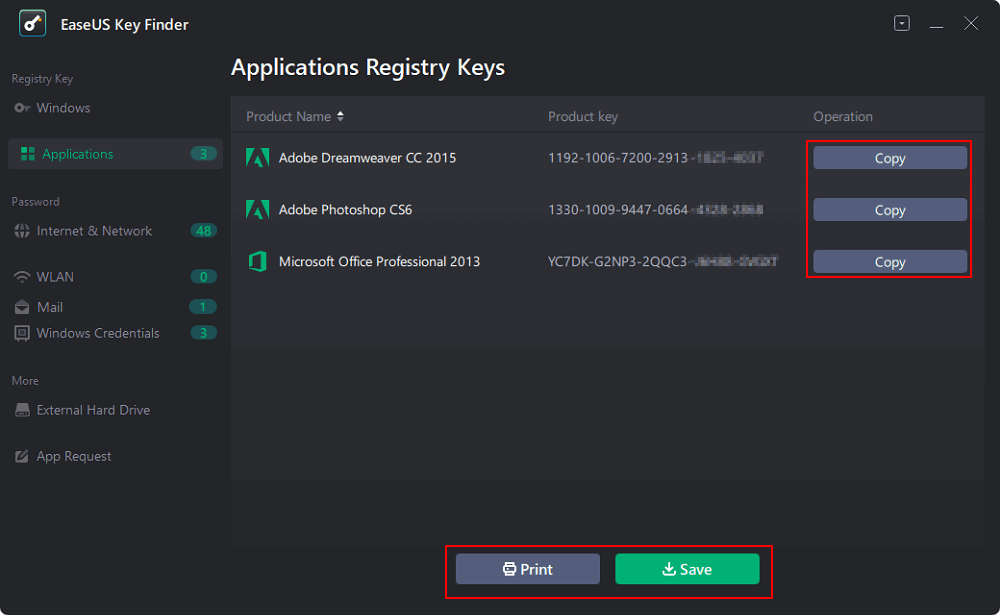
Guía 2: ¿Estás actualizando tu ordenador? Cómo pasar Office 2016 a Windows 11 con clave de producto
EaseUS Todo PCTrans es una práctica herramienta para transferir datos y aplicaciones sin reinstalarlos. Puedes transferir fácilmente archivos de PC a PC utilizando esta utilidad. También te permite transferir perfiles de usuario de un PC a otro.
Paso 1. Ejecuta EaseUS Todo PCTrans y selecciona la dirección de transferencia.
- Descarga e instala EaseUS Todo PCTrans en ambos ordenadores.
- Ejecuta EaseUS Todo PCTrans en los PCs y elige la dirección de transferencia en la interfaz PC a PC.
"Este es el PC viejo" - Traslada Office del ordenador viejo actual a otro nuevo.
"Este es el nuevo PC" - Transfiere Office del dispositivo antiguo al nuevo dispositivo actual.

Paso 2. Conecta el PC de origen y el PC de destino.
- Elige un método para conectar el PC actual al PC de destino: introduce la contraseña de la cuenta del ordenador de destino o su código de verificación. Puedes hacer clic y comprobar el código de verificación en la parte superior derecha de la pantalla principal de "PC a PC" del ordenador de destino.
- Elige la dirección de transferencia y haz clic en "Conectar".

Paso 3. Selecciona la Oficina a transferir.
- Pasa el ratón por "Aplicaciones", elige Microsoft Office y haz clic en "Transferir".
- Espera a que finalice el proceso de transferencia y haz clic en "Aceptar".

Paso 4. Guarda la clave de producto para activar Microsoft Office.
- Vuelve a la interfaz para hacer clic en "Clave de producto".
- En la lista, haz clic en "Copiar" para guardar la clave de activación.

Es compatible con las aplicaciones y programas más populares, como Microsoft Office (Word, Excel, Outlook, etc.), Photoshop, software de Adobe, AutoCAD y Dropbox. También puedes utilizarlo para mover programas instalados a otra unidad en Windows 11. Sin instalar ningún software adicional, los usuarios pueden transferir datos directamente de un dispositivo a otro, mejorando su eficiencia.
Características principales de EaseUS Todo PCTrans
- La Oficina puede transferirse de un PC a otro mediante LAN, WiFi o imagen.
- Localiza la clave para Office 2003, 2007, 2010, 2013, 2016, 365 y otras versiones.
- No obtendrás un error de arranque si trasladas Office de la unidad C a un disco local o externo.
Mantener Office 2016 activado después de moverlo a Windows 11
Después de pasar a Windows 11, es hora de reactivar tu MS Office 2016 con unos sencillos pasos. Sigue la siguiente guía para hacerlo:
Paso 1: Mi Cuenta > Página de inicio de sesión Accede a tu cuenta para descargar el archivo setup.exe de Office 2016 y selecciona Instalar en el menú desplegable.
Paso 2: Empieza ejecutando el archivo de instalación. Selecciona Siguiente > Iniciar sesión en el menú desplegable. Inicia sesión en tu cuenta de Microsoft Office para verificarla.
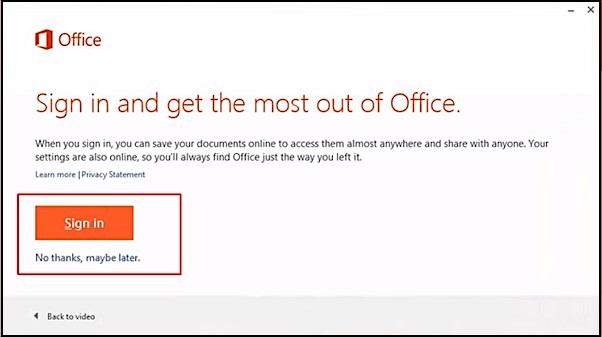
Paso 3: Regístrate en recepción (asegúrate de haber iniciado sesión con tus credenciales de Microsoft).
Paso 4: Ten en cuenta tu clave de producto.
Nota: Una vez que hayas visitado la página de la Cuenta Microsoft e iniciado sesión en tu cuenta de Office, continúa leyendo. Puedes ver la clave del producto seleccionándola en el menú desplegable. Si no quieres utilizar esta técnica, puedes buscar tu recibo digital en tu buzón de correo.
Paso 5: Inicia el programa Office 2016 y elige Activar.
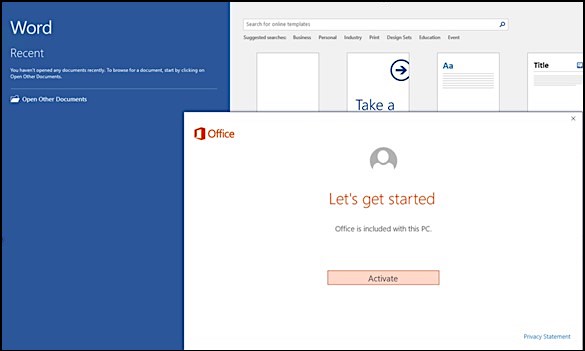
Nota: A continuación, podrás utilizar tu programa de Office para editar Excel, Word y otros documentos en tu nuevo PC.
Conclusión: Hacer el cambio de trasladar Office 2016 a tu nueva máquina Windows 11 es fácil
Ahora deberías conocer las opciones que tienes si necesitas trasladar Microsoft Office a un nuevo ordenador. En consecuencia, al trasladar ordenadores, no te limites a sacar los datos de tu ordenador, sino que simplifiques el cambio de programa.
Transfiere el Microsoft Office utilizando EaseUS Todo PCTrans ya que es el más eficiente. Otras soluciones, como utilizar la Suscripción 365 e introducir manualmente la clave de licencia de nuevo, también se muestran en los blogs.
Sobre el autor
Actualizado por Luis
Luis es un entusiasta de la tecnología, cuyo objetivo es hacer que la vida tecnológica de los lectores sea fácil y agradable. Le encanta explorar nuevas tecnologías y escribir consejos técnicos.
Reseñas y Premios
-
EaseUS Todo PCTrans Free is a useful and and reliable software solution created to serve in computer migration operations, be it from one machine to another or from an earlier version of your OS to a newer one.
Seguir leyendo -
EaseUS Todo PCTrans is by the folks at EaseUS who make incredible tools that let you manage your backups and recover your dead hard disks. While it is not an official tool, EaseUS has a reputation for being very good with their software and code.
Seguir leyendo
-
It offers the ability to move your entire user account from your old computer, meaning everything is quickly migrated. You still get to keep your Windows installation (and the relevant drivers for your new PC), but you also get all your apps, settings, preferences, images, documents and other important data.
Seguir leyendo
Artículos relacionados
-
EaseUS Todo PCTrans Versión Completa Crack (v.13.8)
![author icon]() Luis/2024/04/25
Luis/2024/04/25 -
¿Es posible transferir fácilmente Windows 10 a Windows 11? ¡Sí!
![author icon]() Luis/2024/04/25
Luis/2024/04/25 -
Transferir datos del portátil a una tarjeta Micro SD en Windows 10
![author icon]() Luis/2024/04/25
Luis/2024/04/25 -
Exportar y pasar marcadores Chrome a otro PC
![author icon]() Luna/2024/04/25
Luna/2024/04/25
