Índice de la página
Reseñas y premios
¿Deseas transferir todos tus datos, incluidos archivos, música, imágenes, aplicaciones, etc., de tu portátil a otra tarjeta SD? Frustrantemente, Windows no te permite copiar archivos y carpetas relacionados con Windows. Este artículo te ofrece dos cómodas soluciones y te permite transferir fácilmente datos de tu ordenador a una tarjeta micro SD. Sigue leyendo.
Por qué es necesario transferir datos del portátil a la tarjeta Micro SD
Una tarjeta Micro SD es un pequeño medio de almacenamiento muy utilizado hoy en día. Debido a su pequeño tamaño y otras ventajas, ha sido favorecida por muchos usuarios. Las tarjetas microSD vienen en varias capacidades, y pueden almacenar archivos, fotos, música, vídeos, documentos y mucho más. A continuación se muestran algunos escenarios típicos en los que podrías necesitar transferir datos entre tarjetas SD o mover archivos de/a tarjetas SD.
- Migra los datos a una tarjeta micro SD para aliviar la presión de almacenamiento del portátil.
- Mueve películas, vídeos, fotos o archivos de copia de seguridad del ordenador a una tarjeta micro SD.
Sea cual sea tu motivo, aprender a transferir archivos de un portátil/PC a una tarjeta micro SD es importante. En esta guía, puedes conseguir dos formas, una herramienta de transferencia fácil de tarjetas SD incluida, para lograr tu objetivo. Continuemos.
También te puede gustar:
3 Formas Eficaces de Transferir Archivos del PC a la Tarjeta SD [Con Tutorial Completo]
Este artículo te muestra tres soluciones diferentes para transferir archivos de un PC a una tarjeta SD en Windows 10. Estas soluciones también funcionan en Windows 11/8/7.

Cómo transferir datos del portátil a una tarjeta Micro SD en Windows 10
En esta parte, hay dos formas de ayudarte a transferir archivos/vídeos/juegos/aplicaciones desde un portátil a una tarjeta micro SD. Hay una forma automática y otra manual para que elijas.
Sin embargo, ¿cuál elegir? Lee más información en la tabla siguiente para tomar una decisión acertada.
| Vía automática | Vía manual |
|---|---|
|
|
Como puedes ver, si quieres que el proceso de transferencia sea fluido, recurre al modo automático y transfiere los datos de tu portátil a la tarjeta micro SD mediante EaseUS Todo PCTrans Free. Empecemos a aprender a utilizarlo.
Transfiere datos del portátil a la tarjeta Micro SD en Windows 10 automáticamente
EaseUS Todo PCTrans puede ayudarte a transferir datos a la tarjeta micro SD de destino. Su función "Copia de seguridad y restauración" te permite transferir todos los datos de tu PC a una tarjeta micro SD. No necesitas copiar y pegar los archivos de destino uno a uno. Esta herramienta te ayuda a transferir todos los archivos de destino al destino de destino con un solo clic.
Nota: Tu tarjeta micro SD debe ser la unidad de destino.
Paso 1. Crea un archivo de copia de seguridad del disco duro de origen
Inicia EaseUS Todo PCTrans en tu ordenador Windows. Ve al modo "Copia de seguridad y restauración" y haz clic en "Iniciar".

Pasa el ratón por encima de "Copia de seguridad de datos" y haz clic en "Siguiente". Después, confirma la configuración predeterminada del nombre y la ruta del archivo, o puedes personalizarla por tu cuenta.

Ahora selecciona los elementos que deseas transferir al otro disco duro. EaseUS Todo PCTrans permite a los usuarios crear copias de seguridad de varios tipos de archivos, incluyendo aplicaciones, datos personales y cuentas de usuario. Para transferir archivos de una unidad a otra, deselecciona las "Aplicaciones" y las "Cuentas", pasa el ratón por encima de "Archivos" y haz clic en "Editar".

Aquí es donde tienes que seleccionar los archivos de la unidad de origen. Expande la unidad para que puedas elegir selectivamente los archivos deseados, después haz clic en "Finalizar". Por último, haz clic en "Copia de seguridad". Espera a que se complete el proceso.

Paso 2. Restaura el archivo en la unidad de destino
Ejecuta EaseUS Todo PCTrans y sigue el mismo camino para llegar al paso de seleccionar un método de transferencia. Esta vez elige "Restaurar Datos" y haz clic en "Siguiente".

Elige el archivo de copia de seguridad existente que se presenta en la interfaz, o navega hasta la ruta exacta donde se encuentra el archivo de copia de seguridad, haz clic en "Restaurar".

Vuelves a los "Archivos", haz clic en "Editar" para entrar. Aquí puedes ver el archivo de copia de seguridad. Tienes que hacer clic en el icono del lápiz para establecer la ubicación de destino, que es el otro disco duro, y enviar el cambio. Tras los ajustes básicos, haz clic en "Finalizar" y, por último, en "Restaurar". Espera pacientemente a que termine el proceso de transferencia.

Tienes que transferir los archivos o aplicaciones de destino a la tarjeta micro SD sin perder ningún dato. Además, EaseUS Todo PCTrans tiene otras características sorprendentes:
- Transfiere archivos de PC a PC
- Mover programas del HDD al SSD
- Mover juegos/vídeos de tarjeta SD a tarjeta SD
- Haz copias de seguridad de datos/aplicaciones en discos duros externos como tarjetas SD y USBs
EaseUS Todo PCTrans puede transferir archivos, aplicaciones o juegos a/desde una tarjeta SD a través de una conexión de red, archivos de imagen y aplicaciones locales. Descárgalo para probarlo.
Forma 2. Transferir datos del portátil a la tarjeta Micro SD en Windows 10 manualmente
Otra opción es transferir datos desde tu ordenador a tarjetas micro SD pegando y copiando manualmente. Este método puede ser engorroso y llevar mucho tiempo cuando tienes muchos datos que transferir. Tienes que repetir continuamente la operación de copiar y pegar para mover varios archivos. Si tienes varios archivos o archivos grandes que transferir, es recomendable que recurras a la Forma 1.
Ahora, vamos a aprender a intentarlo de forma manual.
Paso 1. Conecta la tarjeta micro SD al lector de tarjetas y conecta el lector de tarjetas micro SD a tu portátil.
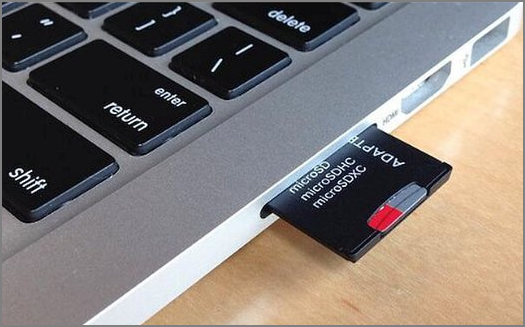
Paso 2. Localiza los archivos de destino, haz clic en ellos y pulsa "Ctrl + C".
Paso 3. Pulsa "Ctrl + V" para pegar los archivos en la tarjeta micro SD de destino.
Paso 4. Repite el proceso para terminar de transferir archivos a las tarjetas micro SD.
Puedes elegir una de las dos formas, pero la forma más rápida de transferir archivos de un PC a una tarjeta SD es EaseUS Todo PCTrans. Y esta herramienta es la mejor opción si quieres transferir archivos relacionados con el sistema a tarjetas micro SD.
Conclusión
¿Cómo transferir datos del portátil a la tarjeta micro SD de destino? La mejor manera es utilizar el software profesional de PC a tarjeta SD, EaseUS Todo PCTrans, para ayudar a transferir datos del ordenador a tarjetas USB y SD y otros dispositivos de almacenamiento externo. Esta herramienta puede ayudarte a transferir archivos de forma eficiente y facilita la transferencia de archivos a USB o tarjeta micro SD. Descarga esta herramienta y sigue el tutorial de arriba para probarla ahora.
Preguntas frecuentes sobre la transferencia de datos del portátil a la tarjeta Micro SD
En esta parte, puedes ver tres preguntas y respuestas frecuentes. Si tienes dudas similares, léelas para aprender.
1. ¿Cómo transfiero fotos de un ordenador a una tarjeta SD?
Puedes transferir fotos de un ordenador a una tarjeta SD fácilmente; sólo tienes que seguir los pasos que se indican a continuación:
Paso 1. Conecta la tarjeta SD al lector de tarjetas y conéctala a tu portátil.
Paso 2. Arrastra las fotos de destino de tu PC a la carpeta de archivos de destino de la ventana de la tarjeta SD.
2. ¿Cómo transferir archivos a una tarjeta SD en Android?
El Gestor de Archivos de un dispositivo Android te permite transferir archivos a una tarjeta SD. Sigue estos pasos:
Paso 1. Pulsa Administrador de archivos > Todos los archivos > Almacenamiento interno.
Paso 2. Navega hasta el archivo de destino que quieras mover a tu tarjeta SD.
Paso 3. Elige el icono de gestionar archivos y selecciona la casilla de verificación.
Paso 4. Pulsa Tarjeta SD.
Paso 5. Navega dentro de tu tarjeta SD hasta donde quieras almacenar los archivos y, a continuación, pulsa Mover.
3. ¿Puedo utilizar la tarjeta micro SD como almacenamiento en mi portátil?
Sí, por supuesto. Los portátiles Windows más grandes de hoy en día ofrecen una ranura para tarjetas Micro SD. Puedes poner la tarjeta SD en un lector de tarjetas y conectarlo a tu portátil. O puedes ir por otro camino y utilizar tu tarjeta SD como almacenamiento interno de tu portátil.
Sobre el autor
Actualizado por Luis
Luis es un entusiasta de la tecnología, cuyo objetivo es hacer que la vida tecnológica de los lectores sea fácil y agradable. Le encanta explorar nuevas tecnologías y escribir consejos técnicos.
Reseñas y Premios
-
EaseUS Todo PCTrans Free is a useful and and reliable software solution created to serve in computer migration operations, be it from one machine to another or from an earlier version of your OS to a newer one.
Seguir leyendo -
EaseUS Todo PCTrans is by the folks at EaseUS who make incredible tools that let you manage your backups and recover your dead hard disks. While it is not an official tool, EaseUS has a reputation for being very good with their software and code.
Seguir leyendo
-
It offers the ability to move your entire user account from your old computer, meaning everything is quickly migrated. You still get to keep your Windows installation (and the relevant drivers for your new PC), but you also get all your apps, settings, preferences, images, documents and other important data.
Seguir leyendo
Artículos relacionados
-
¿Es posible transferir fácilmente Windows 10 a Windows 11? ¡Sí!
![author icon]() Luis/2024/06/17
Luis/2024/06/17 -
¿Cómo compartir archivos con IP entre 2 computadoras?
![author icon]() Pedro/2024/06/17
Pedro/2024/06/17 -
Windows Easy Transfer para Windows XP, Windows 7, Windows 8, Windows 10 y Windows 11
![author icon]() Luis/2024/06/17
Luis/2024/06/17 -
Cómo transferir todo de un portátil a otro - solución fácil y rápida
![author icon]() Luna/2024/06/17
Luna/2024/06/17
