Índice de la página
Reseñas y premios
| Soluciones viables | Solución de problemas paso a paso |
|---|---|
| OneDrive | #1. Transferencia a través de la Web...Pasos completos #2. Transferencia a través del Programa...Pasos completos |
| Dropbox | #1. Transferencia a través de la Web...Pasos completos #2. Transferencia a través del Programa...Pasos completos |
| Google Drive | #1. Transferencia a través de la Web...Pasos completos #2. Transferencia a través del Programa...Pasos completos |
| WeTransfer | Paso 1: Accede a tu cuenta WeTransfer en su página web. Paso 2: Haz clic en "+Añadir tus archivos" para seleccionar los archivos...Pasos completos |
| Consejo extra: Transfiere archivos entre PCs | Paso 1. Abre EaseUS Todo PCTrans en ambos ordenadores. Elige "PC a PC" para ir al siguiente paso...Pasos completos |
¿Puedo transferir archivos del PC a la nube?
Sí, puedes transferir archivos del PC a la nube. De hecho, hacerlo tiene muchas ventajas. Por ejemplo, puede ayudarte a liberar espacio en tu ordenador y facilitar el acceso a tus archivos desde cualquier lugar. Transferir archivos a la nube puede ayudar a mejorar el rendimiento de tu ordenador, ya que los archivos se almacenarán fuera del sitio. Hay varias formas de hacerlo, pero la más común es utilizar un servicio de intercambio de archivos. Sólo tienes que subir tus archivos al servicio en la nube que elijas, y se almacenarán en la nube. Luego podrás acceder a ellos desde cualquier dispositivo con conexión a Internet.
Mejor servicio de Cloud Drive
La mayoría de la gente sabe que puede utilizar el almacenamiento en la nube para hacer copias de seguridad de sus archivos informáticos, pero ¿qué es exactamente el almacenamiento en la nube? En términos sencillos, una unidad en la nube es un servicio de almacenamiento de archivos que permite a los usuarios subir, compartir y acceder a archivos a través de Internet.
Utilizar una unidad en la nube tiene muchas ventajas, pero una de las más significativas es que ayuda a proteger los datos de pérdidas o daños. Cuando los archivos se almacenan en una unidad local, corren el riesgo de corromperse o borrarse si el dispositivo experimenta un fallo catastrófico. Cuando se almacenan en un servidor remoto, es mucho menos probable que se vean afectados por esos problemas. Además, las unidades en la nube suelen ofrecer más espacio de almacenamiento que las unidades locales, lo que las hace ideales para almacenar grandes colecciones de archivos. Por último, muchas unidades en la nube permiten a los usuarios compartir archivos con otros usuarios, lo que facilita la colaboración en proyectos. Por estas y otras razones, recomendamos a los usuarios que transfieran sus archivos a una unidad en la nube.
Algunas de las unidades en la nube más populares son OneDrive, Dropbox, Google Drive y WeTransfer. Cada uno de estos servicios es fácil de usar y puede adaptarse a las necesidades de cada usuario.
Transferir archivos del PC a OneDrive
OneDrive es un servicio de alojamiento de archivos operado por Microsoft. Lanzado en agosto de 2007, OneDrive ofrece una importante cantidad de espacio de forma gratuita. Con esta plataforma de almacenamiento basada en Internet, puedes almacenar y proteger tus archivos, compartirlos con otros y acceder a ellos desde cualquier lugar en todos tus dispositivos. Una de las principales ventajas de utilizar OneDrive es que se integra con Windows 10, al menos a ratitos.
OneDrive ofrece una versión web y una versión de escritorio. Los usuarios pueden elegir el método que prefieran para transferir archivos a OneDrive.
#1. Transfiere archivos del PC a OneDrive a través del sitio web
El proceso de transferir archivos de tu ordenador a OneDrive es sencillo. Todo lo que necesitas son algunas herramientas básicas, como un navegador web y una conexión a Internet.
Paso 1: Accede a tu cuenta Microsoft en el sitio web de OneDrive.
Paso 2: Haz clic en "Subir". Selecciona los archivos que quieras transferir y haz clic en "Abrir".
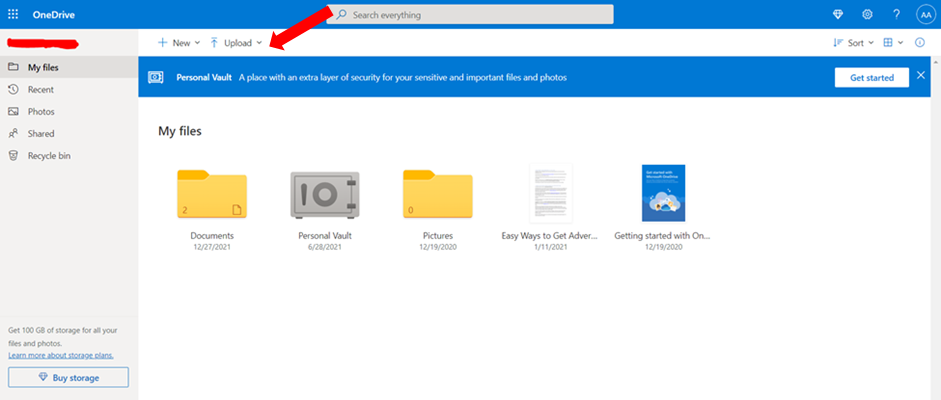
Paso 3: Después de subirlos, podrás acceder a tus archivos directamente en OneDrive.
#2. Transfiere archivos del PC a OneDrive a través del programa
Este programa fácil de usar te permite transferir rápida y fácilmente tus archivos a OneDrive desde cualquier ordenador. ¡Todo lo que necesitas son unos clics del ratón!
Paso 1: Descarga OneDrive en tu PC. (Si utilizas Windows 10, OneDrive ya estará instalado en tu PC).
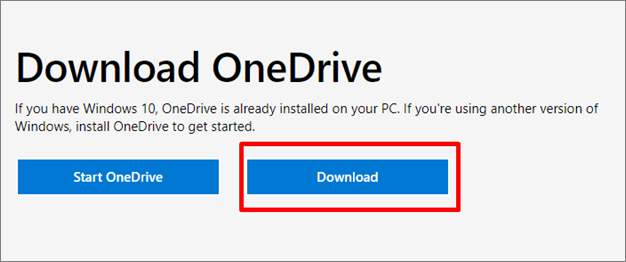
Paso 2: Localiza la carpeta OneDrive en tu directorio. Arrastra y suelta los archivos que quieras transferir a la carpeta OneDrive.
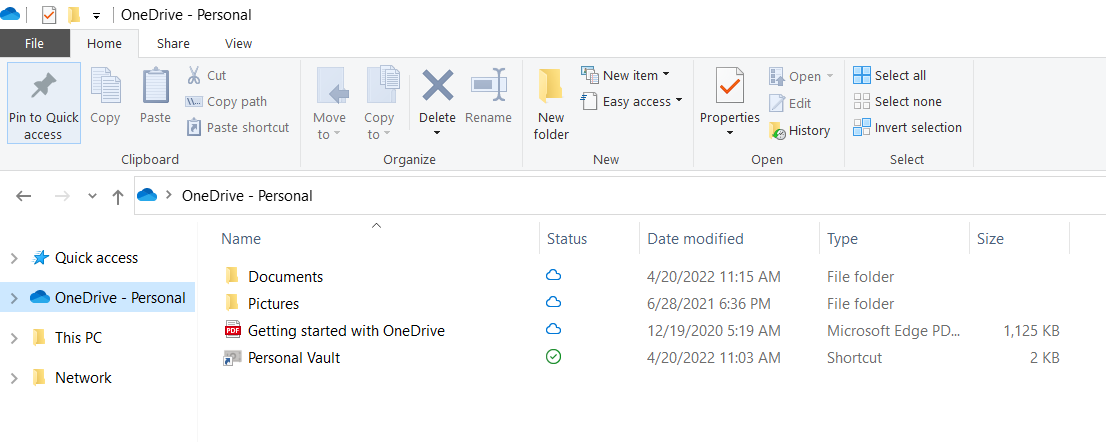
Transferir archivos del PC a Dropbox
Dropbox es un servicio de almacenamiento en la nube que permite a los usuarios subir y sincronizar archivos entre dispositivos. Fundado en 2007, Dropbox se ha convertido en uno de los servicios de almacenamiento en la nube más populares, con más de 500 millones de usuarios en todo el mundo.
Los usuarios también pueden transferir archivos a Dropbox a través del sitio web o del programa de escritorio con sólo unos clics.
#1. Transfiere archivos del PC a Dropbox a través del sitio web
Es muy fácil subir tus archivos a Dropbox. También puedes compartir carpetas con otros usuarios, todo ello sin instalar software innecesario ni gastar dinero en algunas tiendas.
Paso 1: Inicia sesión en tu cuenta de Dropbox en el sitio web.
Paso 2: Haz clic en "Subir". Aquí puedes subir archivos o carpetas.

Paso 3: Selecciona los archivos del PC que quieras transferir a Dropbox y haz clic en "Abrir".
Paso 4: Después de subirlo, también puedes comprobar más información sobre este archivo.

#2. Transfiere archivos del PC a Dropbox a través del programa
Puedes transferir archivos rápidamente desde tu ordenador a Dropbox mediante el programa de escritorio de Dropbox. Con este programa gratuito, puedes mover fácilmente tus archivos desde cualquier ordenador a Dropbox.
Paso 1: Descarga y abre Dropbox en tu ordenador.
Paso 2: Haz clic en "Subir archivos" a la derecha. Selecciona los archivos que quieras transferir y haz clic en "Abrir".
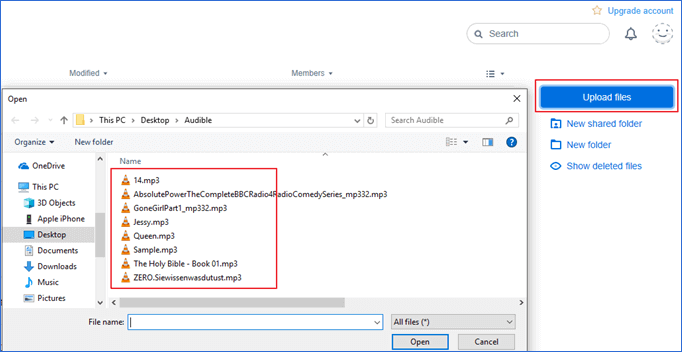
Enviar archivos a la nube - Google Drive
Google Drive es un servicio de almacenamiento que te permite guardar y compartir archivos en la nube. Se puede utilizar para almacenar cualquier tipo de archivo, incluidas fotos, vídeos, documentos y mucho más. Puedes acceder a tus archivos desde cualquier lugar a través de la aplicación o el sitio web de Google Drive. También puedes compartir archivos con otras personas y colaborar en proyectos. Puedes pasar a un plan de pago si necesitas más espacio de almacenamiento. Google Drive es una forma cómoda de almacenar y compartir archivos en línea.
Puedes enviar cargas basadas en sitios web o en programas, lo que significa que, independientemente del dispositivo que utilices, ¡accederás a tus archivos estés donde estés!
#1. Enviar archivos de PC a Google Drive a través del sitio web
El servicio Google Drive permite enviar archivos a la nube a través del sitio web. Ofrece una amplia gama de tipos y formatos de archivo, ¡para que tu contenido esté siempre disponible en cualquier dispositivo o plataforma!
Paso 1: Accede a tu cuenta de Google Drive en el sitio web.
Paso 2: Haz clic en "Nuevo" en la parte superior izquierda.

Paso 3: Haz clic en "Subir archivo".
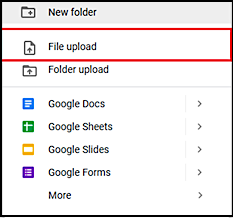
#2. Enviar archivos del PC a Google Drive a través del Programa
También puedes descargar primero Google Drive. Envía archivos de PC a través de su programa, ¡y se guardarán de forma segura en Google Drive!
Paso 1: Descarga Google Drive en tu PC.
Paso 2: Accede a tu cuenta de Google Drive y sube los Archivos de PC a Google Drive haciendo clic en "Subir archivos" o "Subir carpetas".

Mover archivos a la nube con WeTransfer
WeTransfer es un servicio de intercambio de archivos que permite a los usuarios mover archivos a la nube. El servicio es fácil de usar y proporciona una forma sencilla de compartir archivos grandes con otras personas. Es una forma cómoda de almacenar y compartir archivos, eliminando la necesidad de dispositivos físicos de almacenamiento como unidades USB o discos duros externos. WeTransfer tiene una versión gratuita y otra de pago, esta última con funciones adicionales. En general, es una forma cómoda de compartir archivos, y su facilidad de uso la convierte en una buena opción para quienes necesitan compartir archivos grandes con regularidad.
Paso 1: Accede a tu cuenta WeTransfer en su página web.
Paso 2: Haz clic en "+Añadir tus archivos" para seleccionar los archivos que quieres mover.

Paso 3: Haz clic en el icono de configuración (icono de tres puntos) de la parte inferior derecha. Puedes elegir "enviar como enlace".
Paso 4: Haz clic en "Transferir" para iniciar la migración. A continuación, tus archivos se subirán a WeTransfer. También puedes hacer clic en "Copiar enlace" y enviar el enlace a cualquier persona con la que quieras compartir los archivos.
Consejo extra: Transfiere archivos entre PCs
En lugar de transferir archivos a un servicio en la nube, puede que también necesites transferir archivos entre PCs. En este momento, EaseUS Todo PCTrans te será útil. Con EaseUS Todo PCTrans, puedes transferir archivos fácilmente de un PC a otro. Proporciona una forma sencilla y rápida de transferir datos entre PCs con unos pocos clics.
Paso 1. Abre EaseUS Todo PCTrans en ambos ordenadores. Elige "PC a PC" para ir al siguiente paso.
Paso 2. Asegúrate de que has elegido la dirección de transferencia correcta.
"Nuevo" - Mueve los datos del ordenador antiguo al ordenador nuevo actual.
"Antiguo" - Mover los datos del n ordenador antiguo actual al nuevo ordenador remoto.

Paso 3. Conecta dos PC a través de la red introduciendo la contraseña o el código de verificación del PC de destino. Además, asegúrate de que has elegido la dirección de transferencia correcta y haz clic en "Conectar" para continuar.
El código de verificación está en la parte superior derecha de la pantalla principal de "PC a PC" del ordenador de destino.

Paso 4. A continuación, elige "Archivos" para seleccionar los archivos a transferir. Selecciona los archivos específicos que quieras. Además, puedes hacer clic en el icono Editar para personalizar la ruta de almacenamiento de los datos transferidos.

Paso 5. Ahora, haz clic en "Transferir" para empezar a transferir archivos de PC a PC. El tamaño del archivo determina el tiempo de transferencia. Espera pacientemente.

Además, también ofrece algunas funciones avanzadas, como transferir ajustes o juegos. EaseUS Todo PCTrans puede transferir archivos de cualquier tamaño y tipo, incluyendo fotos, música, vídeos, documentos y aplicaciones. Además, admite la transferencia de datos entre todos los sistemas operativos Windows. Con su interfaz fácil de usar, EaseUS Todo PCTrans facilita la transferencia de archivos entre PCs sin ningún conocimiento técnico. Por tanto, es una solución ideal para los usuarios que quieren mover archivos de un PC a otro.
Conclusión
El artículo explica cómo transferir archivos del PC a la nube. Explica que hacerlo tiene muchas ventajas, como poder acceder a los archivos desde cualquier lugar y poder compartirlos con otras personas. Puedes elegir distintos servicios de disco en la nube para satisfacer tus necesidades.
Además, también puedes transferir archivos de PC a PC con EaseUS Todo PCTrans. Los usuarios también pueden transferir aplicaciones y configuraciones de su antiguo PC al nuevo con EaseUS Todo PCTrans, lo que lo convierte en una herramienta valiosa para cualquiera que esté actualizando su ordenador.
Sobre el autor
Actualizado por Luis
Luis es un entusiasta de la tecnología, cuyo objetivo es hacer que la vida tecnológica de los lectores sea fácil y agradable. Le encanta explorar nuevas tecnologías y escribir consejos técnicos.
Reseñas y Premios
-
EaseUS Todo PCTrans Free is a useful and and reliable software solution created to serve in computer migration operations, be it from one machine to another or from an earlier version of your OS to a newer one.
Seguir leyendo -
EaseUS Todo PCTrans is by the folks at EaseUS who make incredible tools that let you manage your backups and recover your dead hard disks. While it is not an official tool, EaseUS has a reputation for being very good with their software and code.
Seguir leyendo
-
It offers the ability to move your entire user account from your old computer, meaning everything is quickly migrated. You still get to keep your Windows installation (and the relevant drivers for your new PC), but you also get all your apps, settings, preferences, images, documents and other important data.
Seguir leyendo
Artículos relacionados
-
Exportar y pasar marcadores Chrome a otro PC
![author icon]() Luna/2024/04/25
Luna/2024/04/25 -
Cómo transferir rápidamente archivos grandes a través de la red
![author icon]() Luis/2024/04/25
Luis/2024/04/25 -
Compartir archivos con ordenadores de diferentes redes
![author icon]() Pedro/2024/04/25
Pedro/2024/04/25 -
Herramientas de Migración a Servidores Windows: Cómo migrar archivos y programas a un nuevo servidor
![author icon]() Luis/2024/04/25
Luis/2024/04/25
