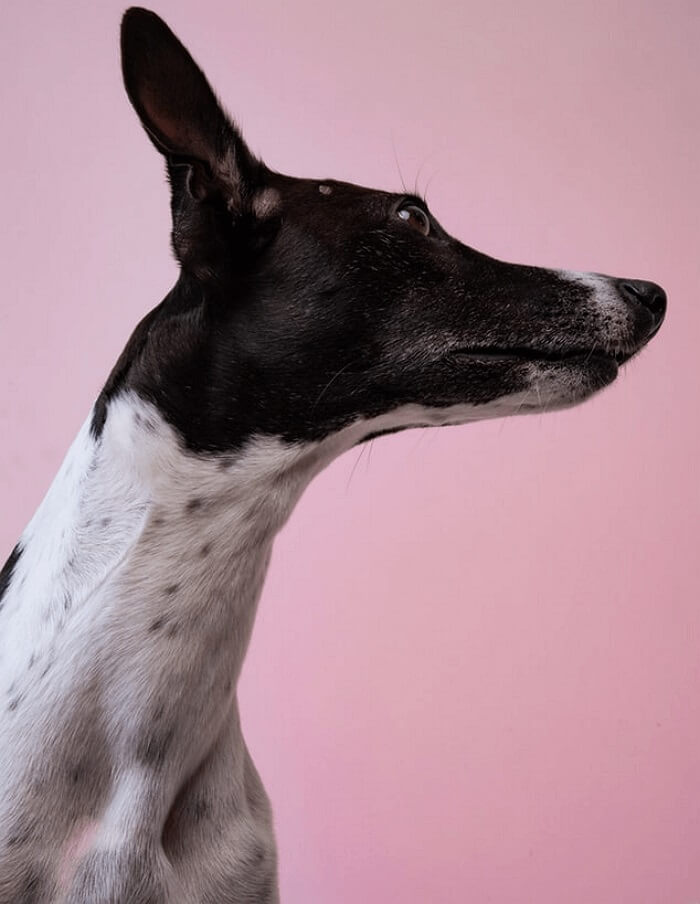Convertir PDF en texto en Mac: Guía Paso a Paso
Última actualización el 30/09/2024 porLuis en Tutoriales de Editor de PDF
¿Alguna vez has tenido que convertir PDF a texto en Mac? Si lo has hecho, probablemente sepas lo difícil que es encontrar una guía sencilla paso a paso que realmente funcione. Yo pasé horas buscando una solución cuando me encontré con el problema por primera vez y perdí mucho tiempo y dinero en el proceso. Ahora, he recopilado todos los mejores conversores a PDF que he intentado compartir contigo en este post. Quédate aquí para aprender la forma más fácil de convertir PDF a texto en Mac.
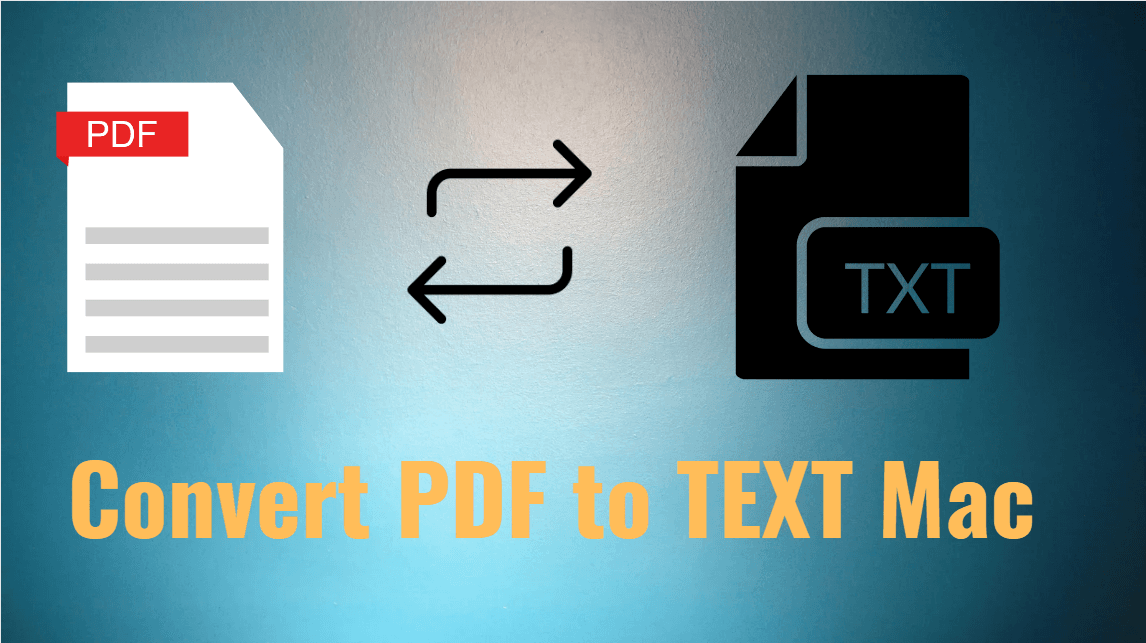
- Cómo convertir PDF a texto en Mac mediante Adobe Acrobat
- Cómo exportar PDF como texto en Mac con PDF Expert
- Cómo cambiar un archivo PDF a texto en Mac con Nitro
- Cómo convertir PDF a texto Mac mediante una herramienta online
- Truco extra: Cómo convertir PDF a texto en Windows
- Convertir PDF a texto en Mac Preguntas frecuentes
Cómo convertir PDF a texto en Mac mediante Adobe Acrobat
Adobe Acrobat DC es un software de gestión de documentos y productividad que sirve para crear, editar, firmar, codificar y compartir archivos PDF. Está disponible en versiones de escritorio y en línea.
Es la mejor solución PDF del mundo para usuarios de Windows y Mac. Con Adobe Acrobat DC, puedes abrir, crear, revisar, firmar, editar, convertir archivos PDF y generar firmas digitales. Hablando de sus funciones de conversión, te permite cambiar tu archivo PDF a otros formatos distintos, como Texto, Word, Excel, PNG, JPG, etc. Y lo que es más importante, el archivo convertido siempre mantendrá la calidad original.
Estos son los pasos para convertir PDF en texto en Mac utilizando Adobe Acrobat:
Paso 1. Descarga e instala Adobe Acrobat en tu Mac.
Paso 2. Inicia este conversor de PDF a Texto para Mac y haz clic en "Archivo" > "Abrir" para buscar e importar el archivo PDF. Tras localizar el archivo, haz clic en "Abrir" para abrir el documento PDF.
Paso 3. A continuación, haz clic en "Exportar PDF" en el panel derecho y elige "Más formatos" > "Texto (sin formato)",
Paso 4. Por último, haz clic de nuevo en el botón "Exportar" para guardar el archivo de texto en tu Mac.
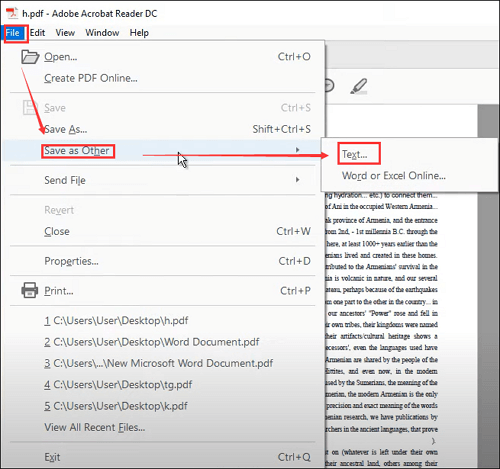
Cómo exportar PDF como texto en Mac con PDF Expert
PDFExpert es un editor de PDF potente y fácil de usar que te permite convertir, editar y crear documentos PDF. El programa cuenta con todas las herramientas que los usuarios necesitan para gestionar y modificar archivos PDF. Puedes rellenar formularios, añadir comentarios o incluso añadir elementos interactivos a tu documento.
Así que pasar de PDF a Texto es pan comido para PDF Expert. Puedes convertir fácilmente documentos PDF a Texto sin formato con unos simples clics. Además, también te permite convertir varios archivos en un solo documento utilizando el modo de procesamiento por lotes, lo que te será útil cuando necesites convertir muchos documentos PDF simultáneamente. Ahora, comprobemos cómo funciona PDF Expert para la conversión de PDF a Texto.
Paso 1. Descarga PDF Expert y ábrelo en tu Mac.
Paso 2. Navega hasta tu carpeta para encontrar el PDF que quieres convertir a Texto y, a continuación, arrástralo y suéltalo en la aplicación para abrirlo.
Paso 3. Haz clic en "Exportar" en la barra de herramientas superior y elige la opción Texto. Después, puedes seleccionar una ruta de guardado y establecer un nombre para el archivo de texto de salida. Una vez hecho esto, haz clic en "Guardar" para exportar el archivo de texto.
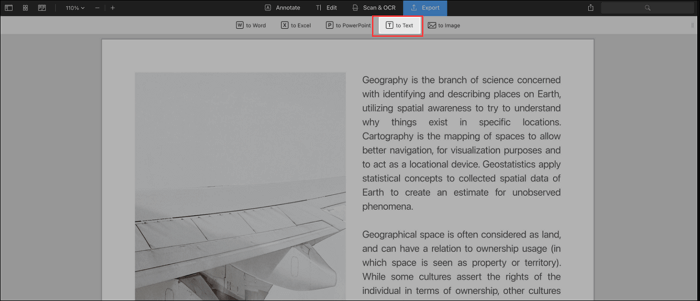
Cómo cambiar un archivo PDF a texto en Mac con Nitro
Nitro Pro es la elección correcta si buscas un conversor profesional de PDF a Texto. Te ofrece la posibilidad de convertir archivos PDF a Texto, Word u otros formatos de archivo con un formato perfecto.
Además, este programa PDF proporciona funciones muy completas que te permiten editar, gestionar y compartir tus archivos PDF. Con este software, puedes añadir fácilmente comentarios, firmas digitales y rellenar formularios en tus archivos PDF. También puedes crear informes de aspecto profesional utilizando nuestras intuitivas herramientas de diseño.
Consulta la guía detallada para convertir PDF a texto en Mac:
Paso 1. Abre Nitro PDF Pro y elige el PDF que quieras convertir. A continuación, haz clic en "Abrir" para importar tu archivo PDF de destino.
Paso 2. En la barra de menús, elige la opción "Archivo" y, a continuación, selecciona el botón "Exportar".
Paso 3. En el menú desplegable, elige "Texto enriquecido" > "Exportar". Eso es todo.
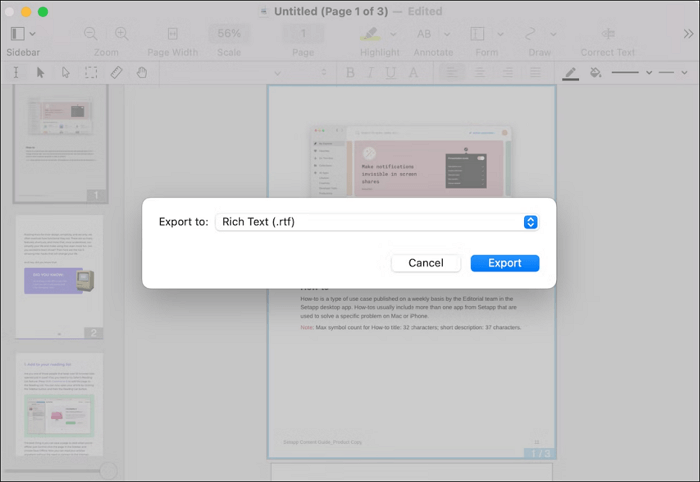
Cómo convertir PDF a texto en Mac mediante la herramienta online
Si eres un usuario ocasional, o alguien que no quiere descargar ningún software de terceros, el conversor online de PDF a texto puede ser tu primera opción. Puedes utilizar muchas herramientas online, y aquí sólo tomaremos PDF2Go como ejemplo.
Este servicio online es un conversor de PDF gratuito y fácil de usar. Sirve para convertir tus archivos a o desde PDF de distintos formatos, incluido Texto. También ofrece otras funciones, como añadir marcas de agua y texto a tus PDF, cambiar el tamaño y la orientación de las páginas, fusionar varios archivos en un solo documento, y mucho más. En conclusión, es una buena opción para la conversión de PDF en línea.
Paso 1. Ve a su web oficial y haz clic en "Elegir archivo" para subir el PDF que quieras convertir.
Paso 2. A continuación, haz clic en el botón "Iniciar" para comenzar la conversión de PDF a Texto.
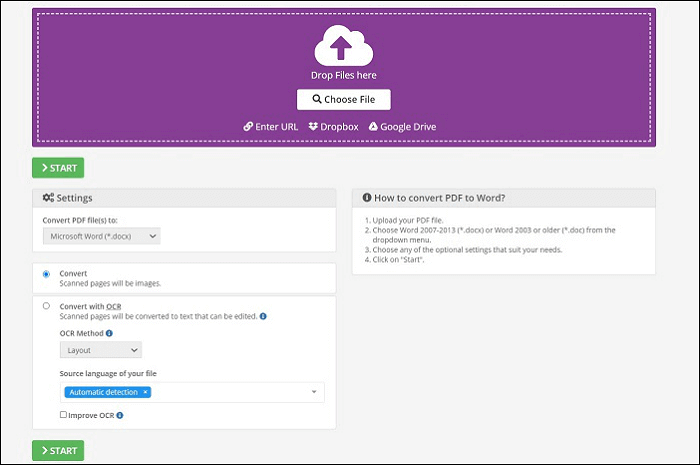
Truco extra: Cómo convertir PDF a texto en Windows
Como puedes ver más arriba, te presentamos cuatro conversores de PDF a Texto para Mac, fáciles pero potentes, que te ayudarán a convertir PDF en Texto. Pero a veces, puede que utilices un PC con Windows, entonces, ¿cómo solucionarlo?
No te preocupes; EaseUS PDF Editor viene a ayudarte. Compatible con una gran cantidad de formatos de archivo, este programa facilita el cambio de PDF a o desde otros formatos de archivo, incluyendo Texto, Word, Excel, PPT y muchos más. También admite la conversión por lotes, lo que significa que puedes convertir sin esfuerzo varios archivos simultáneamente. Y todos los archivos PDF se convierten de forma segura, con un alto porcentaje de éxito en la conversión.
Convertir PDF a texto en Mac Preguntas frecuentes
1. ¿Cómo convierto un PDF en texto?
Para convertir un PDF en Texto, primero debes descargar e instalar el conversor de PDF. Si utilizas un PC con Windows, prueba EaseUS PDF Editor, y luego consulta los siguientes tutoriales:
Paso 1. Abre EaseUS PDF Editor, y elige PDF a TXT en la barra lateral izquierda.
Paso 2. Haz clic en Abrir archivos para cargar el archivo PDF y, a continuación, haz clic en Convertir para iniciar el proceso.
2. ¿Cómo se extrae texto de un PDF en un Mac?
Un excelente editor de PDF te será muy útil si necesitas extraer texto de un PDF en Mac. Toma Adobe Acrobat como ejemplo: puedes convertir PDF a Word y copiar el texto que quieras.
3. ¿Puedes textear un PDF en Mac?
Sí, puedes textear un PDF en Mac con algún editor de PDF para Mac, como Adobe Acrobat, Soda PDF, PDF Nitro, etc. Todos ellos te ayudarán a textear, editar y gestionar tus documentos PDF con facilidad.