Tabla de Contenido
![]() Sobre el autor
Sobre el autor
![]() Artículos Relacionados
Artículos Relacionados
-
-
-
-
Servicios de Recuperación de Datos de EaseUS
Los expertos en recuperación de datos de EaseUS tienen una experiencia inigualable para reparar discos/sistemas y recuperar datos de todos los dispositivos como RAID, HDD, SSD, USB, etc.
"¿Por qué mi disco duro externo Seagate no muestra la capacidad real? Utilizo un disco duro externo de 4 TB para crear una unidad de recuperación y copias de seguridad periódicas. Ahora, con un nuevo portátil, he decidido reformatear la unidad, pero Windows dice que sólo tiene 32 GB. ¿Qué ocurre con el resto del espacio libre?".
¿Te has encontrado alguna vez con que tu disco duro externo no muestra toda su capacidad en tu PC o Mac con Windows? Según se ha investigado, se trata de un problema habitual en la mayoría de los discos duros fabricados por Seagate, Lacie, Western Digital o Sandisk de más de 2 TB. Sí, es habitual ver que tu disco duro de 2 TB sólo muestra 500 GB, 200 GB, 127 GB o 32 GB cuando está conectado a un ordenador. Pero, un disco duro de menos de 2 TB también puede tener el mismo problema. ¿A qué se debe? ¿Puedes recuperar toda la capacidad?
¿Por qué el disco duro externo no muestra la capacidad real/completa?
En la mayoría de los casos, se debe a que tu disco duro se ha inicializado con una tabla de particiones incorrecta. Como sabemos, la tabla de particiones MBR (Master Boot Record) no admite un espacio de volumen de disco superior a 2 TB. Por eso es probable que los propietarios de discos duros de 3 TB y 4 TB vean menos espacio en el disco duro del que debería haber. Para solucionar este tipo de problema, necesitas convertir MBR a GPT (Tabla de Particiones GUID).
Pero a los discos duros de menos de 2 TB no les afecta la limitación del MBR, así que ¿por qué siguen teniendo la información de tamaño incorrecta? En esta situación, debes comprobar si hay errores en el disco duro.
Cualquier problema de controladores y firmware provocaría que Windows no reconociera correctamente la unidad. Además, los virus informáticos y la partición de recuperación oculta también suelen causar problemas similares.
Cómo solucionar problemas de capacidad incorrecta de disco duro externo en Windows [3 soluciones]
Normalmente, cuando un dispositivo de almacenamiento no muestra la capacidad o el espacio adecuados en un PC con Windows, la causa más probable de este problema es que el controlador o el firmware del disco duro externo no están actualizados. Por tanto, para recuperar toda la capacidad mostrada en tu ordenador, se recomienda encarecidamente el Método 1 y el Método 2 para actualizar el controlador y el firmware de la unidad.
Solución 1. Convertir MBR a GPT
Te presentamos dos métodos gratuitos: El gestor de discos de Windows y el gestor de particiones gratuito de EaseUS. Este videotutorial te enseña cómo convertir MBR a GPT con ambas herramientas.
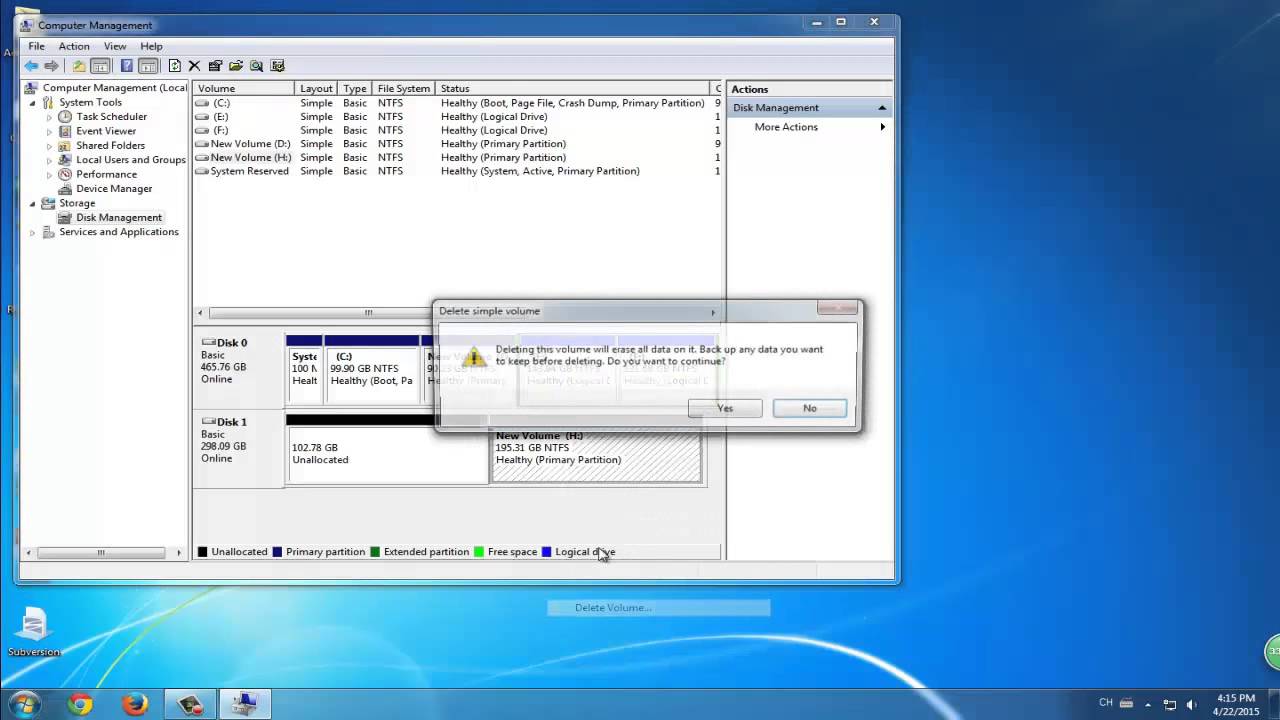
NOTA: Primero debes eliminar la partición y luego inicializarla a GPT en la Administración de discos de Windows. EaseUS Partition Master es capaz de convertir MBR a GPT sin pérdida de datos, pero esta técnica requiere que descargues e instales la herramienta en Windows 10/8.1/8/7.
Solución 2. Actualizar el controlador del disco duro externo
Paso 1. Mantén el disco duro externo conectado al PC, haz clic con el botón derecho del ratón en Este PC/Mi PC y elige Propiedades.
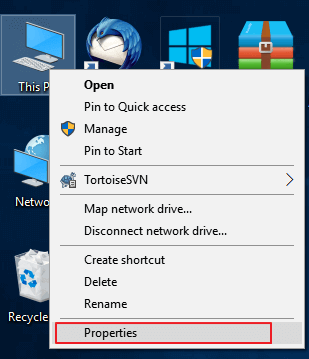
Paso 2. Haz clic en "Administrador de dispositivos" en el panel izquierdo y expande "Controladores de bus serie USB universales".
Entonces verás un signo de exclamación amarillo junto al controlador que funciona mal. Haz clic con el botón derecho del ratón sobre él y selecciona "Actualizar controlador" o "Actualizar software del controlador".
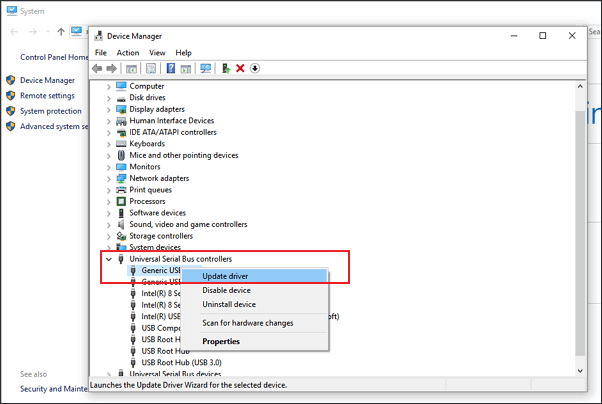
Paso 3. Haz clic en "Buscar automáticamente software de controlador actualizado".

Solución 3. Actualizar el firmware del disco duro externo
Paso 1. Comprueba la versión del firmware de tu disco duro externo
1. Conecta el disco duro externo al PC, haz clic con el botón derecho del ratón en el icono de Windows y selecciona Administrador de dispositivos.
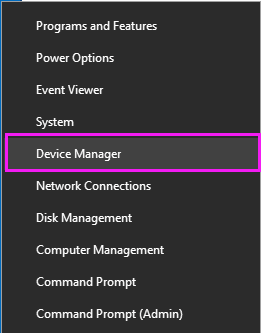
2. Selecciona Controladores de disco, expándelo, luego busca y haz clic con el botón derecho del ratón en tu disco duro externo y selecciona Propiedades.
3. Haz clic en "Detalles" y, a continuación, selecciona ID de hardware en el menú desplegable Propiedades.
La información sobre el fabricante y la versión del firmware aparecerá en el cuadro Valor.
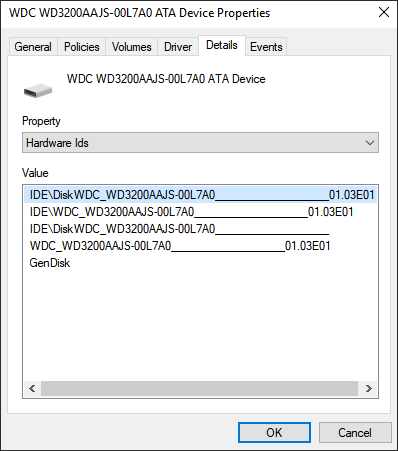
Paso 2. Descarga la actualización del firmware de tu disco duro externo
1. Ve al sitio web del fabricante de tu disco duro externo y abre la página de soporte de la empresa o busca descargas de controladores en el sitio web.
2. Haz clic en Soporte, Descarga o Controladores.
3. A continuación, introduce el número de modelo de tu disco duro externo o disco duro en Buscar en la base de conocimientos, y busca Descargas o ID de modelo / piezas para encontrar el correcto.
4. Comprueba si hay actualizaciones de firmware.
Si hay disponible un nuevo firmware de tu disco, haz clic en Descargar, Instalar o Descargar firmware para descargarlo e instalarlo en una unidad USB portátil.
Paso 3. Graba la ISO descargada y actualiza el firmware
1. Abre el USB portátil en el que quieras guardar la ISO del firmware del disco duro externo y haz clic con el botón derecho en el archivo ISO, luego selecciona Grabar imagen de disco.
2. Inserta un disco grabable o un USB en tu PC, selecciona la unidad óptica en el grabador de unidades y haz clic en Grabar.
3. Reinicia tu PC con el disco grabado o la unidad USB, pulsa F2, F10, F12 o Esc para abrir la BIOS.
4. Selecciona tu unidad óptica o USB utilizando las teclas de flecha y pulsa Intro.
5. Sigue las instrucciones de actualización del firmware y, cuando completes el proceso de actualización, obtendrás un disco duro externo operativo con plena capacidad. Para mitigar los daños de los fallos de hardware más adelante, también puedes considerar la posibilidad de utilizar un almacenamiento en la nube fiable en un alojamiento seguro para realizar copias de seguridad de los datos.
Cómo recuperar datos tras restaurar el disco duro a su tamaño completo (Windows y Mac)
Si pierdes tus datos mientras arreglas el problema en cuestión, y no tienes una copia de seguridad a mano, descarga e instala EaseUS Data Recovery Wizard para recuperar gratis los datos perdidos, borrados o formateados del disco duro. El software tiene versiones para Windows y Mac OS X/macOS. Descarga la versión correcta en función de tu dispositivo.
Tasa de Recuperación 99,7%
Calificación de Trustpilot 4,4
Paso 1. Conecte su disco duro externo a su PC. Ejecute EaseUS Data Recovery Wizard, seleccione el disco externo (de acuerdo con su letra de unidad) y pulse en el botón "Escanear".

Paso 2. EaseUS Data Recovery Wizard va a hacer un escaneo rápido primero sobre el disco externo, una vez terminado, se iniciará otro escaneo profundo automáticamente para buscar más archivos perdidos que pierden su nombre o ruta. Si ha encontrado los archivos que desea en el resultado del escaneo rápido, puede detener el escaneo profundo para ahorrar tiempo. Pero es mejor esperar hasta que termine todo el proceso de escaneo.

Paso 3. Después de finalizar todo el proceso del escaneo, puede filtrar lo que desea por diferentes tipos a través de la opción Filtro. Luego, marque aquellos archivos que desee recuperar y haga clic en el botón "Recuperar" para recuperarlos de una vez. Es mejor elegir una ubicación diferente en lugar del disco externo original para evitar la sobreescritura de datos.

Sobre el autor
Pedro es un editor experimentado de EaseUS centrado en la redacción de temas sobre tecnología. Familiarizado con todo tipo de software de recuperación de datos, copia de seguridad y restauración, software de edición de vídeo y grabación de pantalla, etc. Todos los temas que elige están orientados a proporcionar información más instructiva a los usuarios.
Artículos Relacionados
-
Software Gratis de Recuperación de datos de USB
![Luna]() Luna
2024/03/15
Luna
2024/03/15 -
Cómo recuperar la tarjeta SD no detectada y Reparar tarjeta de memoria dañada
![Luna]() Luna
2024/03/15
Luna
2024/03/15
-
Soluciones para 'Puertos USB no funcionan' en Windows
![Luna]() Luna
2024/03/15
Luna
2024/03/15 -
Guía para Restaurar Datos desde Disco Duro externo
![Luna]() Luna
2024/03/15
Luna
2024/03/15
