Tabla de Contenido
![]() Sobre el autor
Sobre el autor
![]() Artículos Relacionados
Artículos Relacionados
-
-
-
-
Servicios de Recuperación de Datos de EaseUS
Los expertos en recuperación de datos de EaseUS tienen una experiencia inigualable para reparar discos/sistemas y recuperar datos de todos los dispositivos como RAID, HDD, SSD, USB, etc.
Un disco duro externo, también conocido como disco duro externo, es un enorme dispositivo de almacenamiento para que los usuarios de Windows y Mac transfieran archivos, guarden grandes cantidades de datos o creen copias de seguridad de valiosos datos personales. Al igual que otros tipos de dispositivos de almacenamiento, también es frágil a la hora de perder datos por diversos motivos.
En esta página, te presentaremos 4 soluciones fiables de recuperación de discos duros externos y te guiaremos para que elijas el método adecuado para recuperar datos de discos duros externos en diferentes circunstancias.
Aquí hemos recopilado 4 métodos fiables que funcionan para ayudarte a recuperar datos de disco duro externo de forma eficiente en diferentes situaciones:
| 💾Recuperar datos de disco duro externo mediante software | El software de recuperación de datos escanea el disco duro externo y recuperar archivos borrados del disco duro. Este procedimiento viene determinado por el nivel de daños del disco duro externo y el tipo de software de recuperación de datos empleado. |
| 🗂️Recuperar datos de disco duro externo con servicios de recuperación de datos | Cuando te encuentres con una pérdida de datos en un disco duro externo y no puedas solucionar el problema por ti mismo, es mejor que te pongas en contacto con servicios locales/online de recuperación de datos. |
| 🔮Mostrar archivos ocultos en disco duro externo | Este método se utiliza para desocultar archivos de un disco duro externo que han sido ocultados. Implica modificar los parámetros de los archivos y carpetas en las opciones de carpeta. La estrategia viene determinada por si los archivos están ocultos. |
| 📡Ejecutar el comando CMD para reparar el disco duro externo | Utilizando el Símbolo del sistema, ve al disco duro externo y recupera los archivos ocultos con comandos como "attrib" y "dir". La eficacia de esta estrategia viene determinada por la comprensión que tenga el usuario de los comandos CMD. |
Si no sabes qué método debes aplicar, puedes ir a la parte de diagnóstico del disco duro externo para encontrar más información.
Método 1. Recuperar datos de disco duro externo con un software de recuperación de datos
⭐Se aplica para escanear y recuperar datos de discos duros externos debido a errores de borrado, formateo, RAW, fallo del sistema operativo, fallo de alimentación, pérdida de particiones, archivos ocultos, etc.
Cuando pierdes archivos en un disco duro externo, la forma más sencilla de recuperar datos de un disco duro externo es recurrir al mejor software de recuperación de datos para Windows en busca de ayuda. El software profesional de recuperación de discos duros EaseUS Data Recovery Wizard puede ayudarte.
Tasa de Recuperación 99,7%
Calificación de Trustpilot 4,4
Este software de recuperación de datos del disco duro externo permite restaurar los datos de un disco duro externo perdido por formateo accidental, borrado de datos, ataque de virus u otros motivos en dispositivos de todas las marcas, como Buffalo, WD, Seagate, Toshiba, Samsung, Lacie, Silicon, ADATA, etc. Mira la guía en vídeo para la recuperación de datos de discos duros externos:
- 00:00 Visión general de la pérdida de datos en un disco duro externo
- 01:00 Descargar EaseUS Data Recovery Wizard
- 01:19 Cómo recuperar datos con EaseUS

Sigue el siguiente tutorial de 3 pasos para recuperar archivos borrados de un disco duro externo inmediatamente:
Paso 1. Conecte su disco duro externo a su PC. Ejecute EaseUS Data Recovery Wizard, seleccione el disco externo (de acuerdo con su letra de unidad) y pulse en el botón "Buscar datos perdidos".

Paso 2. EaseUS Data Recovery Wizard va a hacer un escaneo rápido primero sobre el disco externo, una vez terminado, se iniciará otro escaneo profundo automáticamente para buscar más archivos perdidos que pierden su nombre o ruta. Si ha encontrado los archivos que desea en el resultado del escaneo rápido, puede detener el escaneo profundo para ahorrar tiempo. Pero es mejor esperar hasta que termine todo el proceso de escaneo.

Paso 3. Después de finalizar todo el proceso del escaneo, puede filtrar lo que desea por diferentes tipos a través de la opción Filtro. Luego, marque aquellos archivos que desee recuperar y haga clic en el botón "Recuperar" para recuperarlos de una vez. Es mejor elegir una ubicación diferente en lugar del disco externo original para evitar la sobreescritura de datos.

Si crees que EaseUS Data Recovery Wizard es útil, puedes recomendar este programa para reparar disco duro a más usuarios y ayudarles a recuperar archivos de discos duros externos.
Método 2. Utiliza servicios de recuperación de datos de discos duros externos
⭐Es aplicable a: Recuperar datos perdidos del disco duro externo y solucionar problemas del disco duro externo.
Después de leer el primer método, deberías haber recuperado los archivos borrados del disco duro externo dañado. Puede que necesites probar un método avanzado si no puedes completar la recuperación de datos del disco duro externo con el software de recuperación de datos. Si no quieres salir fuera o las tiendas locales no tienen horario laboral, puedes ponerte en contacto con los servicios de recuperación de datos de EaseUS. Nuestro equipo profesional de recuperación siempre estará ahí para hacerte preguntas y solucionar todos los problemas de pérdida de datos.
Servicios de recuperación de datos de EaseUS
Haz clic aquí para ponerte en contacto con nuestros expertos y obtener una evaluación gratuita
Consulta con los expertos en recuperación de datos de EaseUS para obtener un servicio de recuperación manual personalizado. Podemos ofrecerte los siguientes servicios tras un diagnóstico GRATUITO:
- Solucionar el problema de que disco duro externo no funciona, la estructura RAID dañada, el SO Windows que no arranca y el archivo de disco virtual dañado (.vmdk, .vhd, .vhdx, etc.)
- Recuperar/reparar partición perdida y unidad re-particionada
- Desformatear el disco duro, recuperar archivos de SD formateada y repara la unidad RAW (unidad encriptada con BitLocker)
- Solucionar discos que se convierten en particiones protegidas por GPT
Método 3. Mostrar archivos ocultos en el disco duro externo
⭐Se aplica a: Mostrar archivos que estaban ocultos en el disco duro externo.
A veces, para proteger algunos datos confidenciales, es posible que quieras ocultar algunos elementos de tus dispositivos. Si te encuentras en esta situación, aquí tienes los pasos para mostrar archivos ocultos en Windows 11 o 10:
Paso 1. En Windows 10/8/7, pulsa Windows + E para abrir el Explorador de archivos de Windows.
Paso 2. Ve a la ventana Opciones de carpeta u Opciones del Explorador de archivos y haz clic en "Ver".
Paso 3. En la sección Archivos y carpetas ocultos, haz clic en la opción "Mostrar archivos, carpetas y unidades ocultos".

Paso 4. A continuación, haz clic en "Aplicar" y luego en "Aceptar". Después de esto, verás los archivos "perdidos" en el disco duro externo.
Puedes consultar más información sobre cómo mostrar archivos ocultos en el siguiente pasaje:
3 formas de mostrar archivos/carpetas ocultos en Windows 11
¿Cómo mostrar archivos ocultos en Windows 11? No es difícil mostrar archivos ocultos en Windows 11, y aprenderás cuatro formas de hacerlo. Leer más >>
Método 4. Repara el disco duro externo dañado y recupera los datos
⭐Se aplica para Restaurar archivos perdidos en el disco duro externo reparando discos duros externos con CMD.
A veces, los virus o el malware pueden provocar la corrupción del disco duro externo y la pérdida de datos. Este método sirve para recuperar archivos de disco duro externo dañado. Ten cuidado de escribir las líneas de comando correctas cada vez, ya que cualquier operación falsa puede causar problemas graves.
- Advertencia
- Ejecutar chkdsk puede, con suerte, reparar los errores del sistema de archivos, sin embargo, también puede provocar la pérdida total de datos. Por tanto, realiza la recuperación de datos con antelación, y luego continúa con el método CMD.
Puedes utilizar los comandos CMD de Windows enlazados y los pasos que se indican a continuación para restaurar los datos del disco duro externo ahora:
Paso 1. Pulsa las teclas "Win + R" y escribe: cmd, pulsa "Enter" para abrir la ventana del Símbolo del sistema.
Paso 2. Escribe las siguientes líneas de comando y pulsa Enter cada vez:
- chkdsk F: /f (Sustituye F por la letra de la unidad del disco duro externo).
- Y
- F
- F:\>attrib -h -r -s /s /d *.*
Paso 3. Espera a que se complete la operación y escribe exit para cerrar la ventana.
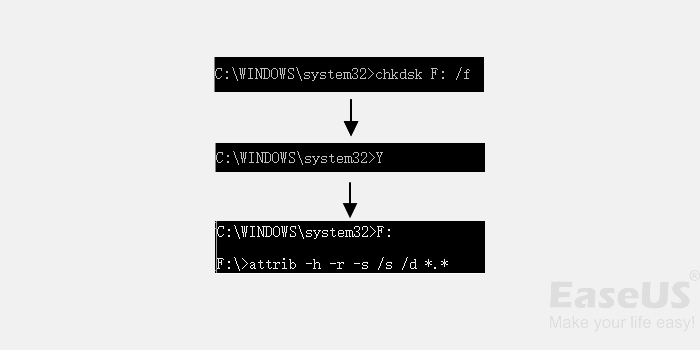
Después de esto, reinicia el ordenador y vuelve a conectar el disco duro externo. Podrás ver y comprobar todos los datos del disco duro externo. Si el Símbolo del sistema no funciona en tu ordenador, recurre al Método 1 y utiliza el software de recuperación de datos EaseUS para obtener ayuda.
Tasa de Recuperación 99,7%
Calificación de Trustpilot 4,4
Consulta el siguiente pasaje para recuperar archivos de disco duro formateado con un tutorial más detallado:

Cómo reparar discos duros externos dañados sin perder datos
¿Se ha dañado el disco duro externo y no puedes acceder a todos los datos guardados? Tranquilo. Este artículo te mostrará cómo reparar un disco duro dañado. Leer más >>
Cómo diagnosticar un fallo en un disco duro externo
Para encontrar la solución adecuada de recuperación de disco duro externo, es esencial saber qué causa la pérdida de archivos en tu dispositivo.
1️⃣Qué Provoca la Pérdida de Datos en un Disco Duro Externo
Aquí tienes una lista de motivos de pérdida de datos que cualquiera puede encontrarse a diario en un disco duro externo:
- 🗑️Eliminación o formateo accidental de archivos
- 🗂️Pérdida o corrupción de estructuras críticas del sistema de archivos
- 🗃️Apagado inesperado del sistema o fallo de una aplicación
- ❌Las estructuras de las particiones están dañadas o se han perdido
- 🔋Daños debidos a un corte o subida de tensión
- 🦠Ataque de virus u otras razones desconocidas
2️⃣Qué hacer cuando pierdes archivos del disco duro externo
Si has perdido tus datos por alguno de estos motivos, no te preocupes. Consulta los dos consejos siguientes y aprende a recuperar archivos de tu disco duro externo ahora mismo:
- 1. Deja de utilizar el disco duro externo inmediatamente. Una vez que hayas perdido datos en un disco duro externo, deja de utilizarlo porque es muy probable que los nuevos datos sobrescriban los perdidos, haciendo irrecuperables los archivos perdidos.
- 2. Recurre a una solución de recuperación de datos fiable en busca de ayuda. Cuando pierdas archivos en un disco duro externo u otros dispositivos de almacenamiento, recurrir al software de recuperación de datos de EaseUS será la solución más inteligente.
3️⃣Fallos comunes de los discos duros externos
Enumeraremos algunos fallos de discos duros externos que puedes encontrarte fácilmente, y también te proporcionaremos una solución de recuperación adecuada para ahorrarte tiempo.
Fallo lógico: Es habitual encontrarse con este tipo de problema en el disco. Cuando el sistema de archivos del disco duro externo está dañado, algunos datos se dañan durante la transformación de datos o una subida de tensión repentina. Si ves que no se puede acceder a algunos archivos de los discos externos o que no aparece ningún archivo, es posible que te encuentres con errores lógicos. Para recuperar datos de un disco duro externo dañado lógicamente, necesitarás un software de recuperación profesional que pueda gestionar problemas complejos de pérdida de datos.
| 💡Solución: Software fiable de recuperación de discos duros externos |
Disco duro externo inaccesible: Cuando conectas el disco externo al ordenador, éste lo reconoce, pero no puedes acceder a ningún archivo ni carpeta de este disco. Puede deberse a que el sistema de archivos está dañado. Por suerte, aún puedes recurrir a herramientas de recuperación para restaurar los archivos, o puedes intentar reparar un sistema de archivos dañado con la utilidad incorporada.
| 💡Solución: Software fiable de recuperación de discos duros externos, reparar discos duros externos |
Disco duro externo no reconocido: Cuando no detecta disco duro externo, podría indicar que tu placa base y el disco duro externo son incompatibles. A veces, un disco duro externo mal formateado o una conexión floja pueden causar este problema.
| 💡Solución: Servicios de recuperación de datos |
El disco duro externo hace ruido: Un chasquido suele ser un signo de deterioro grave del disco duro. Ocurren cuando un disco duro externo no puede mover el cabezal de escritura o la parte trasera a su posición original. Es posible que no puedas solucionar este tipo de problema por ti mismo, busca ayuda en un laboratorio local de reparación de discos duros.
| 💡Solución: Servicios de recuperación de datos |
Infección por malware o virus informáticos: Cuando veas que de repente faltan algunos archivos o que el ordenador te envía una alerta de ataque de virus, debes tenerlo en cuenta. Algunos virus pueden borrar o dañar los datos del disco duro externo. Debes limpiar los virus con software y recuperar los datos perdidos.
| 💡Solución: Software fiable de recuperación de discos duros externos |
Puedes compartir estos consejos funcionales en las redes sociales para ayudar a más usuarios de discos duros externos.
Protege los datos del disco duro externo y evita la pérdida de datos
Después de probar las soluciones anteriores, deberías poder volver a ver y utilizar los datos de tu disco duro externo. Para proteger los datos de tu disco duro externo y evitar más pérdidas de datos, hemos recopilado algunos consejos para ti.
1️⃣Formatear un disco duro externo para volver a utilizarlo
Es importante que te asegures de que el disco duro externo está listo y es seguro para almacenar datos de nuevo. Por tanto, no te apresures a guardar de nuevo los archivos restaurados en tu dispositivo. Formatealo primero.
Paso 1. Conecta el disco duro externo al PC y abre el Explorador de archivos.
Paso 2. Haz clic con el botón derecho del ratón en el disco duro externo y selecciona la opción "Formatear".
Paso 3. En la ventana de formato, selecciona la opción NTFS y marca "Formato rápido". Pulsa "Iniciar".

Después, vuelve a guardar tus archivos en el disco duro externo.
2️⃣Crear una copia de seguridad adicional de los datos del disco duro externo
También es una sabia decisión crear una copia de seguridad adicional de los archivos de tu disco duro externo en otra ubicación, por ejemplo, guardándolos en la unidad Cloud. Para hacer una copia de seguridad de un disco duro externo con un software de copia de seguridad gratuito.
Con el software de copia de seguridad de discos duros externos, puedes crear un archivo de imagen del contenido de tu dispositivo de almacenamiento y recuperarlo rápidamente cuando lo necesites. Con la copia de seguridad, garantizas doblemente la seguridad de tus datos críticos.
3️⃣Ejecutar software antivirus y escanea todos tus dispositivos regularmente
Si tienes un software antivirus instalado en tu ordenador, también es recomendable que lo ejecutes para escanear todos tus dispositivos. Protegerá oportunamente tu dispositivo y tus datos de virus e infecciones de malware.
No dudes en compartir estos útiles consejos para ayudar a más usuarios a evitar la pérdida de datos en el disco duro externo.
En resumen
En esta página, hemos explicado qué es un disco duro externo y las causas normales de los errores de pérdida de archivos en discos duros externos, y también hemos recopilado 4 soluciones fiables para ayudarte a recuperar datos de disco duro externo de forma eficiente y con facilidad.
Además de los cuatro métodos anteriores, también te ofrecemos 3 consejos para ayudarte a proteger tus archivos de disco de forma segura. Además, no olvides recurrir a EaseUS Data Recovery Wizard en busca de ayuda siempre que pierdas archivos en tu disco duro externo, dispositivos internos HDD/SSD, USB, etc.
Es una sabia elección que equipes tu ordenador con una herramienta tan potente, que te ayudará a recuperar tus datos perdidos lo antes posible y a minimizar tu pérdida.
Tasa de Recuperación 99,7%
Calificación de Trustpilot 4,4
Preguntas frecuentes sobre recuperar datos de disco duro externo
Los escenarios comunes de pérdida de datos son relativamente fáciles de manejar, y el software de recuperación de datos de disco duro de EaseUS puede ayudar a recuperar el 99% de los datos borrados y perdidos de un disco duro externo. Sin embargo, sigue habiendo algunas preocupaciones de la gente que este artículo puede no cubrir. Por ejemplo:
1. ¿Cuánto cuesta recuperar datos de un disco duro externo?
Normalmente, el precio de este tipo de recuperación oscila entre $500 y $1000. Si la unidad no está dañada físicamente, pero hay un error lógico, puedes probar a hacerlo tú mismo utilizando un software de recuperación de datos como EaseUS Data Recovery Wizard. El precio de recuperar datos de discos duros externos utilizando el software de EaseUS es mucho menor que el del servicio manual de recuperación de datos.
Para más información, sigue para saber más sobre los costes de recuperación de discos duros.
2. ¿Cómo puedo recuperar datos de un disco duro externo no reconocido?
Primero, conecta tu disco duro externo a otro ordenador y comprueba si es un problema del puerto USB. Si funciona en otro ordenador, deberías arreglar el puerto USB. De lo contrario, comprueba la conexión del disco duro externo en la Gestión de Discos, y utiliza EaseUS Data Recovery Wizar para recuperar disco duro externo que no se reconoce.
3. ¿Puedes recuperar datos de un disco duro externo muerto?
Sí, puedes recuperar datos de disco duro muerto fácilmente utilizando el software de recuperación de datos de arranque EaseUS. Creando un USB, CD/DVD de arranque, puedes arrancar tu ordenador normalmente y ejecutar la herramienta de recuperación de memorias USB en tres pasos.
Sobre el autor
Con un interés en la redacción y la tecnología informática, Luna eligió trabajar como editora en EaseUS. Es una profesional de la recuperación de datos, restauración y copia de seguridad. Luna seguirá escribiendo y ayudándole a la gente a solucionar sus problemas.
Artículos Relacionados
-
Recueperación de QNAP: cómo recueprar datos desde unidad de disco QNAP
![Luna]() Luna
2024/06/05
Luna
2024/06/05 -
Soluciones a ´Tarjeta sd en blanco o sistema de archivos no soportado´
![Pedro]() Pedro
2024/05/29
Pedro
2024/05/29
-
[Solucionado] Error del dispositivo E/S en disco duro/USB
![Luna]() Luna
2024/05/29
Luna
2024/05/29 -
Cómo reparar un disco duro externo dañado sin perder datos
![Luna]() Luna
2024/05/29
Luna
2024/05/29

