Tabla de Contenido
![]() Sobre el autor
Sobre el autor
![]() Artículos Relacionados
Artículos Relacionados
-
-
-
-

Para Recuperar Datos de un Disco Duro Muerto:
- 1. Descarga e instala EaseUS Data Recovery Wizard en tu ordenador.
- 2. Selecciona tu disco duro y pulsa el botón Escanear.
- 3. Previsualiza los archivos y haz clic en Recuperar.
Cómo recuperar datos de un disco duro muerto
- Parte 1. Posibilidades de recuperación de datos de un disco duro muerto
- Parte 2. Cómo recuperar datos de un disco duro muerto
- Parte 3. Qué hacer si el disco duro no está conectado
- Parte 4. Cómo reparar un disco duro dañado/corrompido/muerto
Cuando descubres que tu disco duro ya no responde y oyes unos "biz biz" cuando intentas arrancar desde él, y luego se para y no puedes acceder a él. En estas condiciones, puede que tu disco duro esté muerto. ¿Cómo saber si tu disco duro está muerto? Aquí tienes algunos consejos:
- Ruidos extraños
- Fallos del ordenador
- Errores de disco y pérdida de datos
- El ordenador deja de reconocer la unidad
Si te encuentras ante uno de estos síntomas, tu disco duro está muerto. No tienes por qué alarmarte, sigue los siguientes consejos para recuperar datos del disco duro muerto.
Parte 1. Posibilidades de recuperación de datos de un disco duro muerto
El disco duro muerto acaba afectando a todos los usuarios de ordenador. La frustración no tarda en aparecer debido a la pérdida de fotos, música, documentos y otros archivos, archivos que no siempre puedes reemplazar.
No te preocupes, a menos que se haya producido una corrupción dentro de los archivos, éstos se pueden guardar. Y la mayoría de las veces, los datos están intactos. Es bueno que tengas una copia de seguridad de tus datos importantes. Sin embargo, si no haces una copia de seguridad con antelación, y descubres que los componentes de tu disco siguen funcionando, puedes recuperar los datos del disco duro muerto con un CD/DVD de arranque del software de recuperación de datos - EaseUS Data Recovery Wizard.
Consejo: Asegúrate de que el Disco es reconocido como Disco Online y de que la partición o el espacio en disco se muestran correctamente. Entonces podrás utilizar este software. Si el disco no se reconoce como Disco Online, puedes consultar la Parte 3.

Parte 2. Cómo recuperar datos de un disco duro muerto
EaseUS Data Recovery Wizard WinPE Edition es un disco de arranque de software de recuperación de datos que puede ayudarte a recuperar datos tras el fallo del sistema y el problema de arranque. Antes de empezar, crea primero un USB de arranque. A continuación, arranca desde el disco de arranque Data Recovery Wizard WinPE. A continuación, sigue los pasos que se indican a continuación para recuperar datos de un disco duro muerto.
Tasa de Recuperación 99,7%
Calificación de Trustpilot 4,4
Paso 1. Crea un disco de arranque
Ejecuta EaseUS Data Recovery Wizard, elige "PC Caído" y haz clic en "Ir a Recuperación".

Selecciona un USB vacío para crear la unidad de arranque y haz clic en "Crear".
Advertencia: Cuando crees un disco de arranque, EaseUS Data Recovery Wizard borrará todos los datos guardados en la unidad USB. Haz una copia de seguridad previa de los datos importantes.

Paso 2. Arranca el ordenador desde el USB de arranque
Conecta el disco de arranque al PC que no arranca y cambia la secuencia de arranque de tu ordenador en BIOS. Para la mayoría de los usuarios, funciona bien reiniciar el ordenador y pulsar F2 simultáneamente para entrar en BIOS.
Configura para arrancar el PC desde "Dispositivos Extraíbles" (disco USB de arranque) más allá del disco duro. Pulsa "F10" para guardar y salir.

Paso 3. Recuperar datos de un sistema/PC averiado
Tras arrancar desde el disco de arranque de EaseUS Data Recovery Wizard, selecciona la unidad que deseas escanear para encontrar todos tus archivos perdidos. Previsualiza y recupera los archivos que necesites en una ubicación segura.

Además de recuperar archivos perdidos de un disco duro muerto, EaseUS Data Recovery Wizard WinPE Edition también permite recuperar datos de RAID, disco duro externo, disco dinámico y tarjetas de memoria, etc. También puede recuperar fotos borradas/perdidas, documentos y archivos multimedia, etc., recuperar datos disco duro formateado, recuperar datos de particiones perdidas, etc.
Parte 3. Qué hacer si el disco duro no está conectado
Si tu disco duro muerto no aparece como "En línea", sigue los pasos para solucionarlo.
Caso 1: El disco duro muestra "ONLINE (ERRORES)"
Cuando un disco dinámico detecta un error de E/S, se produce un estado "en línea (error)". Y normalmente, todos los volúmenes del disco mostrarán el estado "En riesgo".

Paso 1. Si el error de E/S es un error temporal (como la holgura del cable), reactiva el disco.
Paso 2. Si sigue apareciendo el estado "Sano (en riesgo)", es posible que haya un fallo en el disco. Haz una copia de seguridad de los datos y sustituye el disco lo antes posible.
Caso 2: El HDD muestra "No inicializado"
El estado "no inicializado" se produce cuando el disco no tiene una firma válida o está dañado por un virus.
Paso 1. Conecta el disco duro a otros ordenadores para ver si es normal. Si sigue sin estar inicializado, puedes inicializarlo primero.
Paso 2. Haz clic con el botón derecho en el disco y pulsa "Inicializar Disco". El estado del disco cambia temporalmente a "inicializando" y luego a estado "En línea".
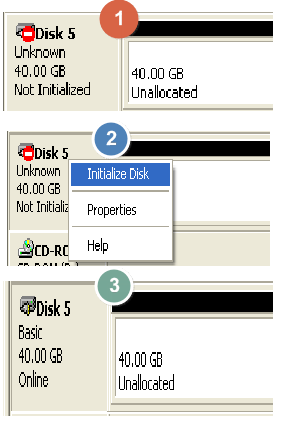
Caso 3: El HDD muestra "Desaparecido"
Un estado "Ausente" se produce cuando un disco se destruye, se cierra o se desconecta.

Abre "Administración de discos", haz clic con el botón derecho en el disco que falta y, a continuación, haz clic en "Reactivar disco". Si faltan varios discos, la Gestión de Discos intentará reactivarlos todos.
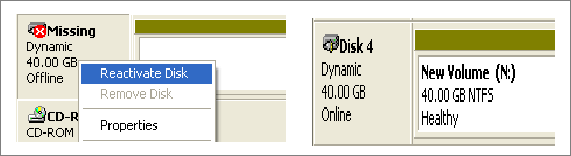
Caso 4: El Disco Aparece Como "Extranjero"
Cuando el disco dinámico se transfiere de otro ordenador al ordenador local, se muestra el estado "Extranjero". El estado "Extranjero" también se muestra cuando un ordenador con Windows XP Home Edition está configurado para pasar el modo de arranque dual de otro sistema operativo (utilizando discos dinámicos). Importar un disco Extranjero lo solucionaría.
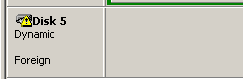
- Haz clic con el botón derecho en el disco.
- Haz clic en "Importar discos extraños". Los datos no se perderán.
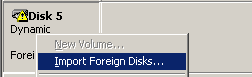
Caso 5: El dispositivo es ilegible o no hay soporte
Un estado "ilegible" se produce cuando un disco básico o dinámico es inaccesible. El disco puede tener un fallo de hardware, estar dañado o tener un error de E/S. Puedes solucionar este error siguiendo los pasos que se indican a continuación:
1. Vuelve a escanear el disco
Haz clic en "Acción" > "Volver a escanear discos") o reinicia el ordenador para ver si ha cambiado el estado del disco.
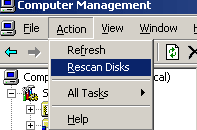
2. Actualiza el controlador en el Administrador de dispositivos
Paso 1. En el Administrador de dispositivos, haz doble clic en el dispositivo (donde suele haber un icono de exclamación con un triángulo amarillo al lado) y abre la ventana de Propiedades del controlador.
Paso 2. Ve a la pestaña Controlador y haz clic en "Actualizar controlador".
Paso 3. Haz clic en "Buscar automáticamente software de controlador actualizado".

3. Reconstruir MBR
Si tu disco MBR está dañado, seguro que no puedes arrancar Windows. ¿Cómo reparar el MBR dañado? Aquí te proporcionaremos un procedimiento seguro y fiable para ayudarte. EaseUS Partition Master ya ofrece la función de reconstruir MBR en caso de fallo de arranque debido a problemas de MBR. Sigue las instrucciones paso a paso para reconstruir el MBR.
Windows 11/10/8/7100% Seguro
Paso 1. Crear un disco de arranque WinPE
- Inicie EaseUS Partition Master, y haga clic en "Medio de arranque" en la barra de herramientas. Seleccione "Crear medios de arranque".
- Haga clic en "Siguiente" para terminar el proceso.

Paso 2. Arranque de EaseUS Partition Master Bootable USB
- Conecte el USB o CD/DVD de arranque a su PC.
- Pulse F2 o Del cuando reinicie el ordenador para entrar en la pantalla de la BIOS. Configure y arranque su ordenador desde "Dispositivos extraíbles" o "Unidad de CD-ROM". Y entonces EaseUS Partition Master se ejecutará automáticamente.
Paso 3. Reconstruir MBR
- Haga clic en "Herramientas" y elija "Reconstruir MBR".

- Haga clic en el botón "Reconstruir" para construir el MBR.

Parte 4. Cómo reparar un disco duro dañado/corrompido/muerto
Cuando falle tu disco duro externo, puedes probar las soluciones que se indican a continuación para arreglarlo. Si puedes ver daños evidentes, como sonidos extraños, grietas evidentes o una placa de circuito impreso rota, envía el disco duro a tiempo a un especialista. Los métodos siguientes son más adecuados para reparar daños no físicos.
Solución 1. Recurrir al Servicio Profesional de Reparación de Disco
Para reparar un disco o una unidad flash USB dañados y restaurar los datos de forma eficaz, recurre a los servicios de reparación de discos de EaseUS.
Servicios de reparación y recuperación de discos de EaseUS
Haz clic aquí para ponerte en contacto con nuestros expertos y obtener una evaluación gratuita
Consulta con los expertos en recuperación de datos de EaseUS para obtener un servicio de recuperación manual personalizado. Podemos ofrecerte los siguientes servicios tras un diagnóstico GRATUITO.
- Reparar errores de HDD, SSD, discos duros externos, memorias USB y restaura datos de todos los niveles RAID
- Recuperar la partición perdida que no se puede restaurar con un software de recuperación de datos
- Arreglar los discos que no se pueden leer o a los que no se puede acceder debido a sectores defectuosos
- Arreglar discos que se convierten en particiones protegidas GPT
- Borrar datos, formatear el disco duro, instalar/desinstalar software o controladores, etc.
Solución 2. Reparar el error del sistema de archivos
Si el disco tiene sectores defectuosos o errores internos, el disco duro puede corromperse muy fácilmente. Y si sabes cómo ejecutar el comando CHKDSK en tu PC, no te costará ningún esfuerzo solucionar el problema del disco duro dañado.
- Pulsa Win + X, selecciona "Símbolo del sistema (Admin)".
- Haz clic en "Sí" para iniciar el Símbolo del sistema como Administrador.
- Escribe: chkdsk y pulsa "Intro" para comprobar los errores del disco duro dañado.
- Escribe: chkdsk c: /f /r/x para que CHKDSK repare la unidad. (C es la letra de la unidad de tu disco duro dañado)
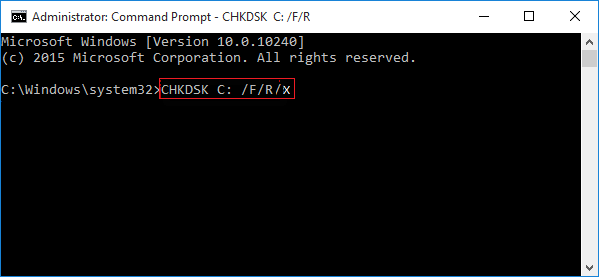
Solución 3. Utilizar el Gestor de Archivos para reparar una unidad dañada no perteneciente al sistema
- Pulsa "Win + E" para abrir el Gestor de Archivos, haz clic con el botón derecho en la unidad correspondiente del panel izquierdo.
- Selecciona "Propiedades" y haz clic en "Herramientas" > "Comprobar en Comprobación de errores".
- Haz clic en "Reparar esta unidad" cuando el escaneo termine de reparar los errores de la unidad.
Solución 4. Ejecutar una Comprobación a Fondo del Disco
- Abre "Este PC", haz clic con el botón derecho en el disco duro y selecciona "Propiedades".
- Haz clic en "Herramientas > Comprobación de errores > Comprobar".
- Selecciona "Comprobar disco local" y haz clic en "Iniciar". Cierra todos los programas en ejecución y abiertos, selecciona la opción de dejar que el sistema compruebe en el siguiente arranque. Después, reinicia el PC.
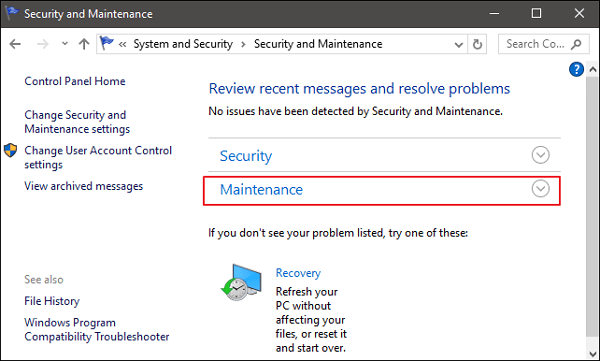
Si informa de que tu unidad tiene "sectores o grupos defectuosos", no te preocupes. El comando CHKDSK de la Solución 1 solucionará este problema.
Conclusión
Diagnosticar y arreglar un disco duro averiado es difícil. Tómatelo en serio, pero también intenta excluir algunos de los culpables más sencillos de arreglar antes de gastarte cientos de dólares en un especialista. Aunque hayas conseguido reparar el disco duro y recuperar todos tus datos, sustitúyelo por uno nuevo lo antes posible. En tu lugar, yo ya no confiaría en este disco duro.
Preguntas frecuentes sobre cómo recuperar datos de un disco duro muerto
Ya has aprendido la forma de recuperar datos de un disco duro muerto/dañado/roto, es hora de obtener ayuda adicional.
1. ¿Cómo revivo un disco duro moribundo?
Puedes probar estos pasos para revivir un disco duro moribundo:
- Mete la unidad en una bolsa hermética sellada
- Mete la bolsa en el frigorífico durante una hora más o menos
- Si la unidad no gira, métela en el congelador durante una hora.
2. ¿Se puede reparar un disco duro que falla?
Si el disco duro es inaccesible, puedes intentar arreglarlo en Administración de discos. O bien, intenta ponerte en contacto con servicios de recuperación de datos para arreglar un disco duro defectuoso.
3. ¿Qué puedo hacer ante un disco duro moribundo?
¿Qué hacer con un disco duro moribundo? Un disco duro moribundo aún no está muerto, se enfrenta a un fallo inminente. Por tanto, cuida los datos. Esto debería ser lo primero que hay que hacer:
- Recuperar datos del disco duro
- copia de seguridad de datos del disco duro
- Reactivar un disco duro
Sobre el autor
Pedro es un editor experimentado de EaseUS centrado en la redacción de temas sobre tecnología. Familiarizado con todo tipo de software de recuperación de datos, copia de seguridad y restauración, software de edición de vídeo y grabación de pantalla, etc. Todos los temas que elige están orientados a proporcionar información más instructiva a los usuarios.
Artículos Relacionados
-
Recuperar Datos de Disco Duro Gratis en 2025
![Luna]() Luna
2025/07/10
Luna
2025/07/10 -
Software Gratis para Recuperar Datos desde Disco RAW de Windows 10
![Luna]() Luna
2025/07/10
Luna
2025/07/10
-
Cómo Recuperar Archivos de un Disco Duro Externo Dañado Gratis
![Pedro]() Pedro
2025/07/10
Pedro
2025/07/10 -
Soluciones a 'Disco duro no aparece o no se detecta en Windows'
![Pedro]() Pedro
2025/07/10
Pedro
2025/07/10
