Tabla de Contenido
![]() Sobre el autor
Sobre el autor
![]() Artículos Relacionados
Artículos Relacionados
-
-
-
-
Causas y Soluciones de Reparación de Disco Duro
- Parte 1. Posibles causas de los errores del disco duro
- Parte 2. Cómo realizar la reparación del disco duro con el software gratuito de reparación de disco duro
- Parte 3. Cómo evitar la corrupción del disco duro y la pérdida de datos
- Parte 4. Preguntas frecuentes sobre la reparación de discos duros
Si tu disco duro se corrompe debido a un error del sistema de archivos o el disco duro se convierte en RAW, no te asustes. Esta guía te proporcionará los pasos detallados para reparar un disco duro corrupto sin perder datos. Para ello, primero debes comprobar si es el error lógico el que te impide acceder al disco duro. Si es así, puedes comprobar y realizar la reparación del disco duro. Si se trata de un problema físico del disco duro, tendrás que enviarlo al centro de servicio de recuperación o reparación de datos.
Causas comúnes de los errores del disco duro
Antes de intentar reparar el disco duro, debes conocer las razones que causan la corrupción del disco duro. Aquí tienes la lista de las principales razones de los fallos del disco duro:
- Ataque de virus
- Sectores defectuosos
- Apagón o caída repentina del sistema
- Errores humanos
- Problema de alimentación y sobrecalentamiento
Ahora que sabes qué causa el fallo del disco duro, puedes reparar el disco duro para solucionar tu problema.
- Advertencia
- Cuando conectas un disco duro RAW a tu ordenador, Windows puede mostrar un aviso para formatear el volumen de la unidad corrupta (RAW). Haz clic en "Cancelar". No hagas clic en "Formatear", ya que provocará una pérdida de datos permanente sin una herramienta de recuperación de datos.
Cómo reparar disco duro con el programa gratuito de reparación de disco duro
Antes de empezar, debes comprobar manualmente tu fuente de alimentación y el calor de tu ventilador. Asegúrate de que funcionan correctamente. Sólo entonces, sigue las siguientes soluciones para la reparación del disco duro:
1. Ejecuta el antivirus
Conecta el disco duro a otro PC con Windows y utiliza un antivirus fiable para analizar la unidad. A veces, los virus y el malware pueden causar estos errores. Por tanto, un análisis antivirus puede reparar el disco duro dañado y hacer que la unidad sea accesible.
2. Comprobar y reparar el error del disco duro en Windows 10/8/7
Prueba primero con una herramienta integrada en Windows para comprobar y reparar los errores del disco duro. Si funciona, podrás acceder a tus datos. A continuación te explicamos cómo hacerlo en Windows 10, 8 o 7:
Paso 1. Abre "Este PC/Ordenador", haz clic con el botón derecho del ratón en el disco duro o la partición que quieras comprobar y haz clic en "Propiedades".
Paso 2. Selecciona "Herramientas" y haz clic en "Comprobar ahora" en Comprobación de errores.
Paso 3. Aparecerá el cuadro de diálogo Comprobar opciones de disco. Selecciona una de las opciones para comprobar y reparar el disco duro.
Paso 4. Selecciona y marca las opciones "Corregir automáticamente los errores del sistema de archivos" y "Buscar e intentar recuperar los sectores defectuosos", y haz clic en "Iniciar".
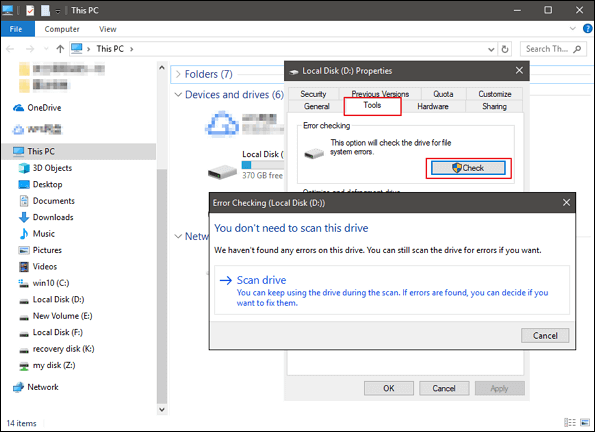
- Para ejecutar esta herramienta en modo de sólo lectura, haz clic en "Iniciar".
- Para reparar los errores sin escanear el volumen en busca de sectores defectuosos, selecciona la casilla "Reparar automáticamente los errores del sistema de archivos" y haz clic en "Iniciar".
- Para reparar los errores, localizar los sectores defectuosos y recuperar la información legible, haz clic en "Buscar e intentar recuperar los sectores defectuosos" y haz clic en "Iniciar".
Tras el proceso completo de reparación, tu disco duro o partición del mismo debería funcionar con normalidad. Entonces podrás intentar acceder a los datos guardados en el disco duro.
3. Ejecuta el escáner SFC
La opción SFC Scannow es uno de los varios interruptores específicos disponibles en el comando SFC. Ayuda a reparar los archivos de sistema de Windows dañados o ausentes que pueden causar la corrupción de la unidad.
Paso 1. Abre una ventana del símbolo del sistema.
Paso 2. Escribe sfc /scannow en la ventana del símbolo del sistema y pulsa "Enter" en el teclado.
Si la unidad es portátil, escribe SFC /SCANNOW /OFFBOOTDIR=c:\ /OFFWINDIR=c:\windows y sustituye la letra c: por la letra de tu disco duro.
Espera a que termine el escaneo y reinicia el sistema. Prueba a ver si puedes acceder a tu disco duro.
¿Cómo recuperar los archivos borrados del portátil/ordenador?
La recuperación de datos ya no es un reto. EaseUS sirve como una aplicación de recuperación de datos fiable para restaurar los datos perdidos con unos simples clics.
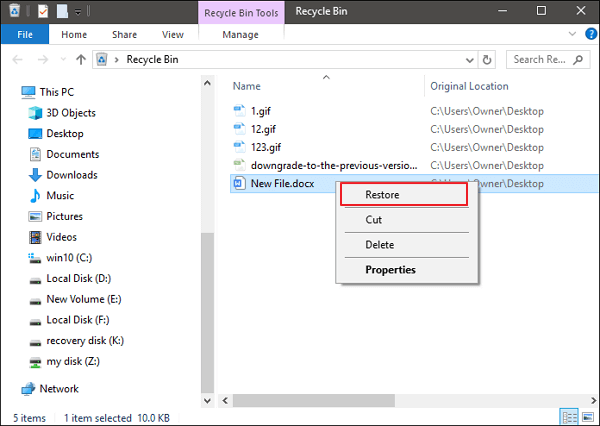
4. Recurrir a los expertos en reparación de discos duros (recomendado)
Si tu disco duro hace un ruido de chasquido o chirrido, puede deberse a un fallo del cabezal o del motor. Una de las formas más fiables de reparar los errores del disco duro es utilizar un Servicio de reparación manual de disco duro. EaseUS está autorizado por Western Digital, Fujitsu, Hitachi, Samsung y Toshiba para abrir y reparar sus discos duros para la recuperación de datos sin anular la garantía.
Servicios de reparación y recuperación de discos de EaseUS
Haz clic aquí para ponerte en contacto con nuestros expertos y obtener una evaluación gratuita
Consulta con los expertos en recuperación de datos de EaseUS para obtener un servicio de recuperación manual personalizado. Podríamos ofrecer los siguientes servicios tras un diagnóstico GRATUITO.
- Arreglar errores de discos duros, SSD, discos duros externos y memorias USB, y restaura datos de todos los niveles RAID
- Recuperar la partición perdida que no puede ser restaurada por el software de recuperación de datos
- Reparar los discos que no pueden ser leídos o accedidos debido a sectores defectuosos
- Reparar los discos que se convierten en particiones protegidas GPT
- Borrar datos, desformatear el disco duro, instalar/desinstalar software o controladores, etc.
5. Comprueba el sistema de archivos con el software gratuito de reparación de discos duros
Para comprobar y reparar los errores del sistema de archivos que causan la corrupción del disco duro, puedes utilizar el software gratuito de reparación de discos duros - EaseUS Partition Master. Te permite comprobar los sectores defectuosos y evitar la corrupción de datos arreglando los errores del sistema de archivos con la función Comprobar sistema de archivos. Puede usar el botón de abajo para descargar EaseUS Partition Master en su Windows PC.
Windows 11/10/8/7100% Seguro
Además de la reparación del disco duro, este software de gestión de particiones también proporciona útiles funciones variables de organización de particiones, como redimensionar/mover una partición, clonar, fusionar, crear, formatear y eliminar una partición, convertir MBR a GPT, convertir una partición lógica en primaria o una partición primaria en lógica, y una partición FAT en NTFS.
Paso 1: Abra EaseUS Partition Master en su ordenador. Luego localice el disco, haga clic con el botón derecho del ratón en la partición que desea comprobar y seleccione "Avanzado" y luego pulse en "Comprobar el Sistema de Archivos".

Paso 2: En la ventana Comprobar sistema de ficheros, mantenga seleccionada la opción "Tratar de corregir los errores encontrados" y haga clic en "Empezar".

Paso 3: El software comenzará a comprobar el sistema de archivos de la partición en el disco. Cuando haya terminado, haga clic en "Finalizar".

6. Utiliza una herramienta de recuperación de datos y luego formatea el disco duro
Si los métodos anteriores no consiguen reparar el disco duro corrupto y sigue en RAW, entonces la corrupción es grave y necesitas formatear el disco duro. En este caso, debes utilizar un potente software de recuperación de datos: EaseUS Data Recovery Wizard restaura rápidamente los archivos de los discos duros corruptos, recupera datos de disco duro formateado y restaura los datos de las particiones eliminadas antes de formatear el disco duro. Incluso cuando Windows no puede reconocer un disco duro corrupto como utilizable, este software sigue permitiendo la recuperación de un disco duro corrupto (RAW).
Adelante, descarga este software de recuperación de discos duros y sigue las siguientes guías para restaurar los datos perdidos del disco duro o recuperar archivos borrados en Windows 10/8/7.
Tasa de Recuperación 99,7%
Calificación de Trustpilot 4,4
Su disco duro (HDD o SSD) puede ser interno o externo. Si se trata de un disco duro externo, debe conectarlo correctamente a su computadora con un cable adecuado, y aparecerá en la sección "Unidades externas" cuando ejecute EaseUS Data Recovery Wizard. Si el disco duro se ha perdido debido a un formateo rápido, ocultar o eliminar, vaya a "Partición Perdida".
Paso 1. Seleccione la ubicación donde ha perdido datos y pulse en el botón "Buscar datos perdidos".

Paso 2. Primero este software va a escanear el disco duro rápidamente para buscar todos los archivos eliminados. Una vez terminado, se realizará otro escaneo profundo que tardará más tiempo para buscar más archivos que pierden su nombre o ruta, el tiempo que tardará depende de la capacidad de su disco duro. Si ha encontrado los archivos que desea en el resultado del escaneo rápido, puede suspender el escaneo profundo para ahorrar tiempo.

Paso 3. Después de terminar el escaneo, puede filtrar lo que necesite a partir del resultado de escaneo. Luego, seleccione aquellos archivos que desee recuperar y haga clic en el botón "Recuperar" para recuperarlos una vez. Tenga en cuenta que debe elegir un lugar diferente al original para evitar la sobrescritura de datos.

El video tutorial de recuperación de datos del disco duro.
Cómo formatear un disco duro para repararlo
Después de recuperar con éxito los datos del disco duro corrupto, formatea la unidad en la Gestión de Discos para reparar el disco duro. Y luego, traslada los datos restaurados al disco duro.
Paso 1. Haz clic con el botón derecho en "Este PC" y elige "Gestionar".
Paso 2. Ve a "Administración de discos".
Paso 3. Haz clic con el botón derecho en la partición del disco duro de destino y elige "Formatear".
Paso 4. Establece la etiqueta del volumen, el sistema de archivos y haz clic en "Aceptar" para empezar a formatear la unidad.
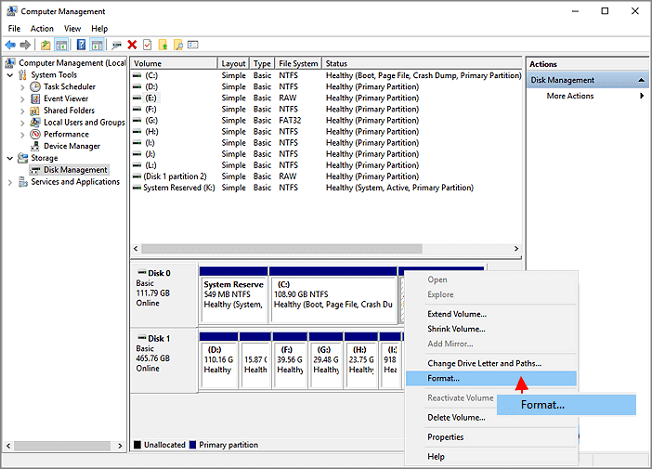
Cómo evitar la corrupción del disco duro y la pérdida de datos
¿Cómo evitar la corrupción del disco duro y los problemas de pérdida de datos en tu PC en Windows 10/8/7? Tenemos algunos consejos para ti a continuación.
- Ejecuta el comando CHKDSK para comprobar y reparar los errores del disco duro con frecuencia.
- Limpia los virus con un software antivirus a tiempo.
- Desfragmenta con frecuencia la unidad de disco
- No fuerces el apagado con el botón de encendido
- Realiza regularmente copias de seguridad de los datos importantes en el disco duro. (Se recomienda utilizar dispositivos de almacenamiento externo).
- Utiliza el software de reparación de discos duros de EaseUS para recuperar los datos perdidos del disco duro a tiempo cuando se produzca la pérdida de datos.
Preguntas frecuentes sobre la reparación de discos duros
Lee más sobre la reparación de discos duros y el software de reparación de discos duros.
¿Se puede reparar un disco duro?
Hay dos tipos de errores de disco duro: errores lógicos y físicos. En la mayoría de los casos, Windows es capaz de reparar un error lógico, ya que casi siempre está relacionado con un error de software. Formatear el disco casi siempre lo arreglará. Pero, si se trata de una corrupción física, no se puede reparar. Tienes que sustituir el disco duro dañado por uno nuevo.
¿Cómo se arregla un disco duro dañado?
Puedes utilizar la herramienta gratuita de reparación de discos duros de EaseUS para realizar la reparación del disco duro:
- 1. Descarga e instala la herramienta gratuita de reparación de controladores duros de EaseUS en tu ordenador Windows.
- 2. Busca tu disco duro, haz clic con el botón derecho del ratón y elige Comprobar sistema de archivos.
- 3. La herramienta de reparación de discos comprobará tu disco duro y reparará el error del mismo.
¿Cómo reparar un disco duro externo dañado?
Cómo reparar el disco duro externo sin ningún coste con un software gratuito de reparación de discos duros externos:
- 1. Conecta tu disco duro externo al ordenador.
- 2. Descarga gratis el software de reparación de discos duros externos de EaseUS.
- 3. Haz clic con el botón derecho del ratón en el disco duro externo y elige Comprobar sistema de archivos.
- 4. La herramienta de reparación de discos duros de EaseUS comprobará y corregirá los errores del disco duro que encuentre.
¿Hay algún programa de reparación de discos duros, descarga gratis la versión completa?
Software de comprobación y reparación de discos duros de descarga gratuita. Puedes descargar la herramienta gratuita de reparación de discos duros de EaseUS para reparar un disco duro corrupto o un disco duro externo.
¿Cuál es el mejor software gratuito de reparación de discos duros Windows 10?
- 1. Herramienta de comprobación de errores del disco duro integrada en Windows
- 2. Software gratuito de reparación de discos duros de EaseUS
- 3. Herramienta de recuperación de datos EaseUS
¿Cómo reparar mi disco duro con la herramienta de reparación de discos duros de arranque?
Cuando tu disco duro está dañado y tu ordenador no puede arrancar, ¿cómo puedes reparar el disco duro dañado? Descarga y utiliza la versión pro de EaseUS Partition Master para reparar el disco duro con una unidad de arranque.
- 1. Prepara un soporte de almacenamiento, como una unidad USB, una unidad flash o un disco CD/DVD.
- 2. Inicia EaseUS Partition Master y haz clic en la función WinPE Creator de la parte superior.
- 3. Sigue las instrucciones en pantalla para crear la unidad de arranque EaseUS Partition Master.
- 4. Inicia tu ordenador desde la unidad USB de arranque. 5. Haz clic con el botón derecho del ratón en el disco duro dañado y elige Comprobar Sistema de Archivos para reparar el disco duro.
Sobre el autor
Pedro es un editor experimentado de EaseUS centrado en la redacción de temas sobre tecnología. Familiarizado con todo tipo de software de recuperación de datos, copia de seguridad y restauración, software de edición de vídeo y grabación de pantalla, etc. Todos los temas que elige están orientados a proporcionar información más instructiva a los usuarios.
Artículos Relacionados
-
[Solucionado] Disco duro no muestra archivos pero ocupa espacio
![Luna]() Luna
2025/07/10
Luna
2025/07/10 -
Recuperar datos de partición GPT
![Luna]() Luna
2025/07/10
Luna
2025/07/10
-
Recuperar Datos de un Disco Duro Muerto y Reparar el Disco Corrupto
![Pedro]() Pedro
2025/07/10
Pedro
2025/07/10 -
Cómo Recuperar Archivos de un Disco Duro Externo Dañado Gratis
![Pedro]() Pedro
2025/07/10
Pedro
2025/07/10
