Tabla de Contenido
![]() Sobre el autor
Sobre el autor
![]() Artículos Relacionados
Artículos Relacionados
-
-
-
-
Servicios de Recuperación de Datos de EaseUS
Los expertos en recuperación de datos de EaseUS tienen una experiencia inigualable para reparar discos/sistemas y recuperar datos de todos los dispositivos como RAID, HDD, SSD, USB, etc.
Si te enfrentas al problema de la tarjeta SD RAW y no puedes acceder a tus datos esenciales desde la tarjeta SD, entonces estás en el lugar adecuado. Normalmente, en el caso de una tarjeta SD RAW, los datos siguen estando físicamente presentes en la tarjeta, pero el sistema de archivos está dañado o no existe. El sistema de archivos suele permitir al sistema operativo leer y escribir datos en la tarjeta. Cuando el sistema de archivos está dañado, el sistema operativo ya no puede ver los datos, pero los datos en sí siempre están ahí. Aquí daremos soluciones para arreglar tarjetas SD RAW y recuperar datos tarjeta SD, así que lee el post hasta el final.
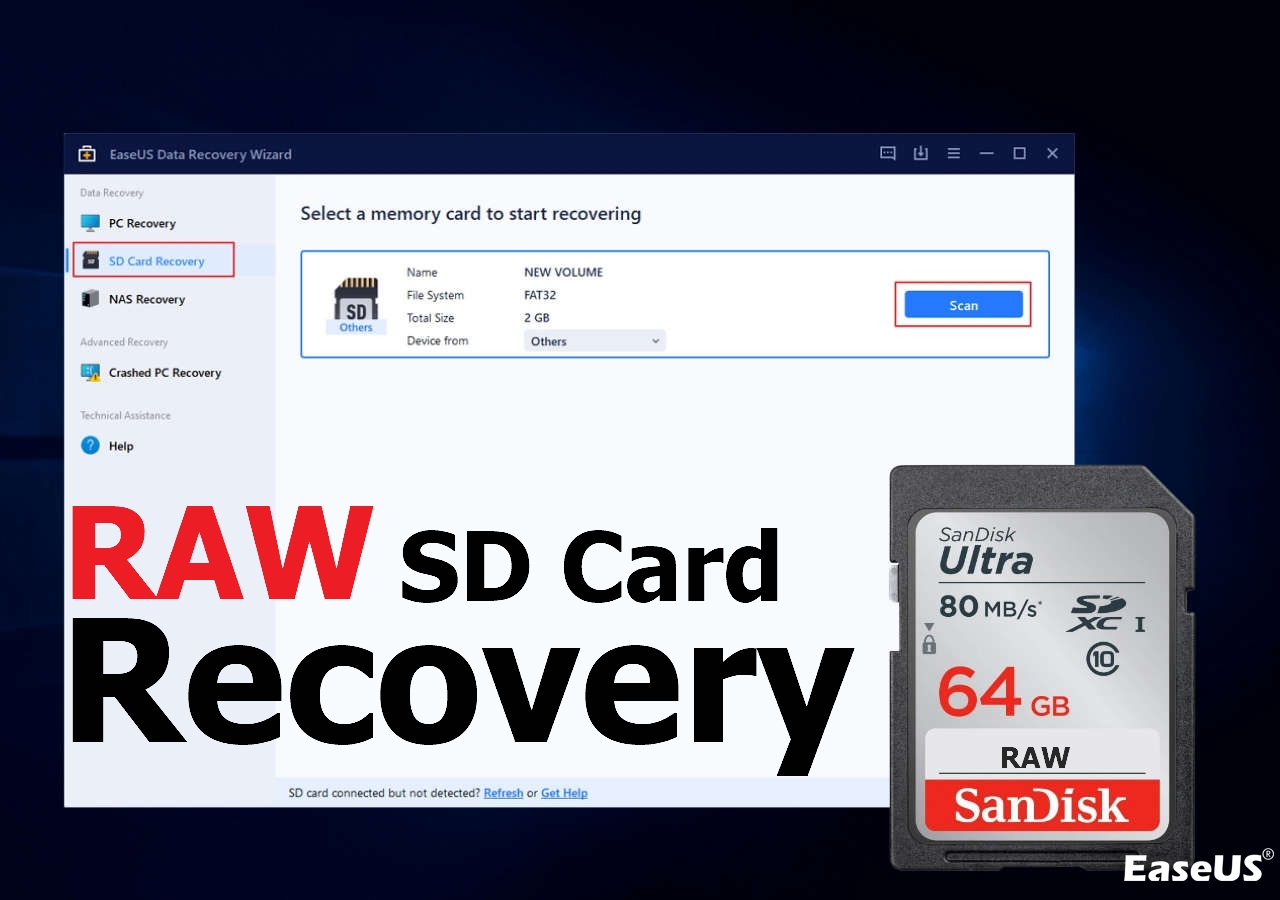
Solución 1. Recuperar archivos de la tarjeta SD RAW con el software de recuperación
Si no eres un experto en tecnología y tienes prisa y necesitas recuperar tus archivos esenciales de una tarjeta SD RAW, entonces no hay otra forma que elegir un software de recuperación de datos fiable. En este caso, te recomendamos que utilices EaseUS Data Recovery Wizard Pro. Esta potente herramienta de recuperación de datos tiene una alta tasa de éxito, un escaneo rápido y una recuperación de datos avanzada.
Tasa de Recuperación 99,7%
Calificación de Trustpilot 4,4
Este software admite recuperar videos de una tarjeta SD de tarjetas SD y también puede recuperar fotos, documentos y correos electrónicos borrados de tu tarjeta SD o tarjeta de memoria. Si has formateado la tarjeta SD RAW, esta herramienta de recuperación también puede ayudarte a recuperar archivos de SD formateada. Para entender cómo funciona esta herramienta, sigue los pasos que se indican a continuación.
Paso 1. Conecte su disco duro externo a su PC. Ejecute EaseUS Data Recovery Wizard, seleccione el disco externo (de acuerdo con su letra de unidad) y pulse en el botón "Buscar datos perdidos".

Paso 2. EaseUS Data Recovery Wizard va a hacer un escaneo rápido primero sobre el disco externo, una vez terminado, se iniciará otro escaneo profundo automáticamente para buscar más archivos perdidos que pierden su nombre o ruta. Si ha encontrado los archivos que desea en el resultado del escaneo rápido, puede detener el escaneo profundo para ahorrar tiempo. Pero es mejor esperar hasta que termine todo el proceso de escaneo.

Paso 3. Después de finalizar todo el proceso del escaneo, puede filtrar lo que desea por diferentes tipos a través de la opción Filtro. Luego, marque aquellos archivos que desee recuperar y haga clic en el botón "Recuperar" para recuperarlos de una vez. Es mejor elegir una ubicación diferente en lugar del disco externo original para evitar la sobreescritura de datos.

Descarga esta herramienta sólo desde su portal oficial por motivos de seguridad. Si este post te resulta útil, asegúrate de compartirlo con tus amigos y en otros portales de redes sociales.
Solución 2. Realiza la recuperación de tarjetas SD RAW con los servicios de recuperación de datos
Puedes realizar la recuperación de tarjetas SD RAW con los servicios de recuperación de datos de cualquier herramienta de recuperación de datos fiable. En este caso, te sugerimos que optes por los servicios de recuperación de datos de EaseUS. Vamos a entender más acerca de los robustos servicios de recuperación de datos de EaseUS.
Sin embargo, supongamos que no consigues recuperar los datos incluso después de utilizar EaseUS Data Recovery Wizard Pro con varios intentos. En ese caso, es mejor utilizar los servicios profesionales de recuperación de datos de EaseUS. En este servicio, los profesionales se encargan de todos los problemas complejos de la tarjeta SD y te ayudan a recuperar tus datos.
Servicios de recuperación de datos de EaseUS
Haz clic aquí para ponerte en contacto con nuestros expertos y obtener una evaluación gratuita
Consulta con los expertos en recuperación de datos de EaseUS para obtener un servicio de recuperación manual personalizado. Podemos ofrecerte los siguientes servicios tras un diagnóstico GRATUITO
- Repara una estructura RAID dañada, un SO Windows que no arranca y un archivo de disco virtual dañado
- Recuperar/reparar partición perdida y unidad re-particionada
- Desformatear el disco duro y reparar disco RAW(disco encriptado con Bitlocker)
- Arreglar discos que se convierten en particiones protegidas por GPT
Solución 3. Arreglar la tarjeta SD RAW y acceder a los datos
Cuando se trata de acceder a los datos de la tarjeta SD RAW reparándola. Aquí hablaremos de los tres mejores métodos de trabajo para reparar tarjeta SD RAW y permitirte acceder a los datos.
Solución 1. Utiliza TestDisk para reparar tarjetas SD RAW
puedes reparar rápidamente la tarjeta SD RAW utilizando la herramienta gratuita de recuperación de Test Disk. Esta herramienta de recuperación de confianza y de código abierto puede reparar tarjetas SD RAW. Pero recuerda que, tras el proceso de recuperación, la partición de tu tarjeta SD puede restaurarse junto con los datos que contiene. Veamos cómo funciona.
Paso 1. Descarga y extrae TestDisk. Abre "testdisk_win.exe".
Paso 2. Pulsa Intro para crear un registro.

Paso 3. Ahora selecciona la tarjeta SD RAW y pulsa Intro.

Paso 4. Selecciona un sistema de archivos y pulsa Intro.

Paso 5. Pulsa Intro para empezar a analizar la estructura de la partición.

Paso 6. Pulsa Intro para iniciar la búsqueda rápida.
Paso 7. Selecciona la partición perdida y pulsa Intro.

Paso 8. Selecciona la opción Write y pulsa Intro.
Paso 9. Pulsa Y para confirmar.
Reiniciar Windows 10 tras finalizar TestDisk y comprueba si se ha solucionado el problema.
Solución 2. Formatea la tarjeta SD con el comando DiskPart
Puedes gestionar fácilmente las distintas particiones de tu sistema con la ayuda del comando Diskpart. Los usuarios pueden utilizar fácilmente esta herramienta para formatear dispositivos de almacenamiento y configurarlos en formatos legibles como NTFS, FAT32, etc. Aquí aprenderemos a formatear tarjetas SD con la ayuda del comando DiskPart.
Paso 1. Conecta la tarjeta SD a tu ordenador. Pulsa la tecla derecha del teclado y selecciona Símbolo del sistema (Admin).
Paso 2. En la ventana CMD, escribe el comando DISKPART y pulsa la tecla retorno. Se abrirá la ventana de la consola de gestión de discos.

Paso 3. Supongamos que tu tarjeta SD es la unidad P:, y quieres formatearla y cambiar formato RAW a FAT32. Entonces, debes escribir Disk P format fs=FAT32 y pulsar la tecla retorno.
Esto comenzará a formatear la tarjeta SD y a reconfigurarla en el sistema de archivos FAT32. Una vez hecho esto, desconecta la tarjeta SD y vuelve a conectarla para comprobar si se ha resuelto el problema. Después de formatear la tarjeta SD, es posible que quieras recuperar datos de ella. Consulta el siguiente pasaje para recuperar tarjetas SD formateadas:
Recuperar archivos de SD formateada [con o sin copia de seguridad]
Si formateas accidentalmente tu tarjeta SD y pierdes todos los archivos guardados, no te preocupes. Primero deja de utilizar la tarjeta y recurre a un software de recuperación de datos.
Solución 3. Reparar el sistema de archivos con el comando CHKDSK
Puedes reparar el sistema de archivos con la ayuda del comando CHKDSK y recuperar el acceso a tu tarjeta SD RAW. Sigue los pasos que se indican a continuación.
Paso 1. Busca el símbolo del sistema utilizando la barra de búsqueda.
Paso 2. Para abrir el Símbolo del sistema con privilegios de administrador, haz clic con el botón derecho del ratón y selecciona "Ejecutar como administrador".

Paso 3. Escribe chkdsk y pulsa la tecla Intro. Buscará problemas sin hacer ningún cambio.

Paso 4. Para ejecutar CHKDSK en una unidad, escribe el volumen después del comando CHKDSK. Por ejemplo, comprueba tu unidad P escribiendo chkdsk P: /f.
Paso 5. Escribe chkdsk /r para que CHKDSK repare los archivos corruptos si encuentra algún problema.
Si este post te resulta útil, no dudes en compartirlo con tus amigos y en las redes sociales asociadas. Gracias.
Conclusión
En este post, hemos discutido algunas soluciones para resolver el problema de la tarjeta SD RAW y cómo recuperar datos de ella. Prueba todas nuestras soluciones y experimenta cuál te funciona mejor. Te recomendamos que utilices el avanzado EaseUS Data Recovery Wizard Pro para realizar la recuperación de RAW.
Descarga esta herramienta exclusivamente de su sitio web oficial y no de sitios web de apariencia similar, ya que pueden no ser legítimos.
Tasa de Recuperación 99,7%
Calificación de Trustpilot 4,4
Preguntas frecuentes sobre recuperar archivo de tarjeta SD RAW
Éstas son algunas preguntas que te ayudarán a comprender mejor el tema y a despejar cualquier duda que puedas tener al respecto.
1. ¿Cómo reparar una tarjeta SD RAW?
Puedes reparar rápidamente una tarjeta SD RAW de tres formas diferentes, como
- Simplemente formateándolo
- Ejecutar el comando CHKDSK
- con ayuda del comando DiskPart
2. ¿Puedo recuperar archivos de una tarjeta SD RAW?
Sí, puedes recuperar archivos de una tarjeta SD RAW; aunque el sistema de archivos esté dañado en tu tarjeta SD, los datos siguen ahí, y se pueden recuperar rápidamente con la ayuda de cualquier herramienta de recuperación de terceros fiable.
3. ¿Puedo recuperar datos tras formatear una tarjeta SD RAW?
Puedes recuperar datos incluso después de formatear una tarjeta SD RAW con la ayuda de una herramienta de recuperación de datos fiable y avanzada. Aun así, el porcentaje de éxito depende de distintos factores, como cuánto tiempo se formateó la tarjeta, qué tipo de sistema de archivos se utiliza y si se ha escrito algún dato nuevo desde el formateo.
4. ¿Cómo recupero datos de una tarjeta SD RAW sin el software?
Puedes recuperar datos de una tarjeta SD RAW sin ningún software de muchas maneras, como por ejemplo
- Reinstalar los controladores de la tarjeta SD
- Asignar una nueva letra de unidad
- Utilizando un dispositivo diferente(A veces, algunos dispositivos pueden no reconocer la tarjeta SD RAW, así que prueba a conectar la tarjeta a otro dispositivo para ver si puedes acceder a los datos).
- Utiliza el comando CHKDSK (chkdsk [letra de unidad:] /r, Sustituye [letra de unidad] por la letra de la unidad de tu tarjeta SD RAW.
Sobre el autor
Pedro es un editor experimentado de EaseUS centrado en la redacción de temas sobre tecnología. Familiarizado con todo tipo de software de recuperación de datos, copia de seguridad y restauración, software de edición de vídeo y grabación de pantalla, etc. Todos los temas que elige están orientados a proporcionar información más instructiva a los usuarios.
Artículos Relacionados
-
3 Pasos a Recuperar Archivos Cortados de Tarjeta SD
![Pedro]() Pedro
2024/05/29
Pedro
2024/05/29 -
Herramienta gratuita para reparar tarjeta SD Sandisk
![Luna]() Luna
2024/05/29
Luna
2024/05/29
-
¿Qué es RAID 5? Requisitos, ventajas del RAID 5
![Luna]() Luna
2024/03/15
Luna
2024/03/15 -
Solucionar error "No hay acceso a la tarjeta Canon" y recuperar archivos
![Pedro]() Pedro
2024/05/29
Pedro
2024/05/29

