10 formas rápidas de acelerar Windows 11 | Cómo hacer Windows 11 más rápido
Luna Última actualización el 25/11/2024 enNotas para Gestión de Particiones|Más artículos
Resumen:
¿Cómo acelerar Windows 11? ¿Windows 11 es extremadamente lento? Una vez que has terminado de actualizar el sistema operativo del antiguo SO al rejuvenecido Windows 11. Algunos usuarios han descubierto que su ordenador con Windows 11 es extremadamente lento.
Windows 11 nos da un aluvión de sorpresas en la interfaz, los juegos, la tienda de Microsoft y mucho más. Pero existen voces negativas sobre el rendimiento de Windows, como que Windows 11 va lento. ¿Cómo acelerar Windows 11? ¿Cómo hacer Windows 11 más rápido? En este artículo, mostraremos 10 formas de optimizar el rendimiento de Windows 11 para utilizarlo sin problemas.
Navegación rápida:
Los efectos visuales se utilizan para decorar la apariencia de tu Windows. Si tu sistema operativo Windows va lento, es mejor que desactives algunos efectos visuales.
Paso 1. Haz clic en el icono Buscar y escribe avanzado en el cuadro de búsqueda. Haz clic en Ver la configuración avanzada del sistema.
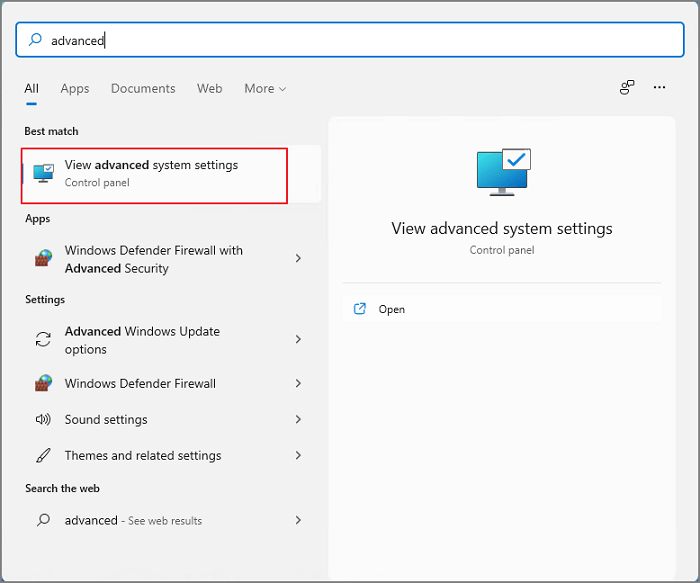
Paso 2. En la sección Rendimiento, haz clic en el botón Configuración.
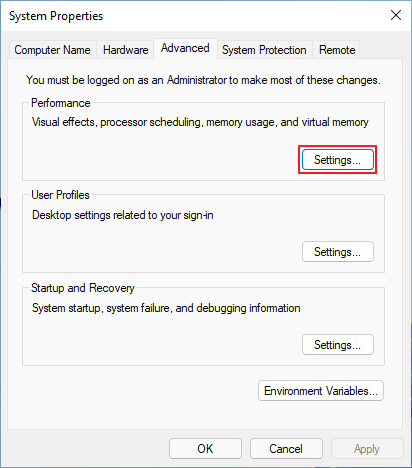
Paso 3. Cuando aparezcan las Opciones de rendimiento, marca Ajustar para obtener el mejor rendimiento. Puedes ver los cuadros de opciones a continuación, marca Mostrar vistas en miniatura en lugar de iconos y Suavizar bordes para las fuentes de pantalla.
Paso 4. Haz clic en Aplicar y luego en Aceptar.
Diseño del Plan de energía para gestionar cómo consumir y ahorrar energía.
Paso 1. Abre el menú Inicio y escribe plan de energía en el cuadro de búsqueda. Haz clic en Seleccionar un Plan de energía.
Paso 2. Busca Alto Rendimiento en la siguiente pantalla > Cambiar la configuración del plan > Cambiar configuración avanzada de energía
Paso 3. Despliega Administración de energía del procesador y confirma que el Estado mínimo del procesador es 100%.
Otra forma de acelerar los ordenadores con Windows 11 es ampliar la unidad del sistema para mejorar el rendimiento. Puedes utilizar un software de partición profesional, EaseUS Partition Master, para redimensionar la unidad C fácilmente. Ampliar el espacio de la unidad del sistema puede mejorar el rendimiento de tu dispositivo. Así que pruébalo. Este software profesional no te defraudará.
Además de la función de redimensionamiento, esta herramienta puede crear/formatear/eliminar/fusionar/borrar particiones. Así que puedes confiar en esta herramienta para un uso seguro.
Opción 1. Amplía la unidad del Sistema C con espacio no asignado
Opción 2. Ampliar la unidad del Sistema C sin espacio no asignado
0:00-0:26 Ampliar la unidad del sistema con espacio no asignado; 0:27-0:58 Ampliar la unidad del sistema sin espacio no asignado.
Paso 1. Haz clic en el icono de Windows de la barra de herramientas centrada y haz clic en Configuración.
Paso 2. Ve a Sistema > Almacenamiento, haz clic en Almacenamiento.
Paso 3. En la parte de Almacenamiento, activa el botón de sentido de almacenamiento.
Paso 4. Pasa a la página Configurar Sensor de almacenamiento, y elige tus programas de limpieza.
Paso 1. Haz clic en el icono de búsqueda de la barra de herramientas centrada y escribe Administrador de tareas en el cuadro de búsqueda.
Paso 2. Haz clic en la pestaña Inicio y podrás ver un montón de aplicaciones que se ejecutan al inicio.
Paso 3. Haz clic con el botón derecho en las aplicaciones que no quieras que se inicien al arrancar y haz clic en Desactivar.
Paso 1. Haz clic en el icono de Windows para abrir el Menú Inicio. Haz clic en Configuración.
Paso 2. Escribe Inicio en el cuadro de búsqueda y selecciona Aplicaciones de inicio en el resultado.
Paso 3. Desactiva las aplicaciones innecesarias que no quieras que se inicien automáticamente.
Paso 1. Abre Configuración en tu ordenador.
Paso 2. Ve a la pestaña Sistema y selecciona Notificaciones y acciones en el panel izquierdo.
Paso 3. Desplázate hacia abajo y podrás ver la parte de Notificaciones de apps y otros remitentes. Desactiva las notificaciones de aplicaciones no deseadas. Asegúrate de no desactivar las notificaciones de las aplicaciones importantes.
Paso 1. Abre la Configuración desde el Menú Inicio.
Paso 2. Ve a la pestaña Sistema y haz clic en Almacenamiento.
Paso 3. En la siguiente pantalla, podrás ver los Archivos temporales.
Paso 4. Haz clic en Archivos temporales y marca los archivos que quieras eliminar.
Paso 5. Una vez hecho esto, selecciona Eliminar archivos.
Paso 1. Escribe Desfragmentar y Optimizar Unidades en el cuadro de búsqueda.
Paso 2. Aquí puedes ver las opciones de la unidad. Selecciona la unidad del sistema y pulsa el botón Optimizar.
Paso 1. Inserta una tarjeta USB o SD en tu ordenador.
Paso 2. Comprueba tu dispositivo en el Explorador de Windows. Haz clic con el botón derecho en el USB y haz clic en la opción Formatear del menú.
Configura tu "Sistema de archivos" como NTFS, elige "Tamaño de la unidad de asignación" y marca la opción Formateo rápido. Haz clic en Inicio.
Paso 3. Una vez finalizado el formateo, haz clic con el botón derecho del ratón en USB y selecciona Propiedades.
Paso 4. Haz clic en la pestaña ReadyBoost > Marca Utilizar este dispositivo > Haz clic en Aceptar.
En este artículo, hemos recopilado diez consejos para hacer Windows 11 más rápido, como desactivar los efectos visuales, cambiar el Plan de energía, ampliar la unidad C, activar Sensor de almacenamiento y mucho más. No importa qué métodos pruebes, asegúrate de que tus archivos importantes están a salvo.
Artículos Relacionados
Cómo realizar un formateo rápido de Diskpart en Windows [Formas fáciles y eficaces]
6 Mejores Herramientas para Formatear Disco Duro
Qué es sistema de archivos FAT informática (FAT12, FAT16, FAT32)
3 Métodos de Formatear USB a NTFS en Windows 11/10/8/7