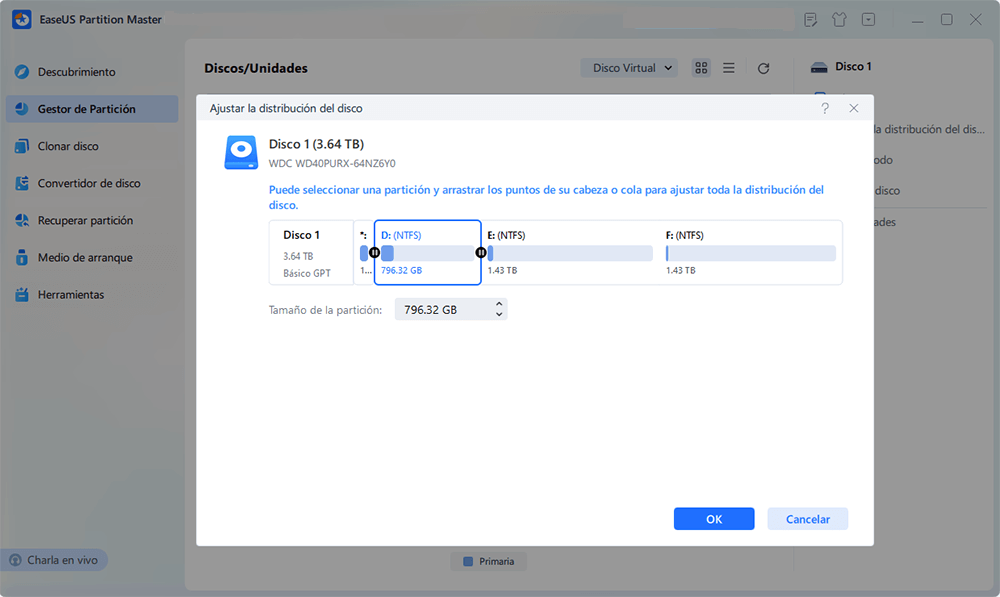Redimensionar/mover partición
EaseUS Partition Master ayuda a cambiar el tamaño/mover particiones para aprovechar al máximo el espacio de disco, especialmente extender el disco del sistema (unidad C) para resolver el problema de bajo espacio en disco
Siga los siguientes pasos para redimensionar o mover la partición:
- 1 Haga clic derecho en la partición y seleccione Redimensionar/Mover
- 2 En un mapa de disco, el tamaño actual de la partición se muestra en la parte superior del cuadro de diálogo
- 3 Cambie el tamaño de la partición desde el lado izquierdo o derecho hasta llega un tamaño deseado
- 4 Y luego haga clic en OK
- Marque la opción Optimizar para SSD cuando particiona un SSD.
- Para reducir una partición, debe tener espacio no utilizado. Para extender una partición, debería haber espacio disponible junto a ella.
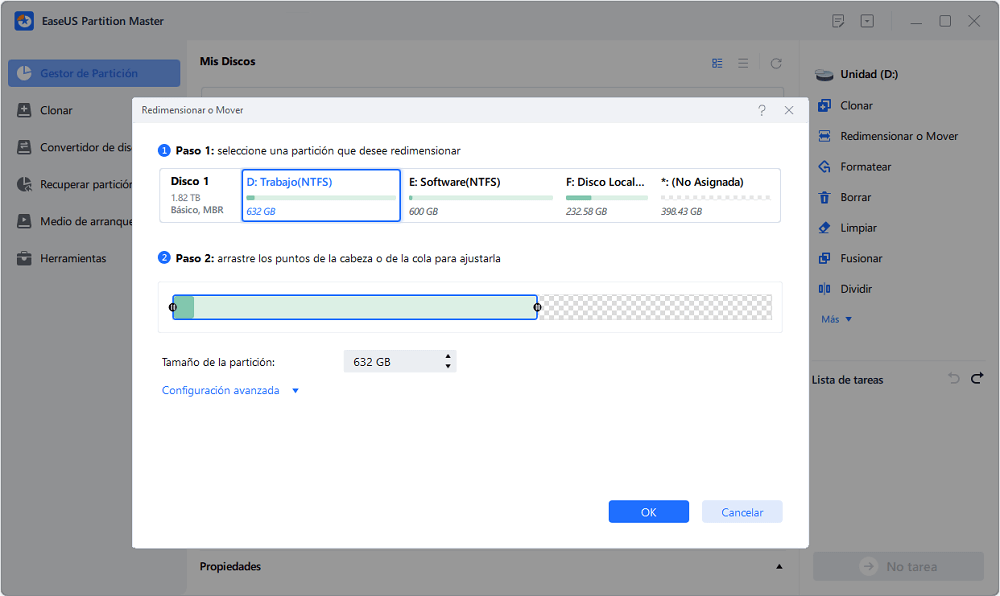
Migrar SO a SSD/HDD
Clona el disco o la partición del sistema a SSD o HDD y transfiere el sistema de Windows de un disco duro a otro sin reinstalación.
Siga los pasos a continuación para migrar OS:
- 1Vaya a la opción Migrar SO desde el menú Clonar
- 2Seleccione un disco duro de destino al que desea migrar el sistema operativo
- 3Edite la partición de destino
- 4De clic en Siguiente para completar
- La migración del sistema operativo no está incluida en EaseUS Partition Master Free
- Esta función sólo es compatible con Windows, no WinPE incluido
- Se sobrescribirán algunas particiones en la unidad de destino para garantizar un espacio suficiente
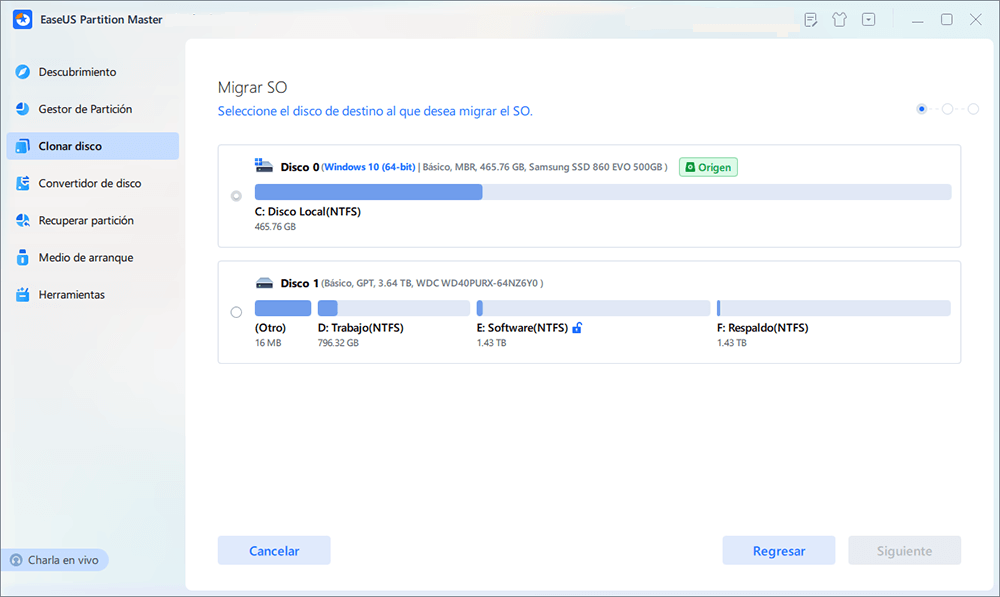
Clonar partición
Clonar una sola partición a un espacio no asignado o una partición existente, se utiliza a menudo para realizar una copia de seguridad de datos para la seguridad o el reemplazo del disco.
Siga los siguientes pasos a clonar partición:
- 1Vaya a la pestaña Clonar, haga clic en Clonar partición
- 2Seleccione una partición de origen
- 3Seleccione una partición de destino
- 4Haga clic en Empezar
- No copie las particiones que contengan el sistema operativo en los discos GPT.
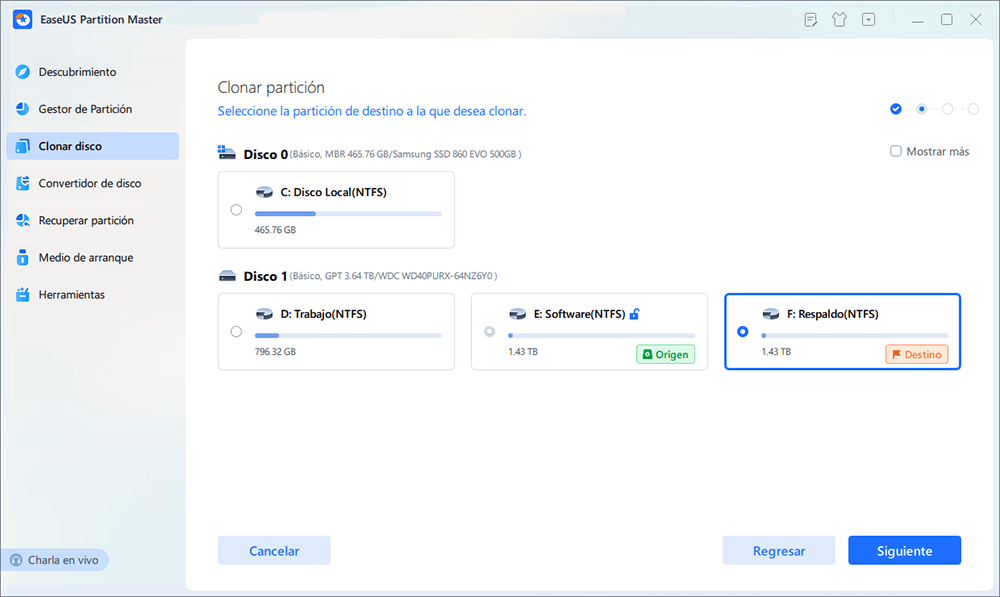
Alineación de 4K
Para hacer que SSD funcione mejor, EaseUS Partition Master puede alinear correctamente todos los sectores 4K en su SSD y maximizar el rendimiento del SSD
Siga los pasos a continuación para alinear partición:
- 1Seleccione el disco que desea alinear
- 2Haga clic en el icono Alineación de 4K
- 3El programa lo hará automáticamente para usted
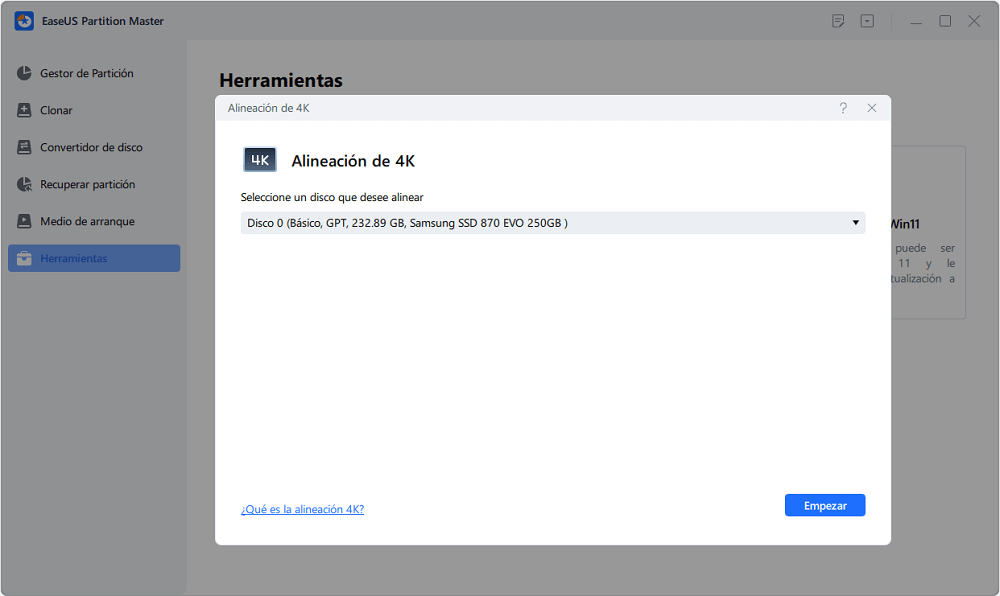
Ajustar la distribución del disco
Cambiar el tamaño de todas las particiones de este disco al mismo tiempo.
Para una lista completa y una descripción de todas las operaciones de EaseUS Partition Master, consulte el manual pdf descargable.