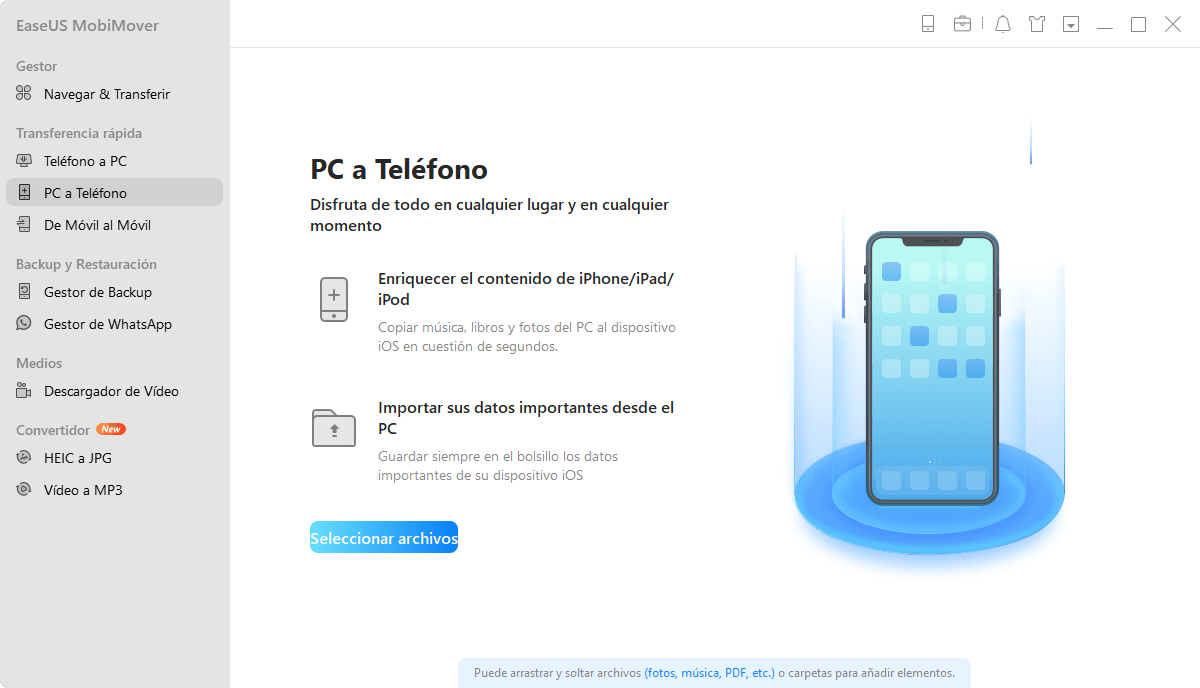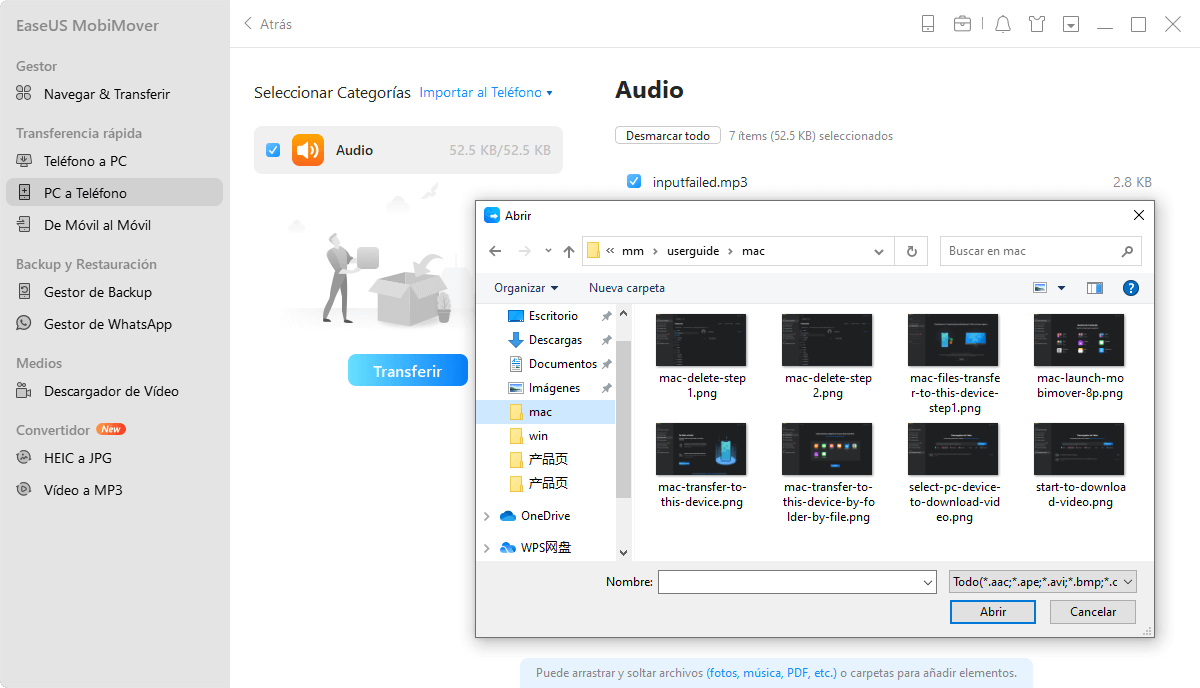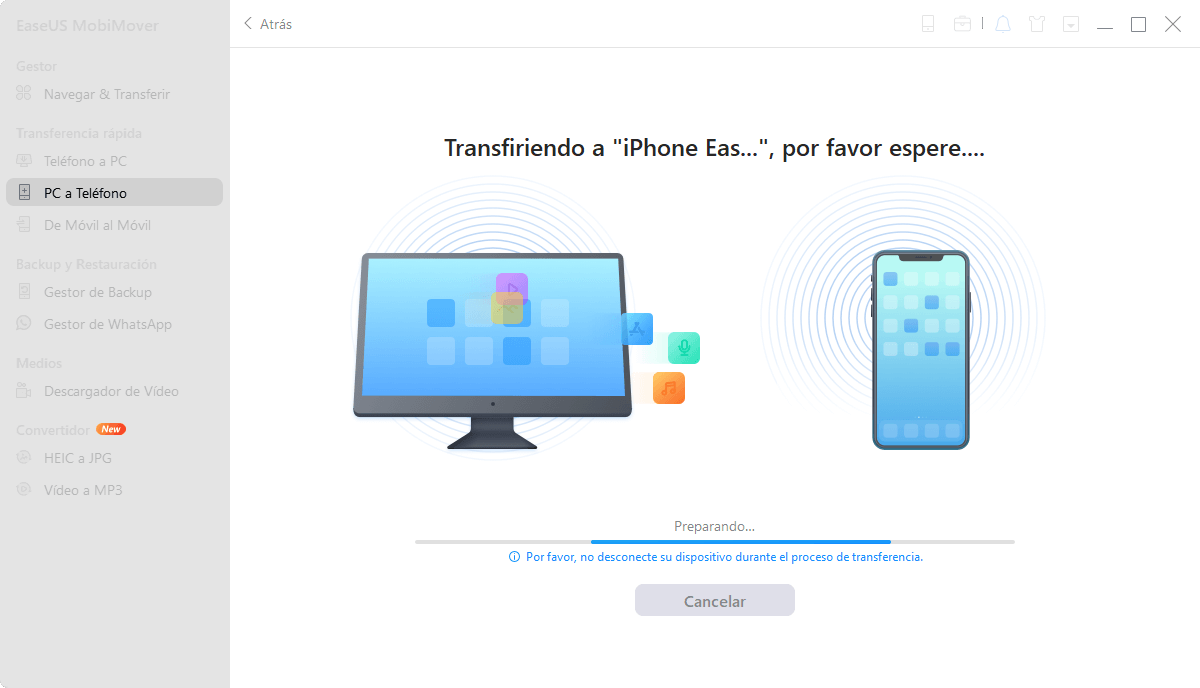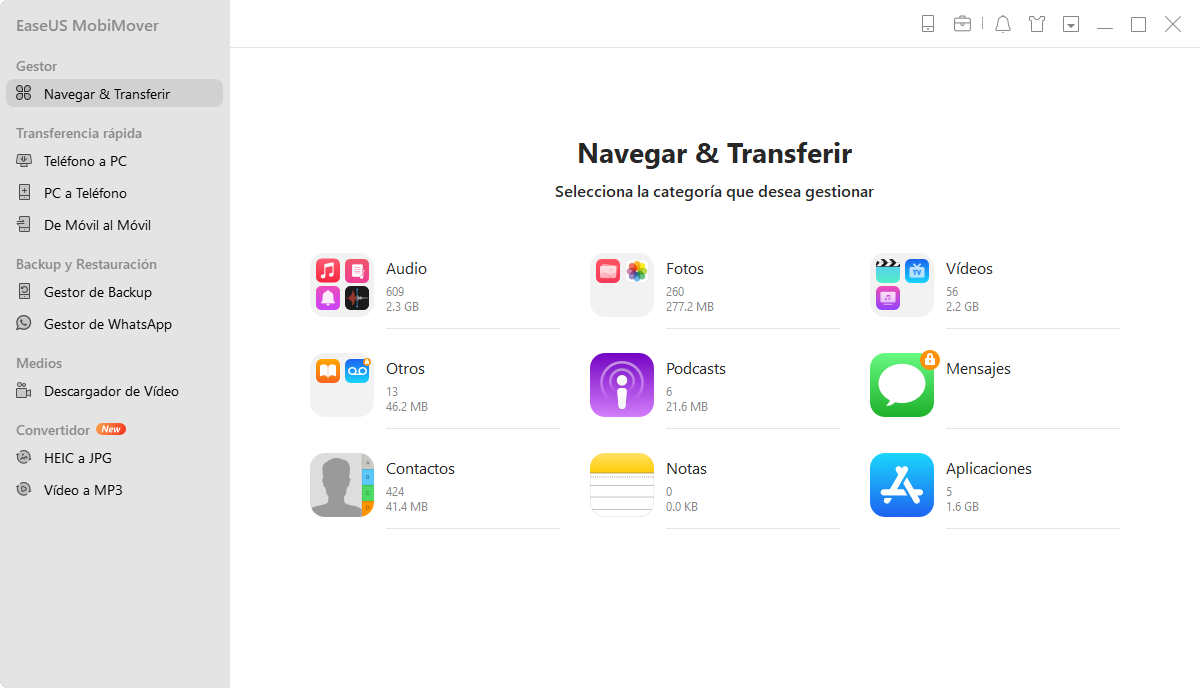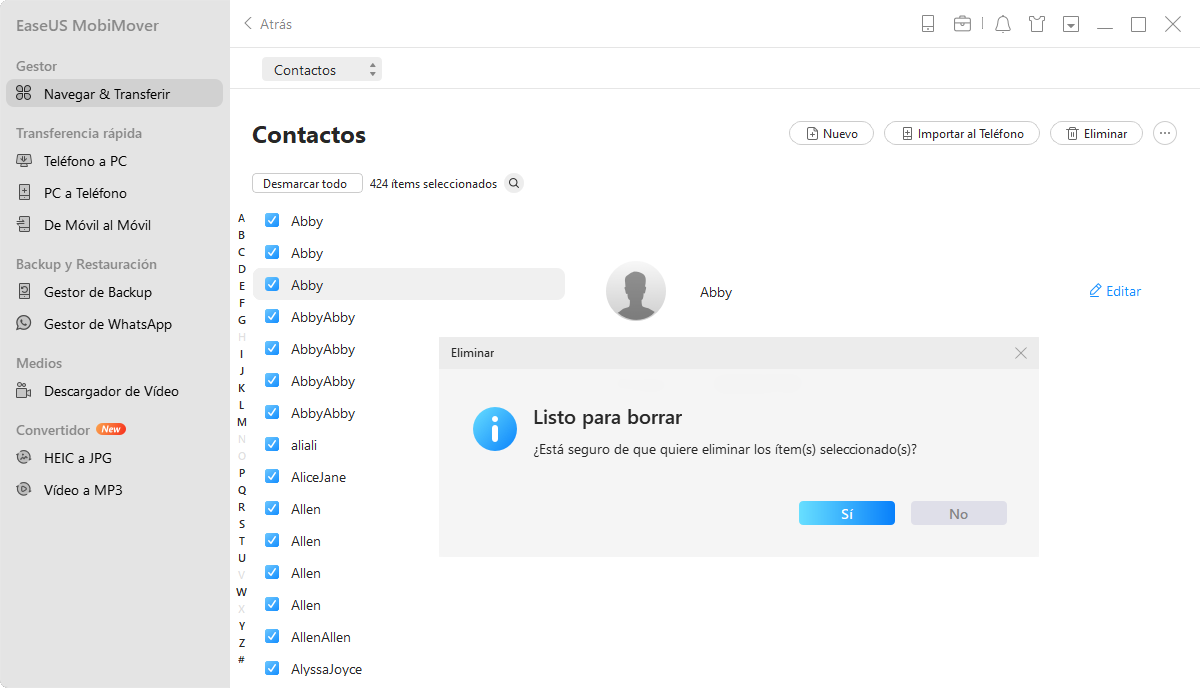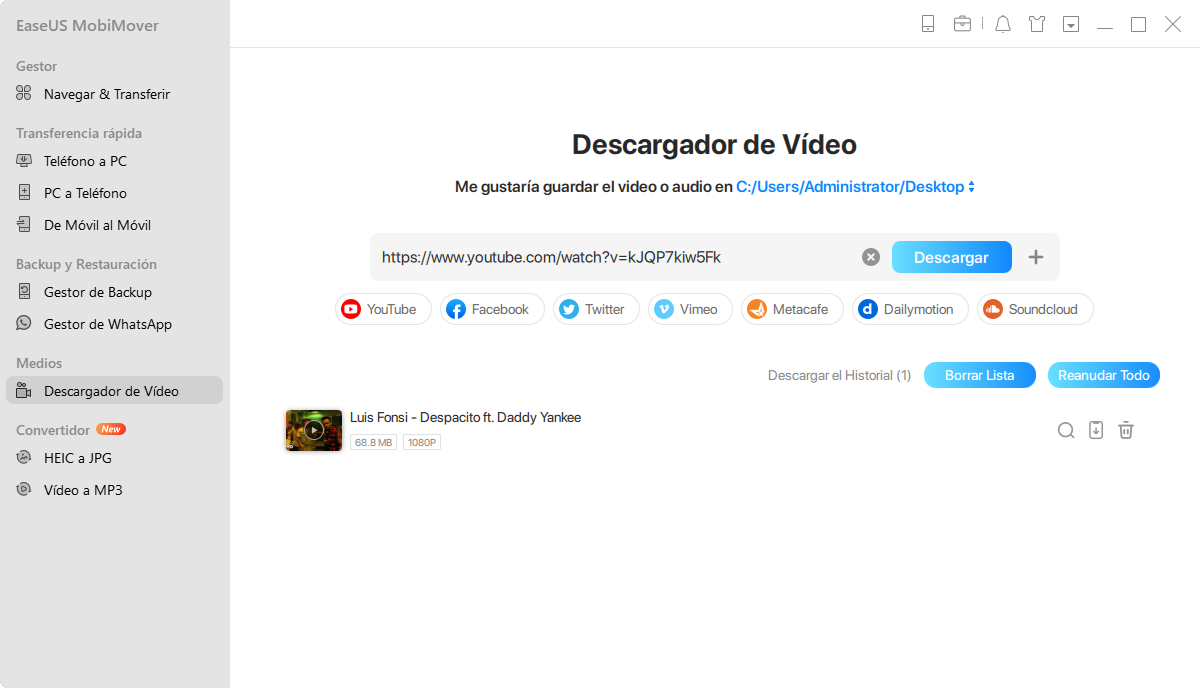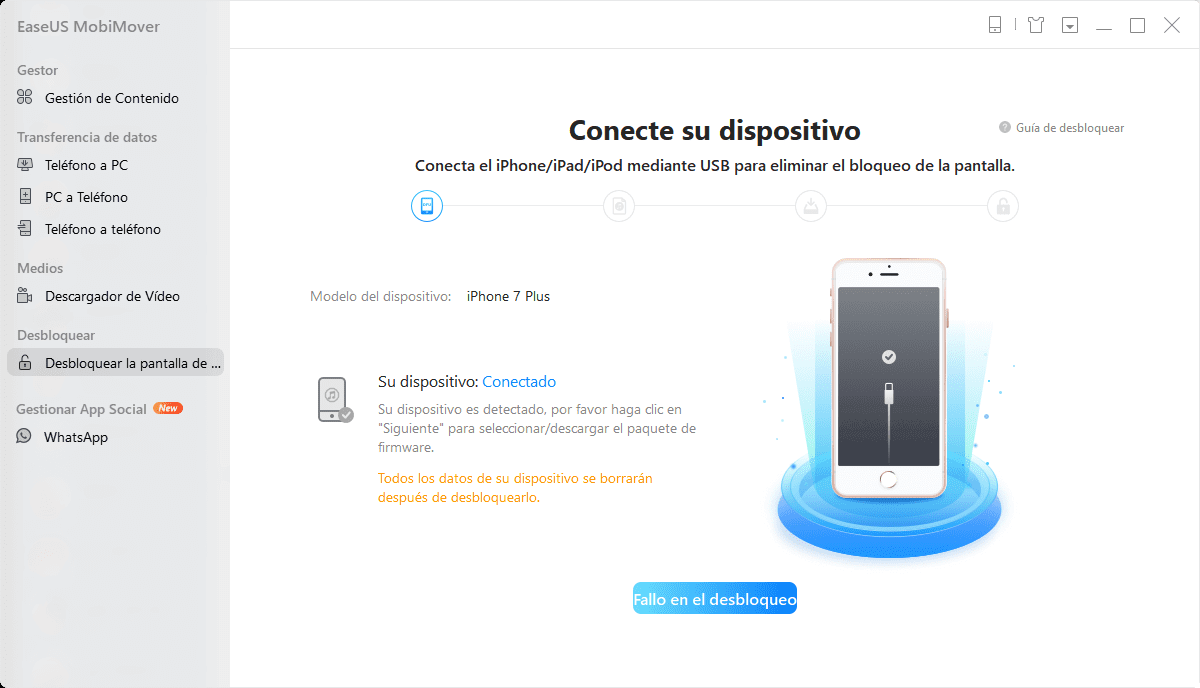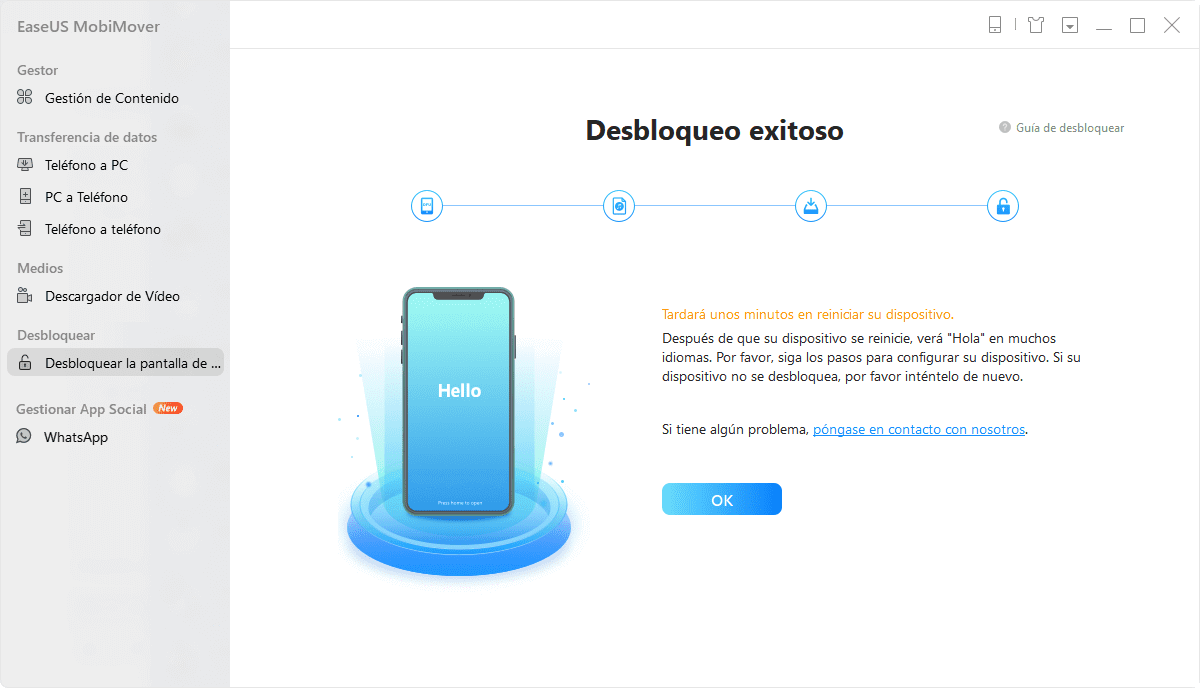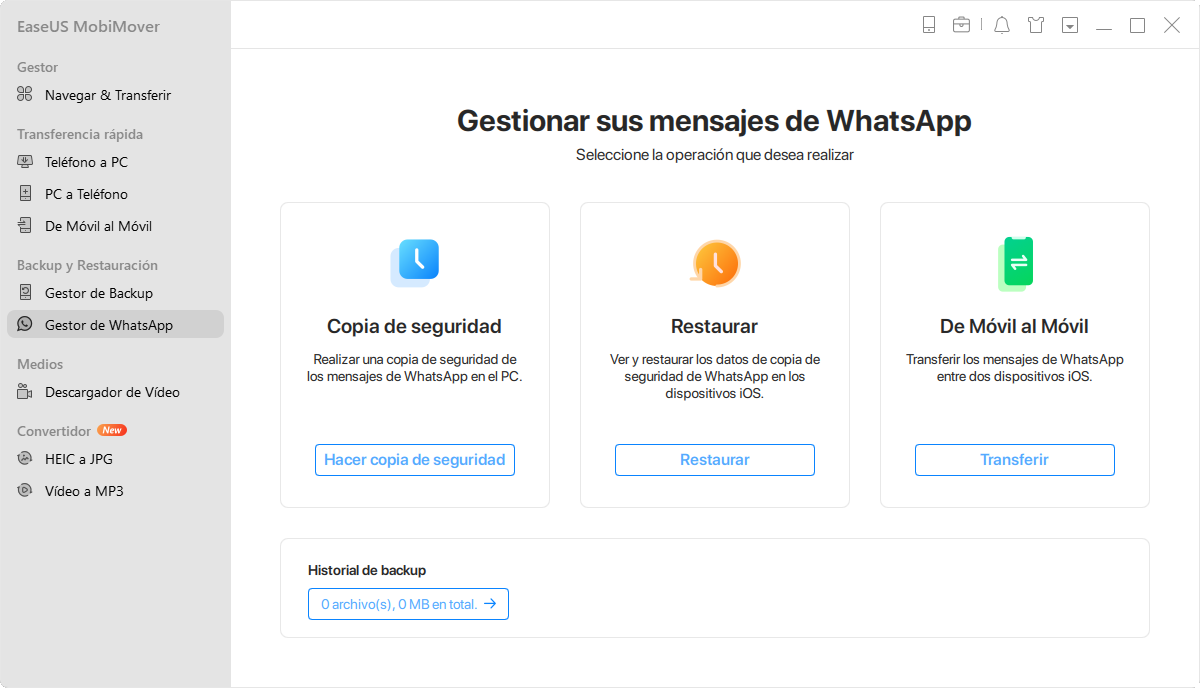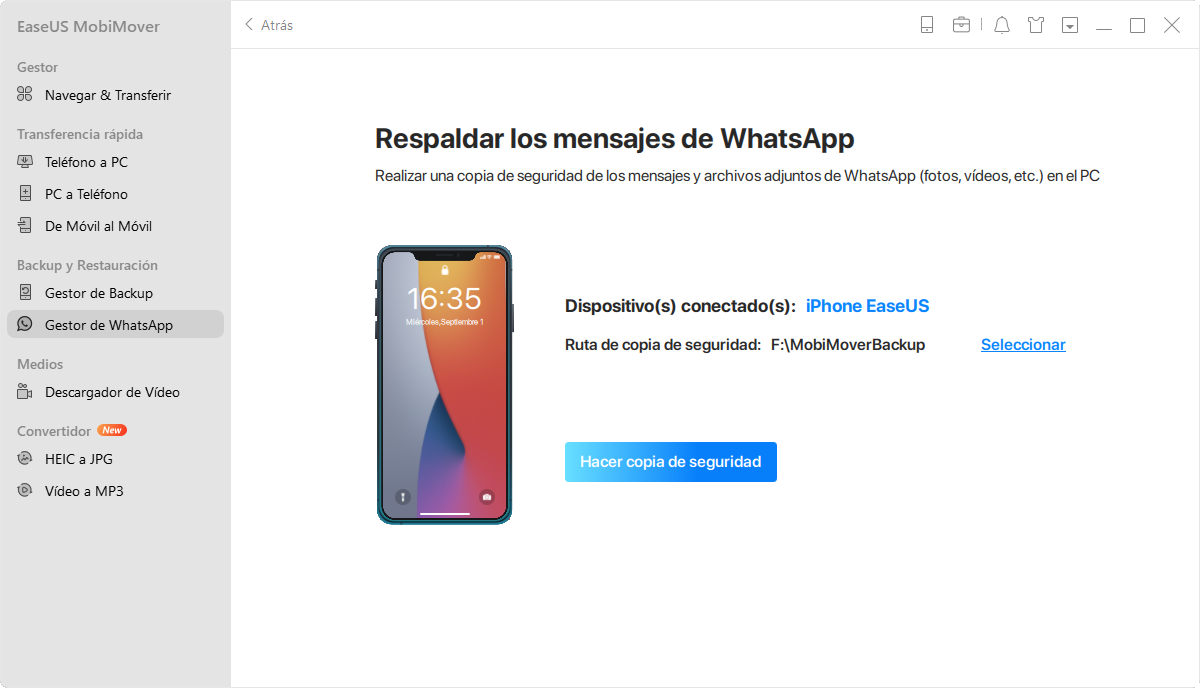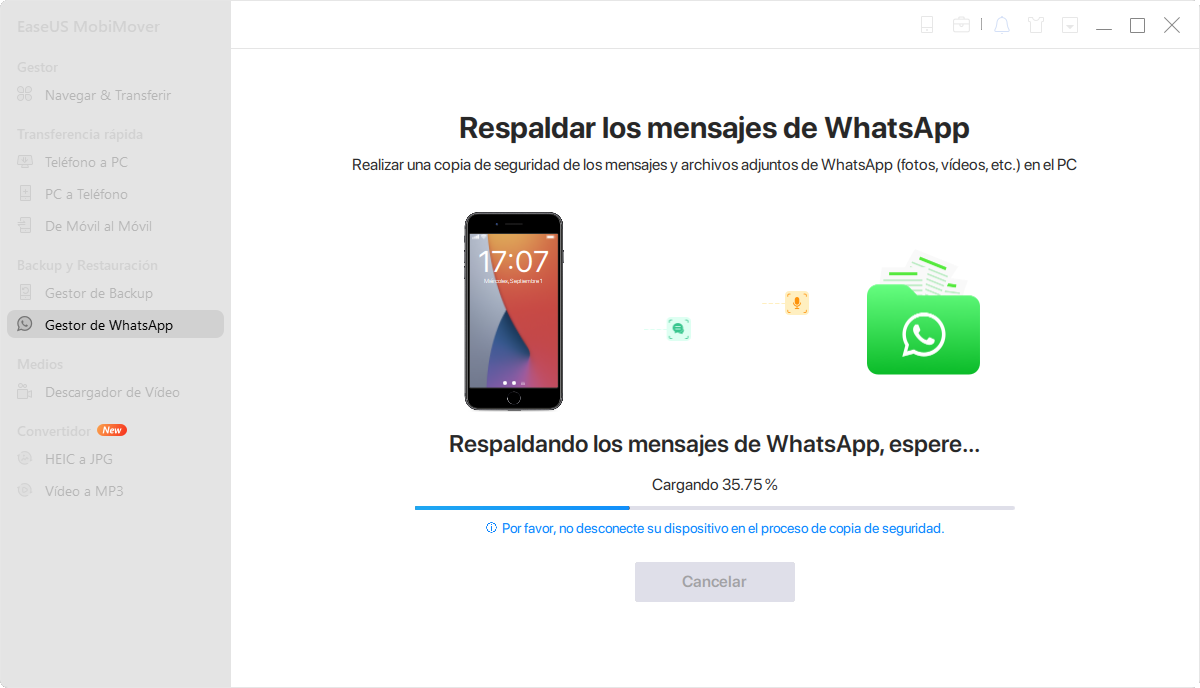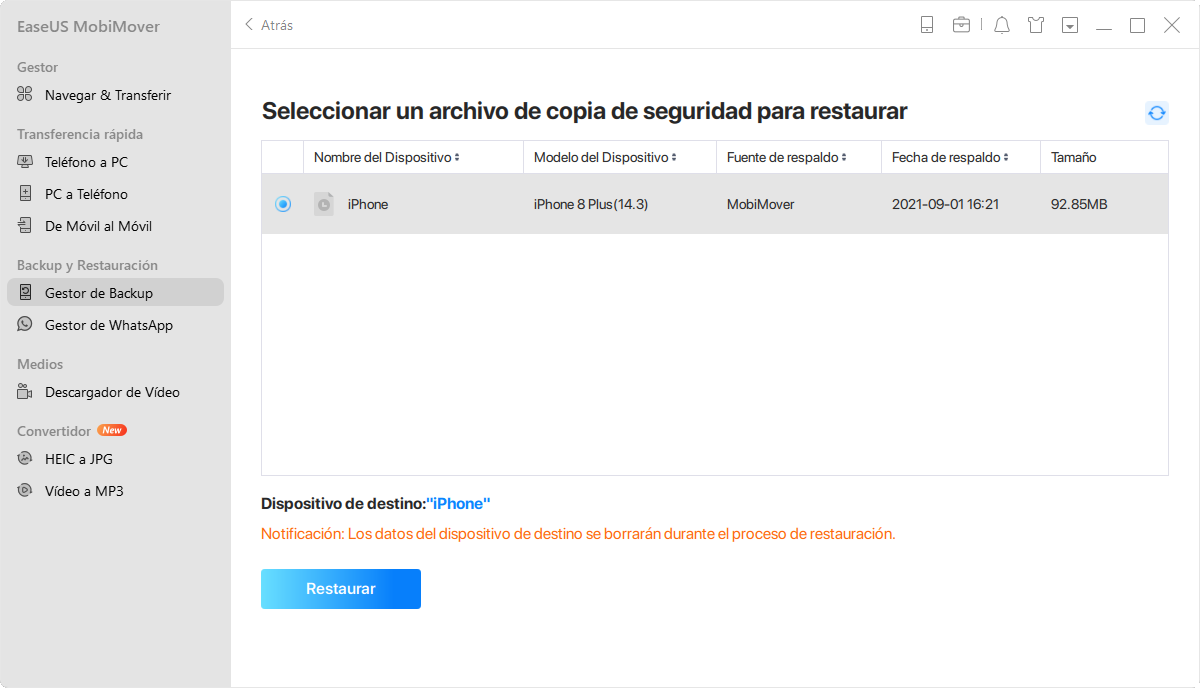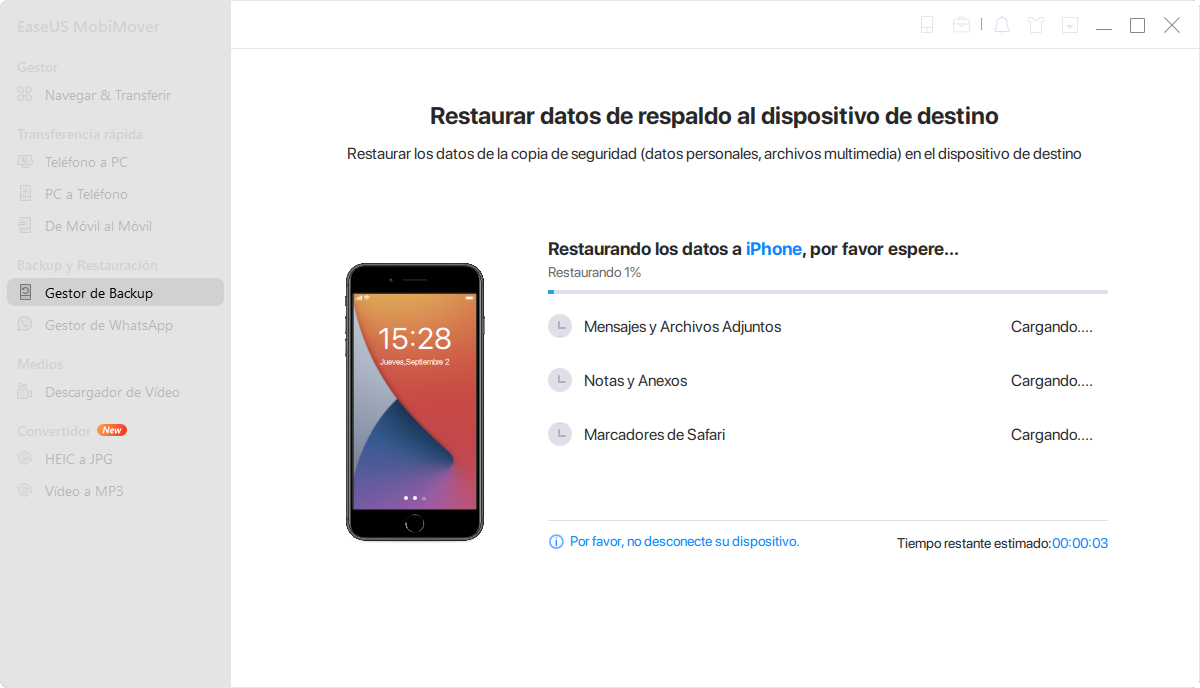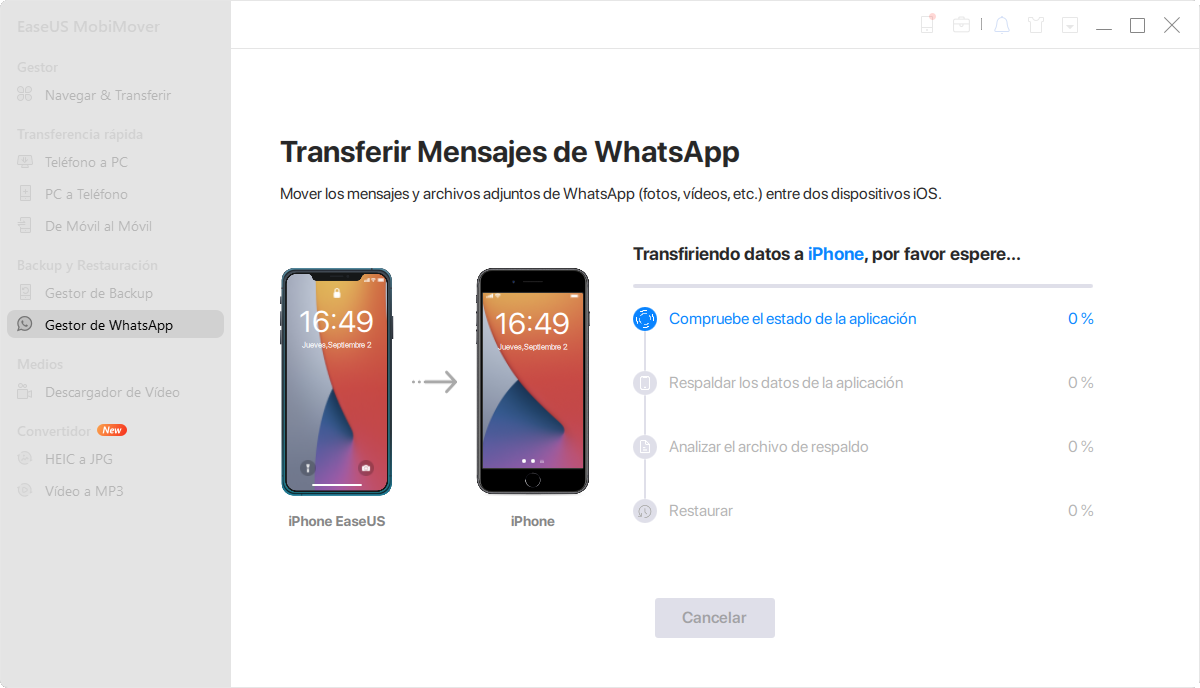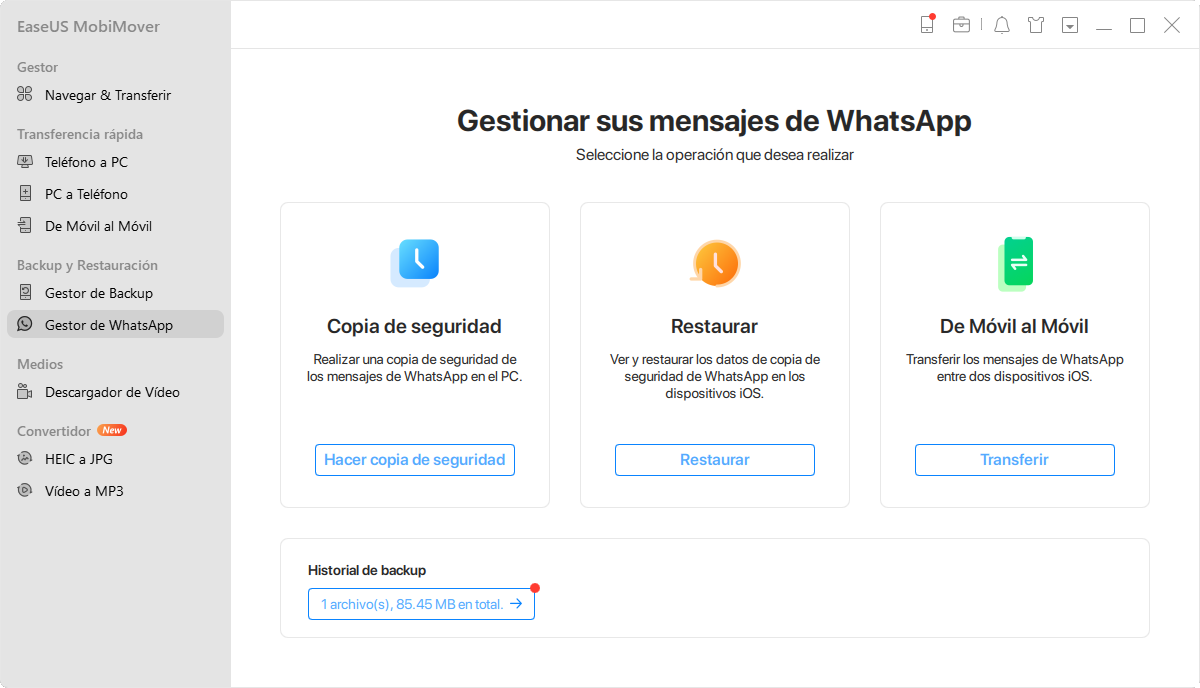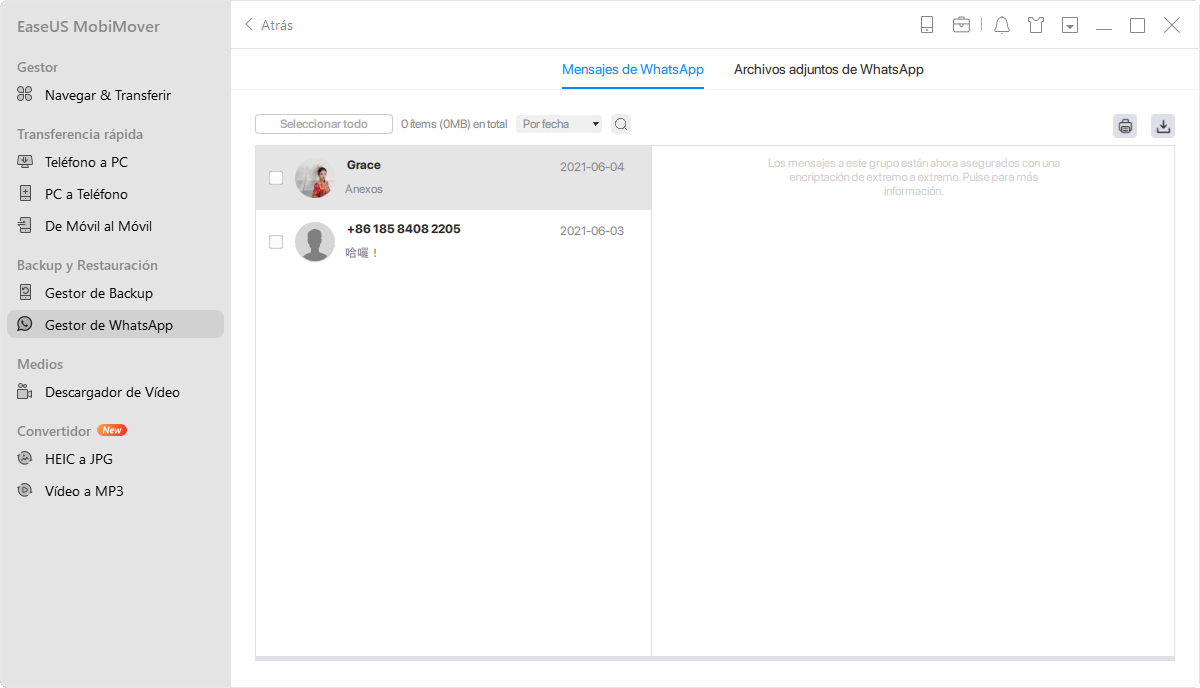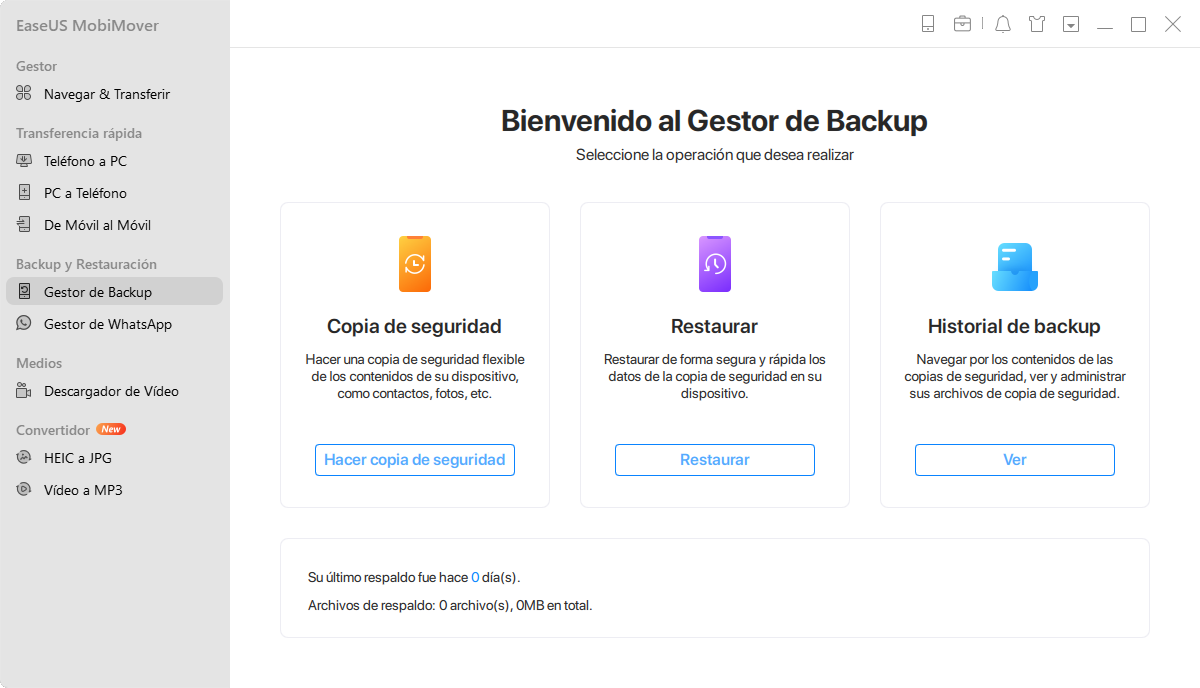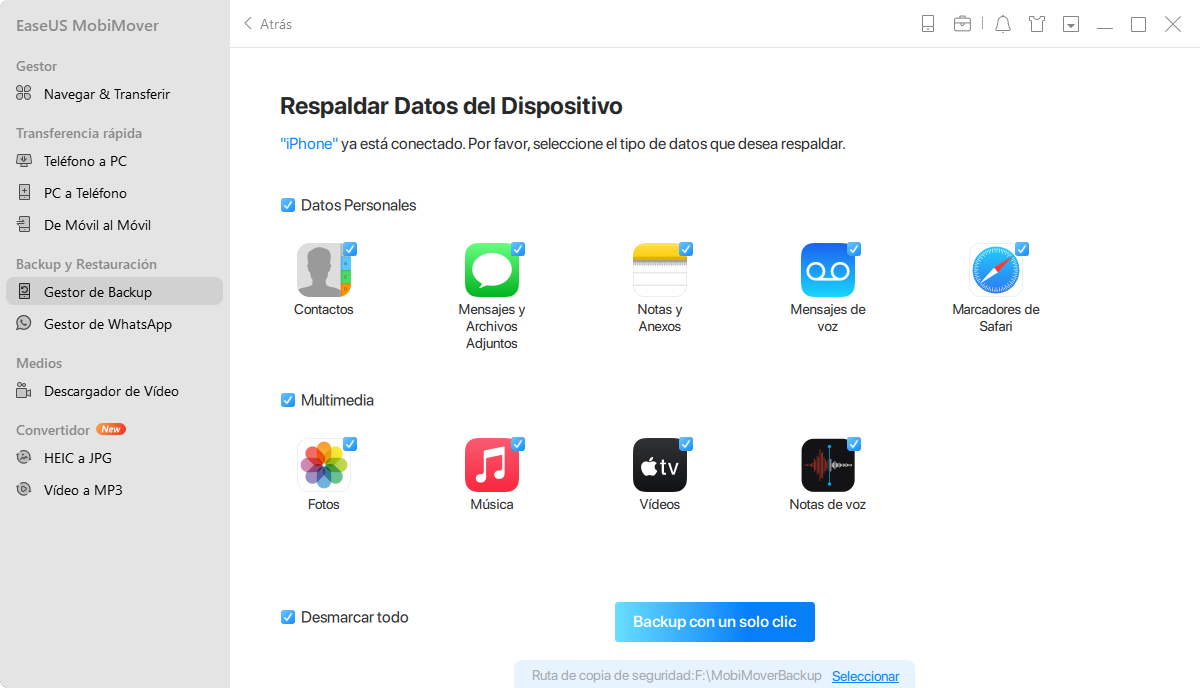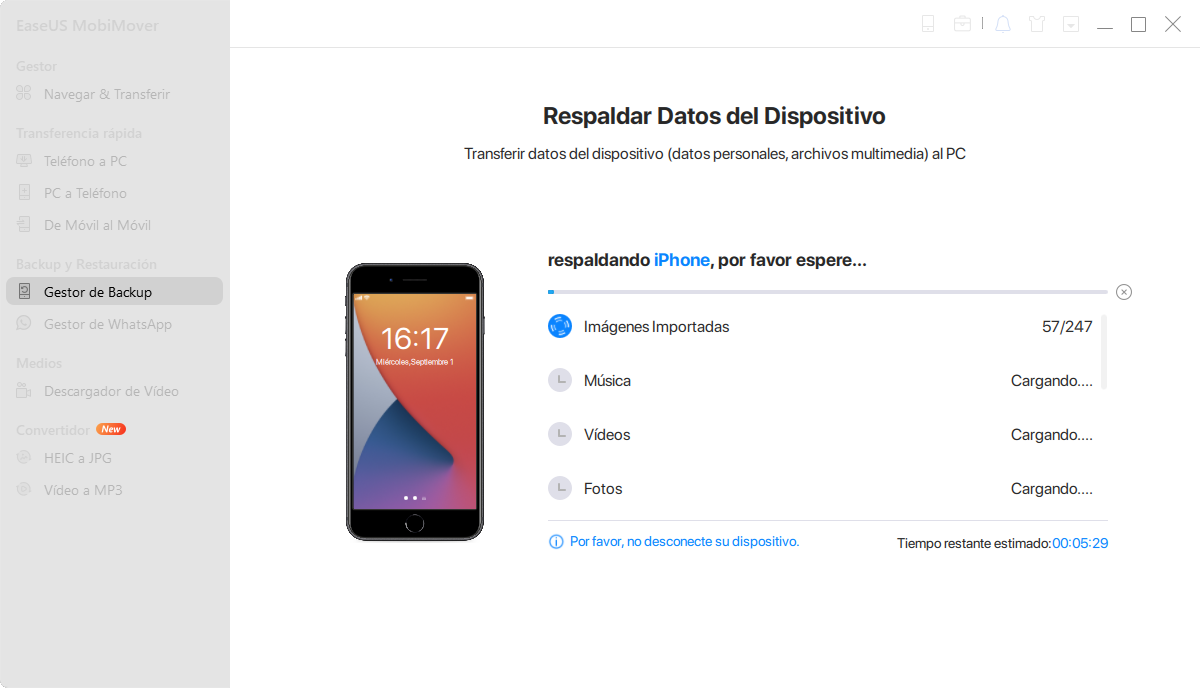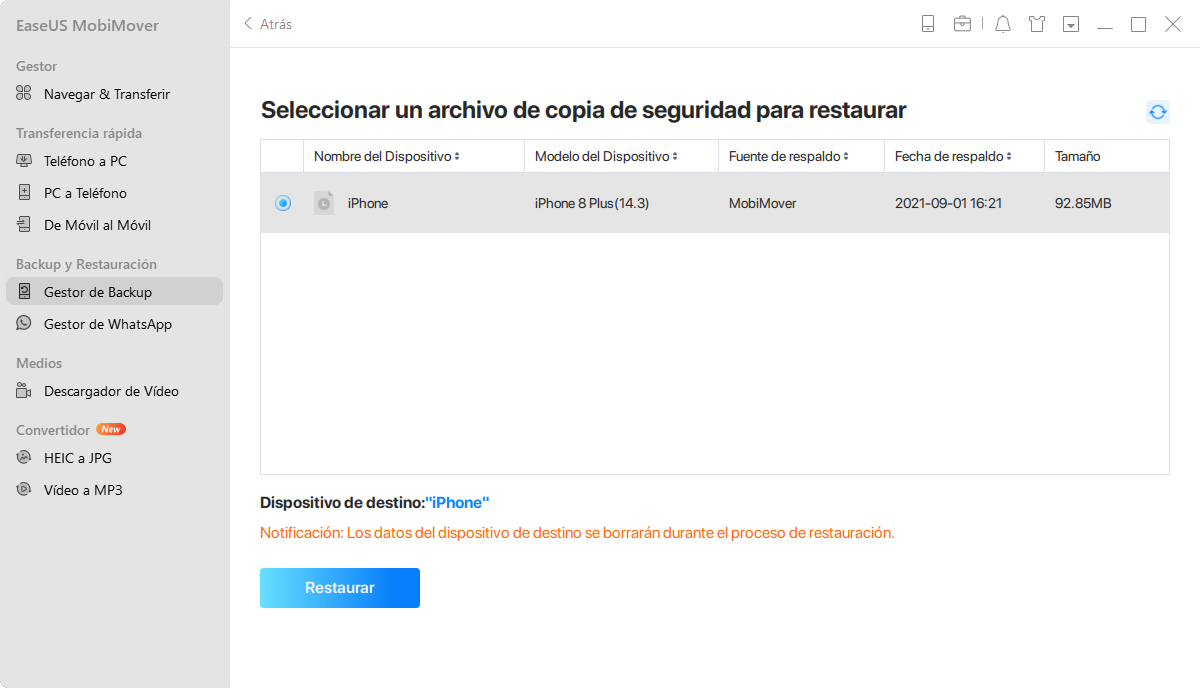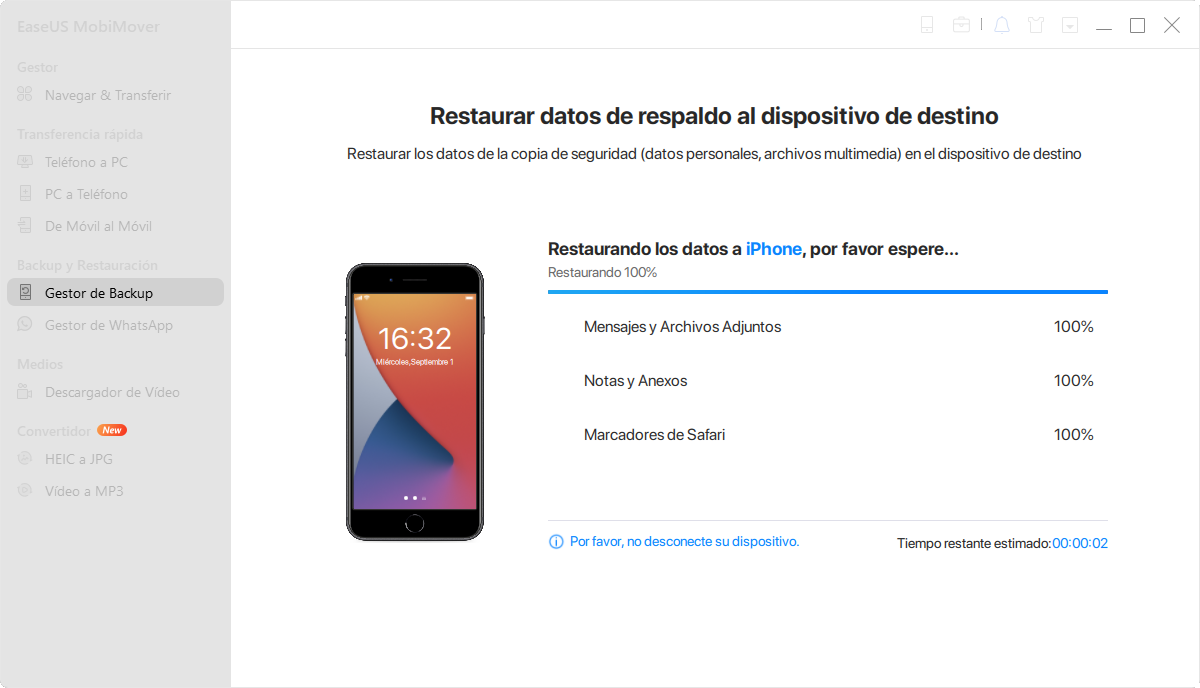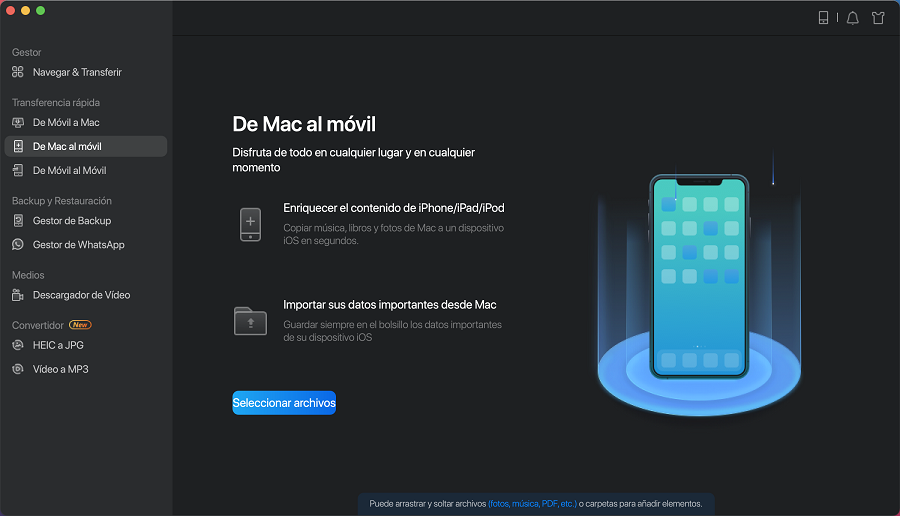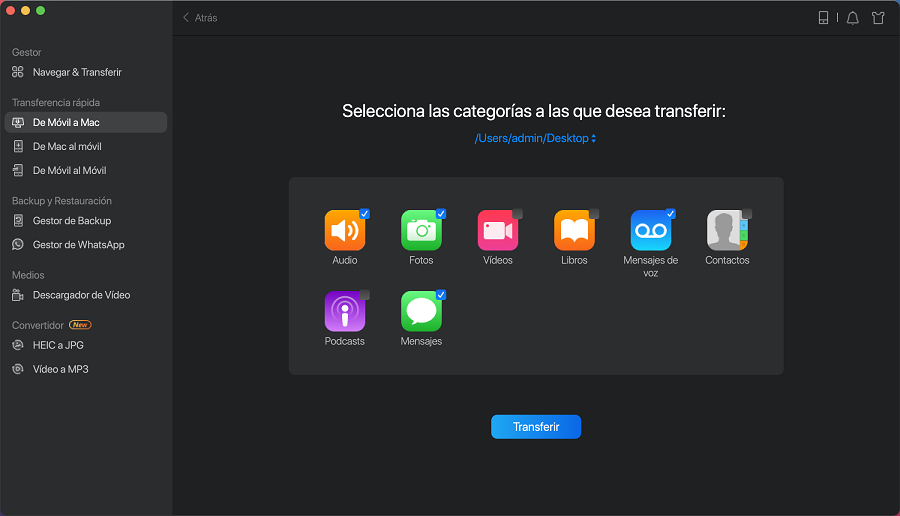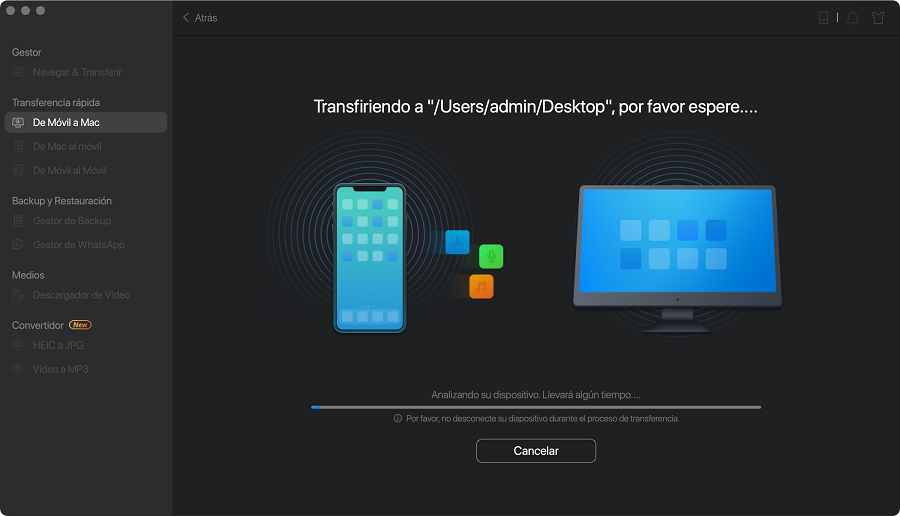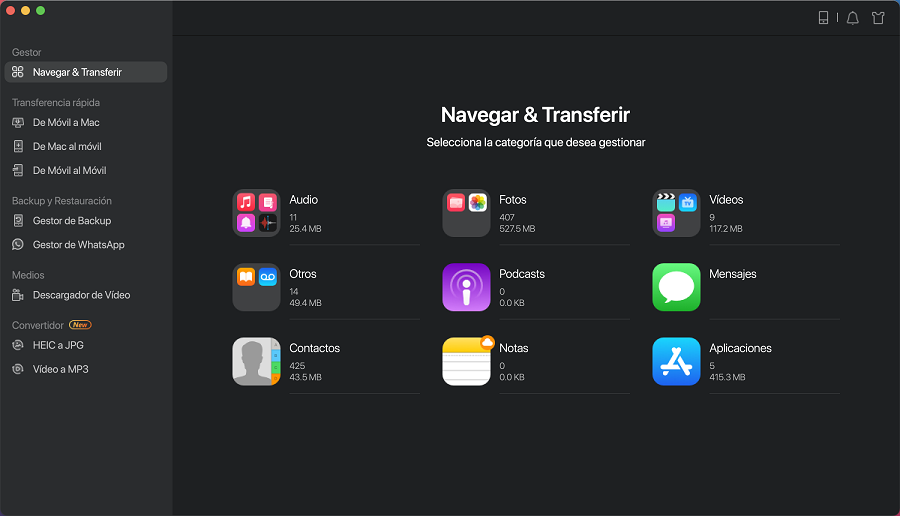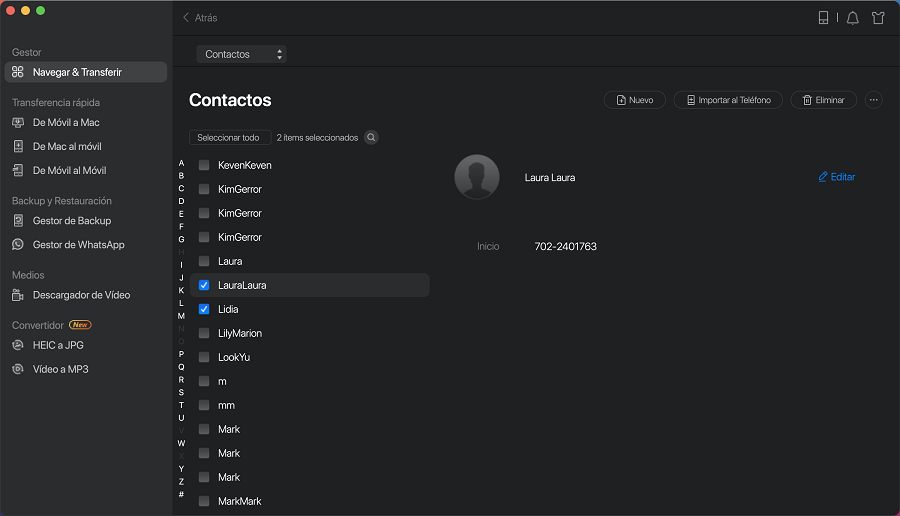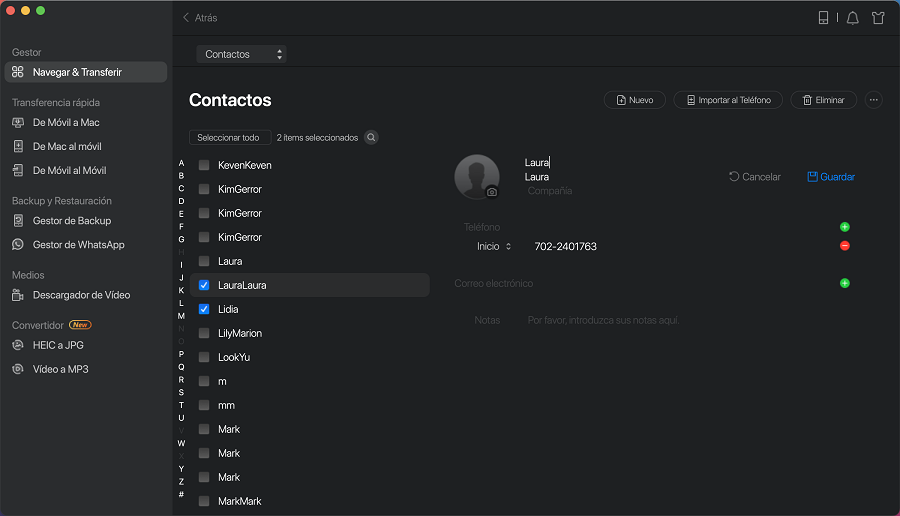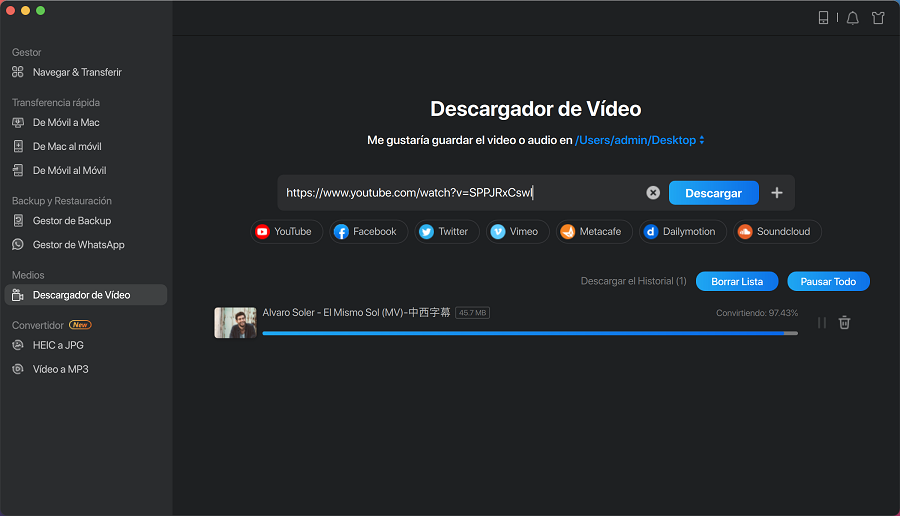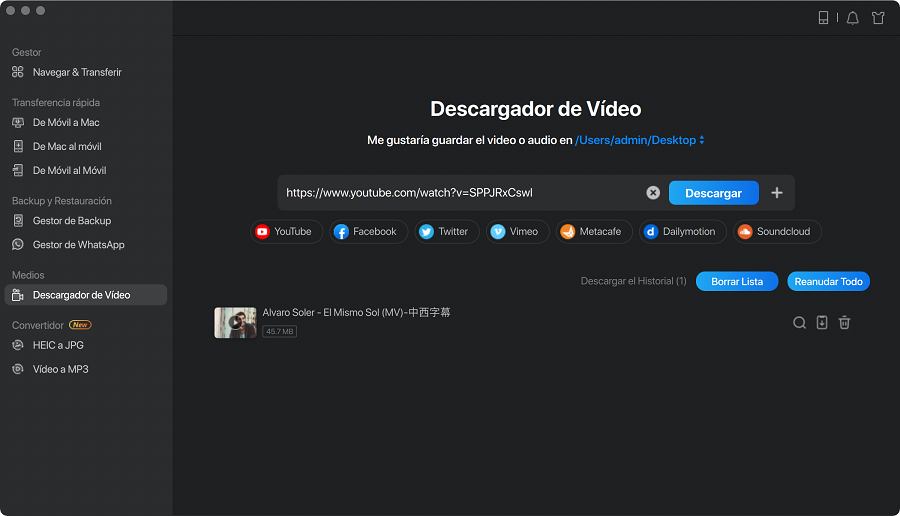Transferencia de datos
Paso 1. Haga clic en la opción Transferencia de datos seleccione el modo de transferencia, puede transferir de PC a Teléfono y en sentido inverso, o transferir entre dos teléfonos.
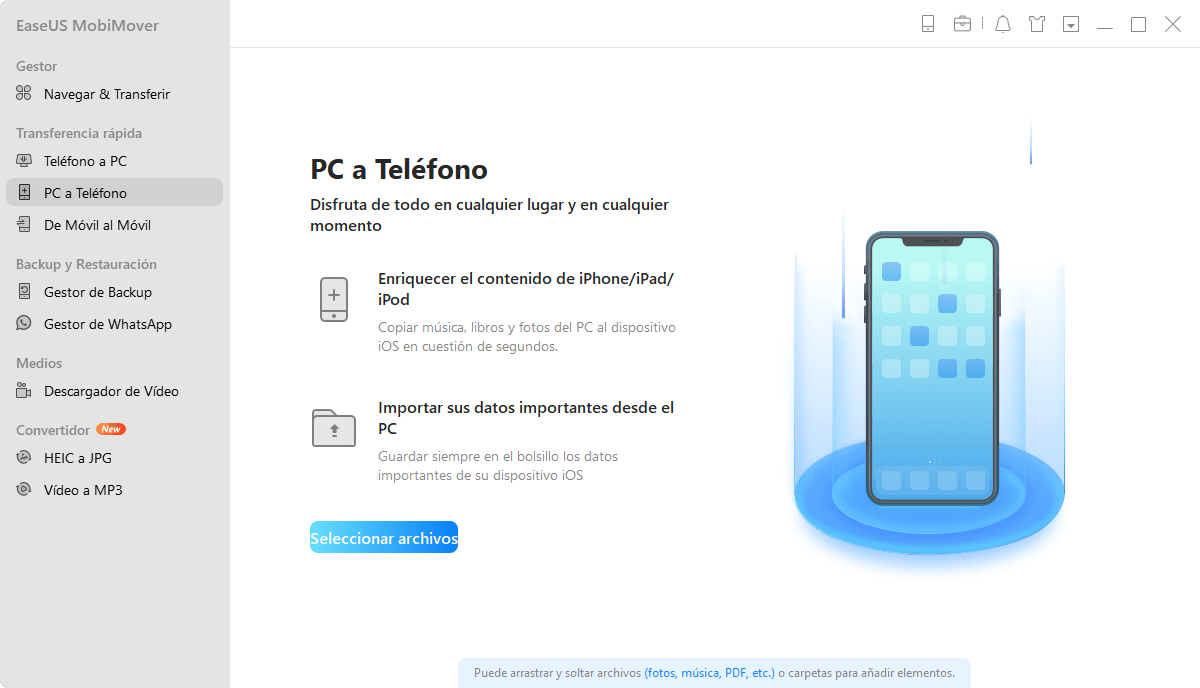
Paso 2. Seleccione el tipo de archivos que desea transferir. Puede seleccionar varios archivos o carpetas al mismo tiempo.
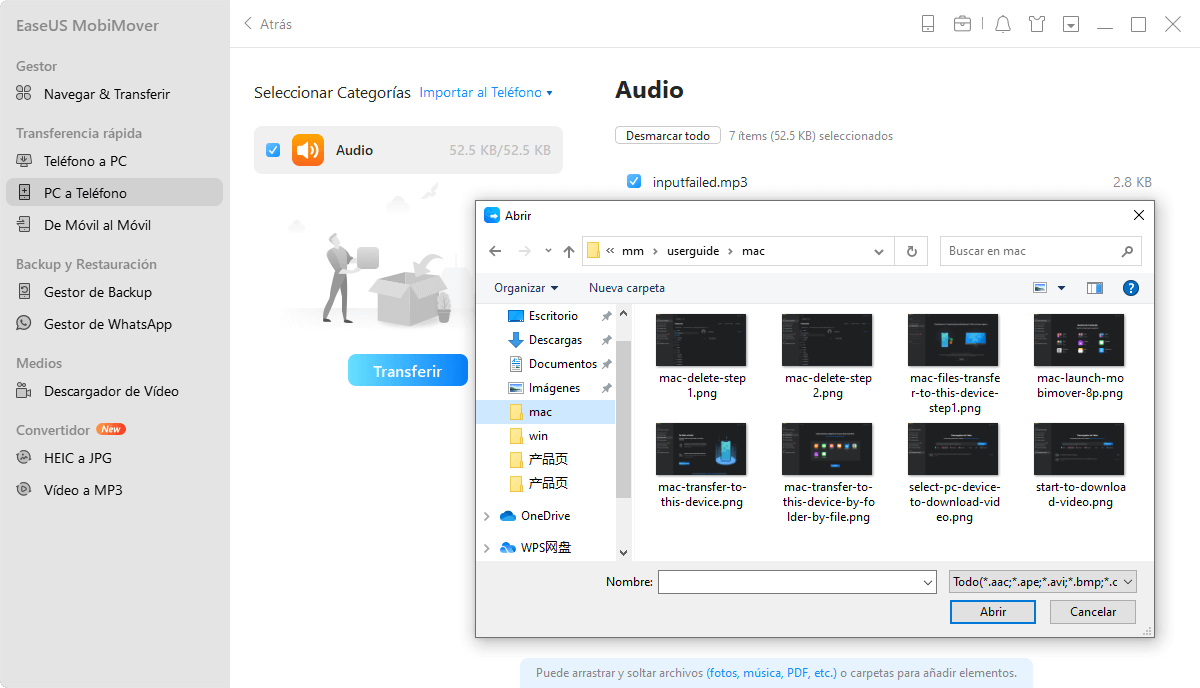
Paso 3. Confirme los archivos que desea transferir y haga clic en Transferir para empezar a transferir datos.
![confirm the file to transfer]()
Gestionar datos de dispositivos iOS
Paso 1. Haga clic en el nombre del dispositivo en la barra de pestañas y busque la categoría que desee para administrar. Si no pudo encontrar la categoría, haga clic en ... para buscar más opciones.
![transfer between two iOS devices]()
Paso 2. Seleccione los archivos que desea transferir , eliminar o editar . Puede seleccionar varios ítems en la misma categoría al mismo tiempo.
![custom contacts delete step2]()
Notas
Por favor, apague iCloud si desea gestionar datos como Contactos, Notas, Calendarios, historial y favoritos de Safari, e introduzca el código de acceso para la autoridad de gestión de Mensajes y Correo de voz.
Paso 3. Añadir, borrar, editar y transferir sus datos con los botones situados en la parte superior-derecha. Puede seleccionar varios elementos y editarlos juntos.
![choose device to transfer to]()
Descargador de Vídeo
Paso 1. Haga clic en Descargador de Vídeo en la barra de pestañas, luego elija el dispositivo en el que desea descargar vídeos.
![transfer from iOS device to PC]()
Paso 2. Introduzca o copie la URL del vídeo que necesita descargar. EaseUS MobiMover podría soportar más de 1000 sitios web de vídeo. Luego haga clic en el botón Descargar.
![choose certain files to transfer to PC]()
Paso 3. Su URL será analizado primero, luego el software va a comenzar a descargar este video automáticamente. Si ha seleccionado un dispositivo móvil en el Paso 1, el vídeo se transcodificará al mismo tiempo.
![transfer process]()
Desbloquear la pantalla del iOS (Sólo en la Edición Technician)
Paso 1. Conecta el dispositivo iOS al ordenador. Asegúrese de que el dispositivo está bien conectado, luego seleccione modelo de dispositivo y entre en modo de recuperación.
![ios unlock step1]()
Paso 2. Seleccione o descargue el firmware. El programa comenzará a verificar automáticamente. Puede tardar un poco.
![ios unlock step2]()
Paso 3. El bloqueo de la pantalla del iOS será quitado cuando la instalación esté terminada. Reinicie este dispositivo y disfrute de todas las funciones.
![ios unnlock step3]()
Backup WhatsApp a PC
Paso 1. Conecte el iPhone al ordenador mediante un cable USB, inicie EaseUS MobiMover y elija "WhatsApp" > "Copia de seguridad".
![Choose WhatsApp backup]()
Paso 2. Seleccione la ubicación en la que desea realizar la copia de seguridad de los datos de WhatsApp y haga clic en "Hacer copia de seguridad" para empezar a realizar copias de seguridad de sus mensajes y archivos adjuntos de WhatsApp en el PC.
![Back Up whatsApp to PC - select backup location]()
Paso 3. Espere a que el proceso de respaldo se complete. Los mensajes se guardarán como un archivo HTML en tu Mac. De esta manera, podrá ver los detalles con un navegador siempre que lo desee.
![Back up WhatsApp to PC - backup process]()
Restaurar backup de WhatsApp
Paso 1. Conecte el iPhone al ordenador mediante un cable USB, inicie EaseUS MobiMover y elija "WhatsApp" > "Restaurar".
![Choose WhatsApp backup]()
Paso 2. Seleccione la copia de seguridad de la que desea restaurar WhatsApp, marque el dispositivo de destino y haga clic en "Restaurar". A continuación, aparecerá un aviso que le indicará que los datos de WhatsApp se borrarán después de la restauración. Haga clic en "Restaurar" en la ventana para continuar.
![Restore Whatsapp - select backup]()
Paso 3. Espere a que el proceso de restauración se complete. El tiempo que tomará depende del tamaño de la copia de seguridad. Cuando lo haya hecho, puede ir a "WhatsApp"; "Historial de copias de seguridad" para comprobar los mensajes y archivos adjuntos de WhatsApp en la copia de seguridad.
![Restore WhatsApp backup - restore process]()
Transferir datos de WhatsApp
Paso 1. Conecte el iPhone al ordenador mediante un cable USB, inicie EaseUS MobiMover y elija "WhatsApp"> "Teléfono a teléfono".
![Choose WhatsApp backup]()
Paso 2. Compruebe el iPhone de origen y el iPhone de destino. Si es necesario, haga clic en el botón "Cambiar" para cambiar la dirección de transferencia. A continuación, haga clic en "Transferir" para empezar a transferir los mensajes de WhatsApp del iPhone al iPhone.
![Transfer WhatsApp - check the devices]()
Paso 3. Espere a que termine el proceso de transferencia de datos. El tiempo que llevará dependerá del tamaño de los datos de WhatsApp. Cuando haya terminado, puede ir al dispositivo de destino para comprobar los mensajes y archivos adjuntos de WhatsApp.
![Restore WhatsApp backup - restore process]()
Ver backup de WhatsApp
Paso 1. Conecte sus iPhones al ordenador mediante un cable USB, inicie EaseUS MobiMover, elija "WhatsApp" y haga clic en el botón "Historial de copia de seguridad".
![Choose backup history]()
Paso 2. Haga clic en "Ver" junto a la copia de seguridad que desea ver.
![View WhatsApp backup - select the backup]()
Paso 3. En el caso de los mensajes de WhatsApp, puede imprimirlos o exportar los chats de WhatsApp a un archivo HTML, PDF o CSV. Para los archivos adjuntos de WhatsApp, puede seleccionar los elementos y descargarlos en su ordenador.
![View WhatsApp backup - view WhatsApp attachments]()
Backup datos del iPhone
Paso 1. Conecte el iPhone al ordenador, inicie EaseUS MobiMover, y luego vaya a "Gestor de Backup" > "Backup".
![Choose Backup Manager]()
Paso 2. Seleccione los archivos que desea respaldar, elija una ruta de respaldo y haga clic en "Respaldo con un solo clic".
![Select Files to Back Up]()
Paso 3. Espere a que el proceso de respaldo se complete.
![Start Backing Up iPhone]()
Restaurar datos del iPhone
Paso 1. Conecte su iPhone al ordenador, inicie EaseUS MobiMover, y luego vaya a "Gestor de Backup" > "Restaurar".
![Choose Restore]()
Paso 2. Seleccione la copia de seguridad de la que desea restaurar su iPhone y elija "Restaurar".
![Select a Backup]()
Paso 3. Elija "Restaurar" de nuevo para confirmar.
![Choose Restore to Confirm]()
Paso 4. Espere a que termine el proceso de restauración. (Durante el proceso de restauración, tendrá que desbloquear su dispositivo. Siga las instrucciones en pantalla para completar el proceso).
![Start restoring data to iPhone]()
Transferencia de datos en 1 - Solo Clic
Paso 1. Selecciona la forma en que quieres trnasferir, puedes transferir de Mac a iDevice o de iDevice a Mac o transferir entre iDevices.
![transfer to device by folder or by file]()
Paso 2. Seleccione los archivos y datos que desea transferir. Puedes seleccionar archivos o varias carpetas al mismo tiempo.
![choose the folder or specific file]()
Paso 3. Confirme los datos que acaba de seleccionar y haga clic en el botón Transferir para empezar a transferir datos.
![confirm the file to transfer]()
Gestionar datos de dispositivos iOS en Mac
Paso 1. Haga clic en el nombre del dispositivo en la barra de pestañas y busque la categoría que desee para administrar. Si no pudo encontrar la categoría, haga clic en ... para buscar más opciones.
![transfer between two iOS devices]()
Paso 2. Seleccione los archivos que desea transferir , eliminar o editar . Puede seleccionar varios ítems en la misma categoría al mismo tiempo.
![select categories to transfer]()
Notas
Si desea transferir datos como Contactos y Marcador de Safari, apague iCloud.
Paso 3. Añadir, borrar, editar y transferir sus datos con los botones situados en la parte superior-derecha. Puede seleccionar varios elementos y editarlos juntos.
![choose device to transfer to]()
Descargador de Vídeo
Paso 1. Haga clic en Descargador de Vídeo en la barra de pestañas, luego elija el dispositivo en el que desea descargar vídeos.
![transfer from iOS device to PC]()
Paso 2. Introduzca o copie la URL del vídeo que necesita descargar. EaseUS MobiMover podría soportar más de 1000 sitios web de vídeo. Luego haga clic en el botón Descargar.
![choose certain files to transfer to PC]()
Paso 3. Su URL será analizado primero, luego el software va a comenzar a descargar este video automáticamente. Si ha seleccionado un dispositivo móvil en el Paso 1, el vídeo se transcodificará al mismo tiempo.
 Gestor de Partición
Partition Master for WindowsGestor de discos personales para Win.Partition Master for MacGestor de discos duros para MacPartition Master EnterpriseOptimizador de disco para empresas.Comparación de edicionesComparación de versiones de Partition MasterDisk CopyUtilidad de clonación de disco duro.
Gestor de Partición
Partition Master for WindowsGestor de discos personales para Win.Partition Master for MacGestor de discos duros para MacPartition Master EnterpriseOptimizador de disco para empresas.Comparación de edicionesComparación de versiones de Partition MasterDisk CopyUtilidad de clonación de disco duro.