6 soluciones para 'Windows necesita más espacio para la actualización'
Pedro Última actualización el 25/11/2024 enNotas para Gestión de Particiones|Más artículos
Resumen:
¿Te dice tu ordenador que no tiene espacio suficiente para la actualización de Windows 10? ¿Te aparece el mensaje Windows necesita más espacio mientras intentas instalar la última actualización de Windows 10? Hemos reunido aquí algunas soluciones eficaces para que las sigas y soluciones el error No hay espacio suficiente para la actualización de Windows con unos simples clics.
¿Cómo solucionar la falta de espacio para la actualización de Windows 10? Cuando tu ordenador no consigue instalar la última actualización de Windows 10, consulta las siguientes soluciones para solucionar el problema.
| Soluciones viables | Solución de problemas paso a paso |
|---|---|
| Arreglo 1. Elimina los archivos inútiles | Cuando el sistema no tiene espacio suficiente para la actualización de Windows 10, la mayoría de los usuarios liberan la unidad C...Pasos completos |
| Arreglo 2. Limpiar la unidad C | Haz clic en el botón "Inicio", escribe Liberador de espacio en disco en el cuadro de búsqueda, ejecuta este programa como administrador....Pasos completos |
| Arreglo 3. Ampliar la unidad C | Paso 1. Haz clic en "Ajustar con 1-Clic" para ampliar la unidad C; Paso 2. Haz clic en "Aceptar" para ampliar la unidad C automáticamente...Pasos completos |
| Arreglo 4. Utiliza un disco duro externo | Paso 1. Entra en "Configuración", haz clic en "Actualización y seguridad" > "Windows Update" > "Buscar actualizaciones"...Pasos completos |
| Arreglo 5. Migrar el SO | Paso 1. Ejecuta EaseUS Partition Master, selecciona Migrar SO en el menú superior; Paso 2. Selecciona el SSD o HDD...Pasos completos |
| Arreglo 6. Utiliza la herramienta de creación de medios | Paso 1. Ve a la página Descargar Windows 10 del sitio web de Microsoft a través de tu navegador de Windows 10...Pasos completos |
Si recibes un mensaje de error mientras actualizas Windows 10 que dice "Windows necesita más espacio para la actualización", significa que tu ordenador no tiene espacio suficiente en la unidad C para instalar la última versión de Windows 10.
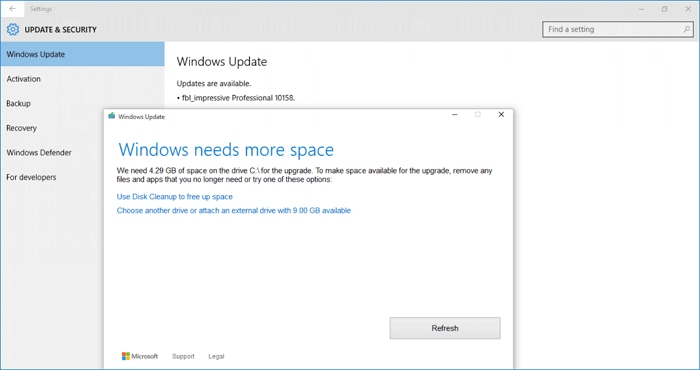
Normalmente, para actualizar a Windows 10, o instalar una nueva compilación de Windows 10, es mejor que prepares 16 GB de espacio libre en la unidad C para SO de 32 bits y 20 GB para SO de 64 bits. Además, como Microsoft permite a los usuarios revertir Windows 10 a su versión anterior, se crea una carpeta llamada Windows.old en la unidad C, que ocupa varios GB de espacio. Por tanto, se necesita más espacio para la actualización de Windows 10.
El problema de la falta de espacio para la actualización de Windows 10 suele deberse a la falta de espacio en la unidad C. Para solucionar este problema, hemos reunido algunos métodos útiles, desde los más sencillos a los más avanzados. Puedes aplicar cualquiera de ellos para resolver el problema.
Cuando el sistema no tiene espacio suficiente para la actualización de Windows 10, la mayoría de los usuarios liberan la unidad C eliminando archivos y aplicaciones. Para no borrar accidentalmente algunos datos importantes, es mejor que hagas una copia de seguridad de la unidad C en un disco duro externo con antelación. Después, puedes eliminar todos los archivos que no quieras para liberar más espacio para la actualización de Windows.
Para liberar la unidad C y solucionar que la actualización de Windows no tenga suficiente espacio en disco, puedes utilizar el Liberador de espacio en disco para eliminar algunos archivos de la carpeta Descargas, la Papelera de reciclaje y los Archivos temporales.
Haz clic en el botón "Inicio", escribe Liberador de espacio en disco en el cuadro de búsqueda y ejecuta este programa como administrador. Elige la unidad C a limpiar, selecciona los archivos a eliminar y haz clic en "Aceptar".
Si tu ordenador sigue quedándose sin espacio para instalar la última actualización de Windows 10 mediante las dos formas anteriores, puedes utilizar EaseUS Partition Master para ayudarte a ampliar la unidad C sin formatear.
Paso 1. Haga clic derecho en la partición D: con suficiente espacio libre y seleccione "Asignar espacio".
Paso 2. Seleccione la partición de destino: unidad C: y arrastre el panel de partición hacia la derecha para agregar el espacio libre de la unidad D: a la unidad C :. Luego haga clic en "OK" para confirmar.
Paso 3. Haga clic en el botón "Ejecutar 1 tarea(s)" y haga clic en "Aplicar" para iniciar el proceso de mover el espacio libre de la unidad D: a la unidad C :.
Paso 1. Entra en "Configuración", haz clic en "Actualización y seguridad" > "Windows Update" > "Buscar actualizaciones".
Paso 2. Windows abrirá una ventana y te dirá que "Windows necesita más espacio".
Paso 3. Puedes hacer clic primero en la opción "Liberar espacio" para ver si esto puede ayudarte.
Puedes ver lo que ocupa más espacio en la unidad C y eliminar los archivos no esenciales.
Después de esto, vuelve y selecciona el icono Fresco junto al botón Liberar espacio, aparecerá una marca de verificación verde si la unidad C tiene espacio suficiente. Puedes hacer clic en "Continuar" para instalar la actualización.
Paso 4. Si esto no ayuda, conecta un disco duro externo vacío a tu PC y repite el Paso 1, haciendo clic en "Quiero utilizar almacenamiento externo en su lugar" cuando aparezca la ventana "Windows necesita más espacio".
Nota: Formatea primero el almacenamiento externo, como el disco duro externo, por si vuelve a fallar la actualización de Windows.
Paso 5. Si el disco duro externo no aparece, pulsa el icono Fresco, y aparecerá una marca de verificación verde junto al icono de la unidad de almacenamiento.
Paso 6. Haz clic en "Continuar" para instalar la última actualización de Windows 10 en tu PC. Y sigue las instrucciones en pantalla para completar el proceso de actualización de Windows 10.
Si no tienes un disco duro externo que te ayude con las actualizaciones de Windows o si tu disco duro interno no tiene espacio para ampliar la unidad C, puedes plantearte actualizar el disco del sistema a un SSD o incluso a un HDD más grande para solucionar el problema de la falta de espacio para la actualización de Windows 10.
El gestor de particiones EaseUS te proporciona las funciones "Migrar SO" y "Clonar" para transferir el SO Windows a SSD/HDD sin reinstalar.
Usa el botón de descarga de abajo para descargar el programa EaseUS Partition Master.
Pasos para migrar el SO a un HDD/SSD:
Nota: La operación de migración del sistema operativo a una unidad SSD o HDD borrará y eliminará todas las particiones y datos existentes en el disco de destino. Si ha guardado datos importantes allí, hace una copia de seguridad de los mismos en un disco duro externo con antelación.
Paso 1. Seleccione "Clonar" en el menú de la izquierda. Seleccione la opción "Migrar SO" y haga clic en "Siguiente" para continuar.
Paso 2. Seleccione el disco de destino que desea clonar. Haga clic en "Siguiente".
Paso 3. Haga clic en "Sí" después de comprobar el mensaje de advertencia. Los datos y las particiones del disco de destino se eliminarán. Asegúrese de haber hecho una copia de seguridad de los datos importantes con anterioridad. Si no es así, hágalo ahora.
Paso 4. Previsualice el diseño de su disco de destino. También puede hacer clic en las opciones de diseño del disco para personalizar el diseño de su disco de destino como desee. A continuación, haga clic en "Empezar" para iniciar la migración de su sistema operativo a un nuevo disco.
Esta es la última solución para ayudarte a actualizar Windows 7/8 a Windows 10, o actualizar Windows 10 a la versión más reciente. Sigue los pasos que se indican a continuación para actualizar Windows 10 utilizando la Herramienta de creación de medios.
Paso 1. Ve a la página Descargar Windows 10 del sitio web de Microsoft a través de tu navegador de Windows 10.
Paso 2. En Crear medio de instalación de Windows 10, haz clic en "Descargar herramienta ahora" y ejecuta el archivo multimedia tras la descarga.
Paso 3. Elige "Actualizar este PC ahora".
Paso 4. Sigue las instrucciones para configurar Windows 10.
Recuerda marcar "Conservar archivos y aplicaciones personales" durante el proceso.
Paso 5. Espera a que se complete el proceso, entonces podrás reiniciar tu ordenador y utilizar Windows 10 para entonces
Si no consigues instalar la actualización de Windows 10 y aparece el mensaje de advertencia "Este PC no puede ejecutar Windows 10...no hemos podido actualizar la partición reservada del sistema", la mayoría de las veces se debe a que hay poco espacio en la partición reservada del sistema.
Has aprendido un error en dispositivos con poco espacio de almacenamiento libre al actualizar a Windows 10, cómo utilizar un dispositivo de almacenamiento externo para realizar la actualización, cómo liberar espacio para una actualización y mucho más. Durante el proceso, el software gestor de particiones EaseUS puede ayudarte a liberar espacio, ampliar la unidad C y migrar el SO. Es realmente útil y provechoso.
Si sigues teniendo problemas, puedes seguir leyendo para encontrar las respuestas.
Según un aviso de Microsoft, la nueva versión de Windows 10, la versión 190p, requiere 32 GB o más de espacio para ser instalada. Esto es el doble de lo que se necesitaba para la versión de 32 bits de Windows 10 en su versión anterior 1809, que requería 16 GB de espacio.
Si no consigues liberar espacio, puedes seguir los pasos que se indican a continuación:
Paso 1. Pulsa el botón Inicio
Paso 2. Escribe Liberador de espacio en disco en el cuadro de búsqueda y ejecuta este programa como administrador.
Paso 3. Elige la unidad C a limpiar, selecciona los archivos a eliminar y haz clic en Aceptar.
Libera espacio en tu dispositivo:
Paso 1. Abre tu Papelera de Reciclaje y elimina los archivos borrados.
Paso 2. Abre tus Descargas y elimina los archivos que no necesites.
Paso 3. Si aún necesitas más espacio, elimina los archivos que no necesites.
Artículos Relacionados
¿Cómo solucionar el error 0xc0000005 de Windows 11? ¡La respuesta está aquí!
Cómo ejecutar CHKDSK /F /R/X para solucionar los errores del disco duro en Windows 10/8/7
[Solucionado] El disco está protegido contra escritura Windows 11