Tabla de Contenido
![]() Sobre el autor
Sobre el autor
![]() Artículos Relacionados
Artículos Relacionados
-
-
-
-
- Método 1. Eliminar la papelera de reciclaje del escritorio de Windows 10 en Configuración
- Método 2. Eliminar la Papelera de Reciclaje del Escritorio con el Registro en Windows 10
- Método 3. Ocultar la Papelera de Reciclaje del Escritorio con el Editor de Directivas de Grupo Local
- Cómo Recuperar Archivos Eliminados Permanentemente de la Papelera de Reciclaje Windows 10/11
La Papelera de reciclaje es una parte integral del sistema Windows, no un programa de software, por lo que no se puede eliminar permanentemente. Si no quieres verla o necesitas un escritorio limpio, puedes eliminarla u ocultarla del escritorio.
Este tutorial explica tres formas sencillas de eliminar la Papelera de reciclaje del escritorio en Windows 11, Windows 10, Windows 8 y Windows 7. Selecciona tu versión de Windows y sigue los pasos para ocultar la Papelera de reciclaje del escritorio.
Si pierdes algunos archivos importantes que realmente necesitas al vaciar la Papelera de reciclaje, no te preocupes. Utiliza una herramienta profesional de recuperación de archivos - EaseUS Data Recovery Wizard para restaurar archivos borrados o eliminados permanentemente de Windows.
Método 1. Eliminar la papelera de reciclaje del escritorio de Windows 10 en Configuración
Es bastante fácil deshacerse de la Papelera de reciclaje del escritorio en Windows 10 o Windows 11. Aquí tienes los pasos a seguir.
Paso 1. Pulsa las teclas Win + I para abrir "Configuración" de Windows. A continuación, selecciona "Personalización". O puedes hacer clic con el botón derecho del ratón en tu escritorio y elegir "Personalizar".
Paso 2. En la ventana de Configuración de Personalización, elige "Temas" en el panel izquierdo. A continuación, haz clic en "Configuración de los iconos del escritorio" en "Configuración relacionada".
![]()
Paso 3. Para eliminar u ocultar la Papelera de reciclaje del escritorio, desmarca la casilla "Papelera de reciclaje" y haz clic en "Aplicar".
![]()
Método 2. Eliminar la Papelera de Reciclaje del Escritorio con el Registro en Windows 10
Otra forma práctica de eliminar el icono de la Papelera de reciclaje del escritorio es editando directamente el registro de Windows. Antes de modificar el registro de Windows, te recomendamos que hagas una copia de seguridad del mismo para que no se corrompa y afecte a tu ordenador.
Paso 1. Pulsa las teclas Win + R para abrir la herramienta Ejecutar.
Paso 2. Escribe Regedit en el cuadro Ejecutar y haz clic en "Aceptar".

Paso 3. Ve a HKEY_LOCAL_MACHINE\SOFTWARE\Microsoft\Windows\CurrentVersion\Explorer\Desktop\NameSpace.

Paso 3. Busca la clave de registro: 645FF040-5081-101B-9F08-00AA002F954E y elimínala.

Paso 4. Sal del Registro y reinicia el ordenador, entonces verás que el icono de la Papelera de reciclaje no está en el escritorio.
Método 3. Ocultar la Papelera de Reciclaje del Escritorio con el Editor de Directivas de Grupo Local
También puedes intentar eliminar la Papelera de reciclaje del escritorio en Windows 11 con el Editor de directivas de grupo local.
Paso 1. Haz clic con el botón derecho del ratón en el botón de Windows y elige "Ejecutar".
Paso 2. Escribe gpedit.msc en el cuadro Ejecutar y haz clic en "Aceptar".

Paso 3. Busca "Plantilla administrativa". Haz doble clic en "Escritorio > Eliminar el icono de la Papelera de reciclaje del escritorio".

Paso 4. Marca "Activado" para eliminar la Papelera de reciclaje del escritorio, del Explorador de archivos, de los programas que utilizan las ventanas del Explorador de archivos y del cuadro de diálogo estándar Abrir. A continuación, haz clic en "Aplicar" y "Aceptar".
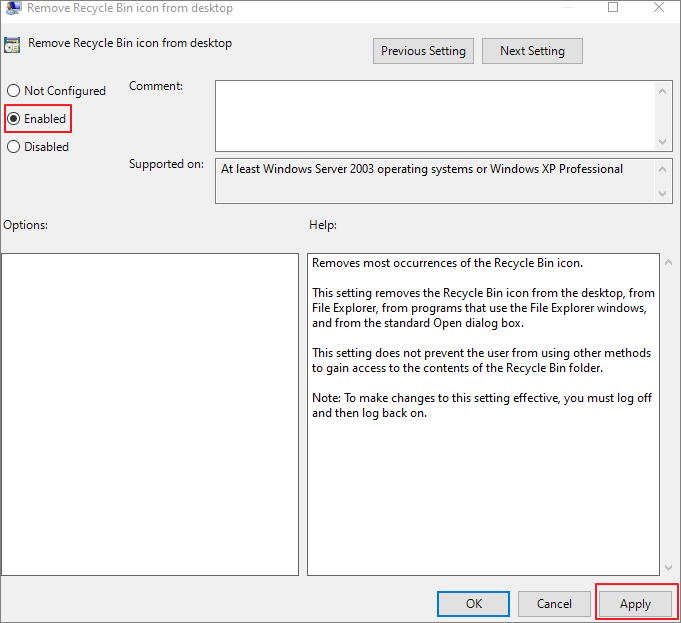
Paso 5. Reinicia tu ordenador y haz que funcione esta configuración. Si necesitas restaurar la Papelera de reciclaje más adelante, sólo tienes que elegir "Desactivado" o "Opciones no configuradas" en esta ventana.
Cómo recuperar archivos eliminados permanentemente de la papelera de reciclaje de Windows 10
Eliminar la Papelera de reciclaje del escritorio vaciará los archivos guardados temporalmente en la Papelera de reciclaje y los hará inaccesibles en tu ordenador, ¿y si hay algunos archivos cruciales que necesitas? ¿Cómo restaurar archivos perdidos permanentemente de Windows 10 o Windows 11? Aquí llega el software de recuperación de datos para resolver tu problema.
EaseUS Data Recovery Wizard está desarrollado con los algoritmos de recuperación de datos más avanzados que cubren NTFS, FAT32, EXT, ExFAT, HFS+ y otros sistemas de archivos. Este software de recuperación de Windows restaura cualquier tipo de archivo perdido en varios dispositivos de almacenamiento, como HDD, SSD, dispositivos externos, tarjetas de memoria, unidades USB y otros soportes.
Tasa de Recuperación 99,7%
Calificación de Trustpilot 4,4
¿Qué puede hacer EaseUS Data Recovery Wizard?
- Recupera datos perdidos por borrado, formateo, fallo del sistema operativo, ataque de virus, pérdida de particiones, etc.
- Recuperar correos eliminados, fotos, vídeos, audio, música y documentos de cualquier almacenamiento
- Restaurar archivos de dispositivos de almacenamiento formateados, inaccesibles o dañados
- Recuperar datos perdidos en Windows 11/10/8/7/Vista/XP, Windows Server y macOS 11.2 ~ 10.9
Descarga gratis este programa de recuperación de datos para recuperar archivos borrados o perdidos en tres pasos.
Paso 1. Escanear la partición del disco duro
Seleccione la unidad de su disco duro donde ha perdido o borrado archivos. Haga clic en "Buscar datos perdidos" y deje que el software de recuperación de datos de EaseUS escanee todos los datos y archivos perdidos en la unidad seleccionada.

Paso 2. Comprobar los resultados
Cuando se complete el escaneo, puede aplicar la función "Filtro" o hacer clic en la opción "Buscar archivos o carpetas" para encontrar los archivos perdidos en el disco duro.

Paso 3. Recuperar datos perdidos
Seleccione los archivos deseados que haya perdido en el disco y haga clic en "Recuperar" para guardarlos en otra ubicación.

Más información sobre la papelera de reciclaje de Windows 10
Consulta el siguiente contenido para saber cómo eliminar el icono de la Papelera de reciclaje del escritorio en Windows 7/8.
1. ¿Dónde está la papelera de reciclaje en Windows 10?
¿Cómo puedes encontrar la Papelera de reciclaje? ¿Y dónde está la Papelera de reciclaje en Windows 10? Navega hasta la guía completa para abrir la Papelera de reciclaje.
El icono de la Papelera de reciclaje debería estar por defecto en la esquina superior izquierda de tu escritorio, tanto en Windows 10 como en Windows 11. Si desaparece Papelera de reciclaje, puedes restaurarla:
- Añadir papelera de reciclaje al escritorio en Configuración
- Crear acceso directo a la papelera de reciclaje desde $RECYCLE.BIN
- Recuperar la Papelera de Reciclaje desaparecida usando Windows PowerShell
2. ¿Cómo restaurar la papelera de reciclaje?
Mira una forma rápida de restaurar la Papelera de reciclaje en Ajustes:
Paso 1. Haz clic con el botón derecho del ratón en tu escritorio.
Paso 2. Elige Personalizar para abrir Personalización en Ajustes.
Paso 3. Haz clic en la pestaña Temas y en Configuración de los iconos del escritorio, dentro de Configuración relacionada.
Paso 4. Marca la casilla junto a "Papelera de reciclaje" y haz clic en "Aplicar" y "Aceptar".
3. ¿Cómo eliminar la papelera de reciclaje del escritorio de Windows 7?
Sigue los pasos que se indican a continuación para ocultar la Papelera de reciclaje del escritorio en Windows 7 y Vista:
Paso 1. Haz clic con el botón derecho del ratón en tu escritorio.
Paso 2. Selecciona Personalizar en el menú contextual.
Paso 3. En la ventana Personalizar apariencia y sonidos, haz clic en "Cambiar iconos del escritorio".
Paso 4. Desmarca la casilla "Papelera de reciclaje" y haz clic en "Aceptar".
O puedes hacer clic en el botón Inicio, escribir iconos del escritorio en el cuadro de búsqueda y, a continuación, seleccionar "Mostrar u ocultar iconos comunes del escritorio".
4. ¿Cómo ocultar la papelera de reciclaje del escritorio de Windows 8?
El método para eliminar la Papelera de reciclaje del escritorio en Windows 8 es similar al de Windows 7:
Paso 1. Desliza el dedo desde el borde derecho de la pantalla para ir a la configuración de los iconos del escritorio.
Paso 2. Selecciona "Buscar" y busca los iconos del escritorio.
Paso 3. Elige "Mostrar u ocultar iconos comunes en el escritorio".
Palabras finales
Estas son las instrucciones completas sobre cómo eliminar la Papelera de reciclaje del escritorio en Windows 10, Windows 11, así como en los anteriores Windows 7/8. Incluso si eres un usuario normal, puedes seguir las soluciones anteriores para ocultar la Papelera de reciclaje sin problemas.
Si se produce una pérdida de datos inesperada debido a un borrado accidental o al vaciado de la Papelera de reciclaje, utiliza a tiempo el software de recuperación de datos de EaseUS para restaurar rápidamente los archivos perdidos.
Tasa de Recuperación 99,7%
Calificación de Trustpilot 4,4
Sobre el autor
Pedro es un editor experimentado de EaseUS centrado en la redacción de temas sobre tecnología. Familiarizado con todo tipo de software de recuperación de datos, copia de seguridad y restauración, software de edición de vídeo y grabación de pantalla, etc. Todos los temas que elige están orientados a proporcionar información más instructiva a los usuarios.
Artículos Relacionados
-
Cómo recuperar archivos borrados de NAS
![Pedro]() Pedro
2024/06/05
Pedro
2024/06/05 -
¿Cómo recuperar datos de disco duro externo dañado?
![Luna]() Luna
2024/05/29
Luna
2024/05/29
-
Recuperar archivos FAT32 en la tarjeta SD
![Luna]() Luna
2024/05/29
Luna
2024/05/29 -
6 mejores formas de recuperar datos perdidos de juegos en PC/Steam/PS4
![Luna]() Luna
2024/05/29
Luna
2024/05/29
