Tabla de Contenido
![]() Sobre el autor
Sobre el autor
![]() Artículos Relacionados
Artículos Relacionados
-
-
-
-
Problemas de pérdida de archivos DOCX/DOC Word
Hay muchas catástrofes inevitables que pueden provocar la pérdida de un documento de Word: un ataque de un hacker o de un virus, la corrupción del disco duro o un fallo eléctrico. También puede ocurrir que no cierres la aplicación correctamente. Los archivos de Word pueden corromperse al transferirlos al servidor de archivos o a otros lugares. Los artículos, informes y gráficos, a los que dedicas horas de duro trabajo, pueden perderse muy fácilmente.
¿Has pensado alguna vez que has perdido tus documentos .docx o .doc por borrado o formateo? ¿Y sabes cómo realizar la recuperación de archivos .docx/.doc para restaurar todos los archivos de Word perdidos? Aquí tienes los métodos para recuperar archivos DOC/DOCX borrados y no guardados.
Parte 1. Cómo recuperar un archivo de Word borrado (Gratis)
Si tus archivos .docx o .doc se pierden debido a un borrado accidental, un formateo o un ataque de virus, debes recuperar tus archivos perdidos del mundo DOC/DOCX. El software de recuperación de datos de EaseUS es una de las herramientas más populares para la recuperación de DOCX/DOC perdidos. Recupera archivos perdidos fácil y rápidamente con simples clics. Descarga ahora este software de recuperación de datos gratuito y restaura archivos Word perdidos:
Tasa de Recuperación 99,7%
Calificación de Trustpilot 4,4
Paso 1. Elige la ubicación del archivo Word
Elige la unidad o una carpeta concreta y pulsa el botón "Buscar datos perdidos".

Paso 2. Localiza tus archivos de Word
El software empezará a escanear inmediatamente todos los datos perdidos en la unidad seleccionada. Tras el escaneo, haz clic en la opción "Documentos" del panel izquierdo. Elige "Word" en la barra de categorías. A continuación, haz clic en "Vista previa".

Paso 3. Recuperar archivos de Word
Tras previsualizar los archivos de Word perdidos, selecciona los archivos de Word deseados y haz clic en "Recuperar". A continuación, selecciona una carpeta para almacenar los archivos de Word.

Parte 2. Cómo recuperar un archivo de Word no guardado (3 soluciones)
Si olvidas guardar tus días de duro trabajo, es muy desagradable y triste. Pero hay tres formas posibles de recuperar estos archivos en Word 2019/2016/2013/2010/2007.
Nota: Las siguientes operaciones se realizan en la edición Word 2016, si tienes otras preguntas, ponte en contacto con nuestro equipo de soporte.
Solución 1. Cómo recuperar un archivo de Word DOCX/DOC no guardado desde AutoRecuperación
1. Abre el programa Word y haz clic en "Archivo" > "Opciones".
En el panel de navegación izquierdo, haz clic en "Guardar". Copia la ruta de ubicación del archivo de AutoRecuperación y pégala en el Explorador de archivos.

2. Desplázate hasta el final de todos los documentos recientes y copia el archivo .asd.

3. Ve a tu aplicación Word, haz clic en "Archivo" > "Abrir" > "Recuperar documentos no guardados" en la parte inferior.

4. Pega el archivo .asd copiado en el cuadro Nombre de archivo que aparece. Abre el archivo Word y recupéralo.

Solución 2. Cómo recuperar un archivo de Word DOCX/DOC no guardado de Archivos Temporales
Puedes encontrar los archivos DOCX/DOC no guardados directamente a través de la siguiente ruta:
- Para usuarios de Windows 7: C:\Users\name\AppData\Roaming\Microsoft\Word\
- Para usuarios de Windows 8/10: C:\Users\AppData\Local\Microsoft\Office\UnsavedFiles\
O puedes seguir los pasos que se indican a continuación para encontrarlos:
1. Abre el programa Word y haz clic en la pestaña "Archivo"; a continuación, haz clic en "Información" > "Gestionar documento".
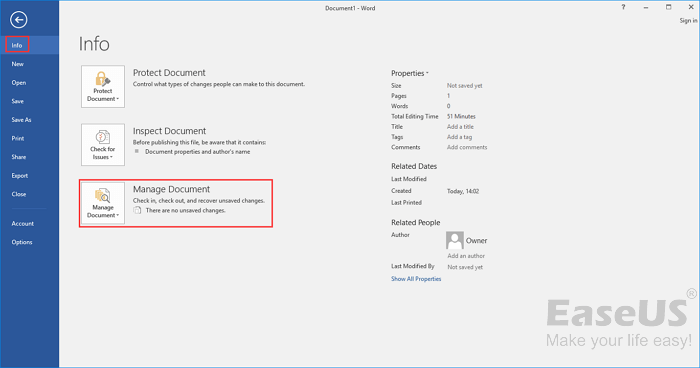
2. Haz clic en "Recuperar documentos sin guardar" en el menú desplegable.

3. Selecciona el archivo no guardado y pulsa el botón "Abrir". Luego, en la ventana emergente, elige "Guardar como" para guardarlo en el lugar que quieras.

Solución 3. Cómo recuperar un archivo de Word DOCX/DOC desde Recuperación de documentos
Si el Word o tu ordenador se bloquean de repente y el documento de Word se queda sin guardar, puedes recuperar el archivo desde la función Recuperación de documentos de Word.

Lee también: Cómo recuperar documento Word no guardado en Mac.
Sobre el autor
Pedro es un editor experimentado de EaseUS centrado en la redacción de temas sobre tecnología. Familiarizado con todo tipo de software de recuperación de datos, copia de seguridad y restauración, software de edición de vídeo y grabación de pantalla, etc. Todos los temas que elige están orientados a proporcionar información más instructiva a los usuarios.
Artículos Relacionados
-
Recuperar archivos FAT32 en la tarjeta SD
![Luna]() Luna
2024/05/29
Luna
2024/05/29 -
Convertidor de Recuperación de Texto para Reparar Word Corrupto y Recuperar Texto
![Luna]() Luna
2024/04/09
Luna
2024/04/09
-
¡Mira! 5 métodos para solucionar que archivo PNG no se abre en Windows 10/11
![Luna]() Luna
2024/04/09
Luna
2024/04/09 -
Cómo Recuperar Archivos Perdidos por Ghost Recovery
![Luna]() Luna
2024/05/29
Luna
2024/05/29
