Tabla de Contenido
![]() Sobre el autor
Sobre el autor
![]() Artículos Relacionados
Artículos Relacionados
-
-
-
-
Código de error 0x803f8001 Windows 10 de Sticky Notes
"Cuando intento iniciar la aplicación Sticky notes, dice 'comprueba tu cuenta, Sticky Notes no está disponible en tu cuenta. Cuando voy a la Tienda, sí, hay actualizaciones disponibles. Sin embargo, si intento actualizar la aplicación, me manda el error 0x803F8001. Sticky Notes funcionó bien para mí en Windows 10, no tengo ni idea de dónde comenzó este problema. ¿Alguna solución?"
| Soluciones viables | Solución de problemas paso a paso |
|---|---|
| Solución 1. Respaldar los archivos de Sticky Notes | Encontrar los archivos de Sticky Notes en %appdata%\Microsoft\Sticky Notes\StickyNotes.snt...Pasos completos |
| Solución 2. Re-establecer Sticky Notes | Navegar a Windows 10 PC "Configuración" -> "Sistema" -> en el panel izquierdo "Aplicaciones y características"...Pasos completos |
| Solución 3. Desinstalar/Reinstalar Sticky Notes | Escriba "PowerShell" en el cuadro de búsqueda y ejecute "Windows PowerShell" como Administrador...Pasos completos |
| Solución 4. Recuperar Sticky Notes | Descargar y abrir el Asistente de Recuperación de Datos EaseUS. Cuando lo abra, podrá...Pasos completos |
¿No funciona Sticky Notes en Windows 10 como de costumbre? Muchos usuarios informan de que han recibido el siguiente error al iniciar la aplicación de Notas Adhesivas. Y reciben otro error (código de error 0x803F8001) después de descargar e instalar la actualización de Windows Store. Si te molesta este problema, sigue leyendo y comprueba la solución detallada para solucionarlo. Además, como muchos usuarios han informado que no pudieron abrir las Notas Adhesivas en Windows 10, también se proporcionan las soluciones para esta situación.
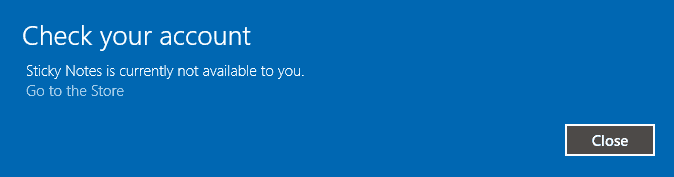
Cómo solucionar el código de error 0x803f8001 Windows 10 Sticky Notes
Para arreglar el error 0x803f8001 Windows 10 de Sticky Notes sin pérdida de datos, siga todos los procedimientos que se indican a continuación.
Paso 1. Hacer copia de seguridad de los archivos en Sticky Notes
Las soluciones que vienen por detrás borrarían todas las notas que guardó en Sticky Notes, así que no salte el paso de copia de seguridad.
Copie sus notas anteriores en un lugar seguro (Text, Word o Excel...)
Escriba %AppData%\Microsoft\Sticky Notes en el cuadro de búsqueda del menú de inicio (esta es la ubicación de las notas rápidas) y presione Enter. Copie StickyNotes.snt en cualquier lugar que crea que es seguro, como un disco duro externo o unidad externa.
C:\Usuarios\Owner\AppData\Local\Packages\Microsoft.MicrosoftStickyNotes_8wekyb3d8bbwe\LocalState\plum.sqlite
(en Windows 10 versión 1607 y una versión más nueva)
Software gratuito de copia de seguridad y restauración de terceros también está disponible para la copia de seguridad de Sticky Notes, que se realiza de forma automática. Puede ir más lejos leyendo sobre cómo hacer copia de seguridad de Sticky Notes en Windows.
Paso 2. Ahora solucionar el error 0x803f8001 'Sticky Notes no está disponible'
Hay varias maneras de arreglar el problema de las Notas Adhesivas no disponibles.
Método 1. Re-establecer Sticky Notes
• Busque Configuración de PC de Windows 10 -> Sistema -> en el panel izquierdo Aplicaciones y características
• Encuentra su aplicación Sticky Notes y haz clic en Opciones avanzadas
• En la ventana emergente, haga clic en Restablecer.
Método 2. Desinstalar y reinstalar Sticky Notes
Si una aplicación no funciona correctamente, la solución de problemas general es restablecerla. Pero algunas personas pueden encontrar que este método no solucionará su problema, en este caso es necesario usar PowerShell para desinstalar y luego volver a instalar la aplicación.
• Escriba "PowerShell" en el cuadro de búsqueda y ejecute "Windows PowerShell" como Administrador.
• Ejecute el siguiente comando para desinstalar Sticky Notes
"Get-AppxPackage Microsoft.MicrosoftStickyNotes | Remove-AppxPackage" (sin comillas)
Ahora debería haber eliminado completamente la aplicación Sticky Notes de su ordenador. Ahora, puede reinstalar la aplicación usando el siguiente comando.
Get-AppxPackage –allusers Microsoft.MicrosoftStickyNotes | Foreach {Add-AppxPackage -
DisableDevelopmentMode -Register "$($_.InstallLocation)\AppXManifest.xml"}
O simplemente descargue directamente de nuevo la aplicación desde la tienda de Windows.
Paso 3. Recuperar notas antiguas & borradas de Sticky Notes
Después de que se resolviera el problema no disponible de Sticky Notes, ahora puede recuperar notas rápidas después de reiniciar y reinstalar. Puede copiar y pegar el archivo de copia de seguridad de Sticky Notes en la ubicación original o utilizar un software de recuperación de datos de Sticky Notes de terceros (si no ha creado copias de seguridad).
EaseUS Data Recovery Wizard es un potente software para recuperar datos disco duro que puede escanear en profundidad archivos perdidos, eliminados y formateados en una unidad de disco duro del ordenador, disco duro externo, unidad flash USB y tarjeta de memoria. Para recuperar el contenido de las notas perdidas, sigue los 3 pasos siguientes.
Tasa de Recuperación 99,7%
Calificación de Trustpilot 4,4
Paso 1. Seleccionar la ubicación a escanear
Instale y ejecute EaseUS Data Recovery Wizard en su PC. Seleccione la ubicación de almacenamiento (sea un disco local o un dispositivo externo) donde perdió sus archivos y haga clic en el botón "Buscar datos perdidos".

Paso 2. Escanear para buscar archivos perdidos
Primero este software de recuperación de datos va a hacer un escaneo rápido sobre la ubicación seleccionada para buscar los archivos eliminados, una vez finalizado se iniciará otro análisis profundo para encontrar más archivos perdidos que han perdido sus rutas o nombres. El tiempo que tardará depende de la capacidad de almacenamiento. Espere con paciencia hasta que termine.

Paso 3. Previsualizar y recuperar archivos encontrados
Después de terminar todo el proceso del escaneo, puede buscar lo que desee por varias maneras que se detallan en la siguiente captura. Además, permite obtener una vista previa de todos archivos recuperables, luego seleccione aquellos archivos que desea y haga clic en el botón "Recuperar" para recuperarlos de una vez. Aquí debe guardar todos los archivos recuperados en otra ubicación en lugar de la original para evitar la sobreescritura de datos.

- Nota:
- Filtro: una forma rápida para buscar archivos deseados por diferentes tipos.
- Búsqueda personalizada: buscar directamente el nombre o el tipo del archivo.
- Archivos RAW: donde están los archivos que pierden nombres o rutas.
- Partición Perdida: buscar archivos formateados.
Truco de solucionar error 'Sticky Notes no está disponible en tu cuenta'
'Sticky Notes no está disponible en tu cuenta' parece ser uno de los problemas más comunes relacionados con las Notas Adhesivas de Windows. Cuando se produce este problema, no se puede abrir y acceder a Notas rápidas. Simplemente no responde o se cuelga al abrirse. Para solucionarlo, hay más de un consejo que vale la pena probar, entre ellos:
• Intentar otra forma de iniciar Notas rápidas (desde el menú Inicio, mediante la búsqueda, a través de Ejecutar, desde Windows PowerShell o a través de CMD)
• Actualizando Sticky Notes en la tienda de Microsoft
• Crear una nueva cuenta y comprobar si Sticky Notes funciona
• Reajuste de Sticky Notes
• Reinstalación de Sticky Notes
En Resumen
Tanto "Notas Adhesivas no disponibles" como "Notas Adhesivas no se abren en Windows" ocurren frecuentemente en computadoras con Windows 10. Cuando se enfrente a estos problemas tan molestos, no se altere. Pruebe las sugerencias presentadas para corregir los errores sin perder ningún dato. Notas rápidas es una aplicación útil para todos los usuarios de Windows y registra algunas notas que no desea perder. Por lo tanto, es necesario hacer una copia de seguridad de Sticky Notes con un software de copia de seguridad gratuito y obtener una herramienta de software de recuperación de datos para ofrecer una doble garantía.
Sobre el autor
Pedro es un editor experimentado de EaseUS centrado en la redacción de temas sobre tecnología. Familiarizado con todo tipo de software de recuperación de datos, copia de seguridad y restauración, software de edición de vídeo y grabación de pantalla, etc. Todos los temas que elige están orientados a proporcionar información más instructiva a los usuarios.
Artículos Relacionados
-
Cómo recuperar fotos borradas de Facebook en PC, teléfono móvil
![Luna]() Luna
2024/05/29
Luna
2024/05/29 -
Cómo solucionar error 'No se puede abrir el volumen para acceso directo' en Windows 10/8/7/XP/Vista
![Luna]() Luna
2024/05/29
Luna
2024/05/29
-
Guía para Recuperar Vídeos Borrados/Sobrescritos de DVR
![Pedro]() Pedro
2024/05/29
Pedro
2024/05/29 -
Cómo reducir el uso del disco en Windows 10 del 100% al ...0%.
![Luna]() Luna
2024/05/29
Luna
2024/05/29
