Tabla de Contenido
![]() Sobre el autor
Sobre el autor
![]() Artículos Relacionados
Artículos Relacionados
-
-
-
-
Necesita formatear el disco antes de poder usarlo
"Este es el error que recibí al intentar abrir un disco duro externo en mi PC con Windows 10, pidió formateo de repente. Estoy tan preocupado por mis imágenes y archivos allí dentro. Si hay alguna forma de acceder a mis datos en el disco duro sin formatearlo? "
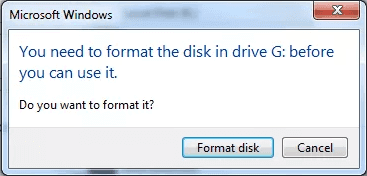
No formatear el disco externo antes de encontrar una forma segura de acceder a los datos en él
Windows le pide que formatee un disco duro externo conectado cuando algo sale mal, como disco duro externo tiene sectores defectuosos, disco duro se ha corrupto o su sistema de archivos es RAW. En estos casos no podemos abrir nuestro dispositivo externo normalmente, y la peor parte es que hemos guardado datos importantes en él.
Por lo tanto niegue formatear cuando le pide formatear un disco duro externo, cierre diálogo de error y tomar medidas correctas para resolverlo sin perder sus datos importantes.
¿Cómo acceder los datos del disco duro externo sin formatear?
Para acceder al disco duro sin formatear, no hay otra remedio que pedir ayuda a un programa de recuperación de datos de terceros. EaseUS Data Recovery Wizard es capaz de leer el sistema de archivos RAW y recuperar archivos de disco duro RAW. Abajo puede descargar la versión de prueba de este software a intentar extraer los datos en el disco duro que pide formatear.
Tasa de Recuperación 99,7%
Calificación de Trustpilot 4,4
Paso 1. Conecte su disco duro externo a su PC. Ejecute EaseUS Data Recovery Wizard, seleccione el disco externo (de acuerdo con su letra de unidad) y pulse en el botón "Buscar datos perdidos".

Paso 2. EaseUS Data Recovery Wizard va a hacer un escaneo rápido primero sobre el disco externo, una vez terminado, se iniciará otro escaneo profundo automáticamente para buscar más archivos perdidos que pierden su nombre o ruta. Si ha encontrado los archivos que desea en el resultado del escaneo rápido, puede detener el escaneo profundo para ahorrar tiempo. Pero es mejor esperar hasta que termine todo el proceso de escaneo.

Paso 3. Después de finalizar todo el proceso del escaneo, puede filtrar lo que desea por diferentes tipos a través de la opción Filtro. Luego, marque aquellos archivos que desee recuperar y haga clic en el botón "Recuperar" para recuperarlos de una vez. Es mejor elegir una ubicación diferente en lugar del disco externo original para evitar la sobreescritura de datos.

Tasa de Recuperación 99,7%
Calificación de Trustpilot 4,4
¿Cómo reparar un disco duro sin formatear?
Después de haber recuperado datos con éxito desde el disco duro externo inaccesible con EaseUS Data Recovery Wizard, ahora puede intentar repararlo usando cmd.
Paso 1. Abra Inicio y escriba cmd para abrir la ventana del símbolo del sistema.
Paso 2. Escriba chkdsk g:/f y presione Enter. (reemplace g por la letra de su disco duro externo que pide formateo)
Sobre el autor
Con un interés en la redacción y la tecnología informática, Luna eligió trabajar como editora en EaseUS. Es una profesional de la recuperación de datos, restauración y copia de seguridad. Luna seguirá escribiendo y ayudándole a la gente a solucionar sus problemas.
Artículos Relacionados
-
[Solucionado] No hay ninguna versión anterior disponible en Windows 10/8/7
![Luna]() Luna
2025/07/10
Luna
2025/07/10 -
Solucionar: No se Encontró la Imagen de Windows RE con Forma Segura y Fácil
![Luna]() Luna
2025/07/10
Luna
2025/07/10
-
¿Inicializar es formatear disco?
![Luna]() Luna
2025/07/10
Luna
2025/07/10 -
Disk Doctor: Software Gratuito para Recuperar Datos Perdidos [2025 Consejos]
![Luna]() Luna
2025/08/26
Luna
2025/08/26
