Tabla de Contenido
![]() Sobre el autor
Sobre el autor
![]() Artículos Relacionados
Artículos Relacionados
-
-
-
-
"Quiero saber si hay algún software de recuperación de datos que permita recuperar fotos borradas por fecha. Muchos programas de recuperación de archivos de terceros permiten a los clientes encontrar los archivos por tipos de archivo, y es realmente problemático y lleva mucho tiempo".
Por qué necesita recuperar archivos borrados por fecha/hora
El software de recuperación de datos generalmente puede encontrar miles de archivos después de escanear un disco o una partición. Sin embargo, los archivos o carpetas que desea recuperar pueden ser una pequeña parte de ellos. Por eso los filtros son tan importantes para filtrar los archivos en función de la fecha/periodo de modificación. Con los filtros o la función de búsqueda, puede localizar un archivo o carpeta específico que desee recuperar en cuestión de segundos en lugar de encontrar el elemento de la larga lista del resultado del escaneo.
A algunos usuarios les puede resultar útil recuperar archivos borrados por tipo de archivo, nombre de archivo o extensión de archivo, mientras que otros pueden necesitar recuperar los datos perdidos por fecha y hora. No importa qué método prefiera, EaseUS Data Recovery Wizard puede hacer todo esto por usted.
Software de recuperación de datos profesional - EaseUS Data Recovery Wizard
Con el fiable software de recuperación de disco duro - EaseUS Data Recovery Wizard, mediante el filtrado de la configuración, puede recuperar archivos borrados, perdidos o formateados en múltiples dispositivos, incluyendo el disco duro interno/externo, unidad flash USB, tarjeta de memoria, videocámara y otros dispositivos de almacenamiento compatibles con Windows. Más concretamente, puede:
- Recuperar archivos borrados o perdidos por categoría: Todos los archivos, Archivos recientes, Archivos perdidos, Archivos de la papelera de reciclaje, Imágenes, Documentos, Vídeos, Audio y Correos electrónicosS
- Recuperar archivos mediante un filtro avanzado: Estado del archivo (Archivos borrados/existentes), Tipo de archivo específico (Word/PPT/Excel/PDF/Otros), Fecha de modificación (un período específico o un tiempo personalizado), Tamaño del archivo y Letra inicial o nombre del archivo.
- Buscar un archivo o carpeta específica por su nombre completo, parte del nombre o extensión.
Descargue y siga leyendo para ver cómo ejecutar la recuperación de archivos como fotos por fecha y hora con EaseUS Data Recovery Wizard.
Tasa de Recuperación 99,7%
Calificación de Trustpilot 4,4
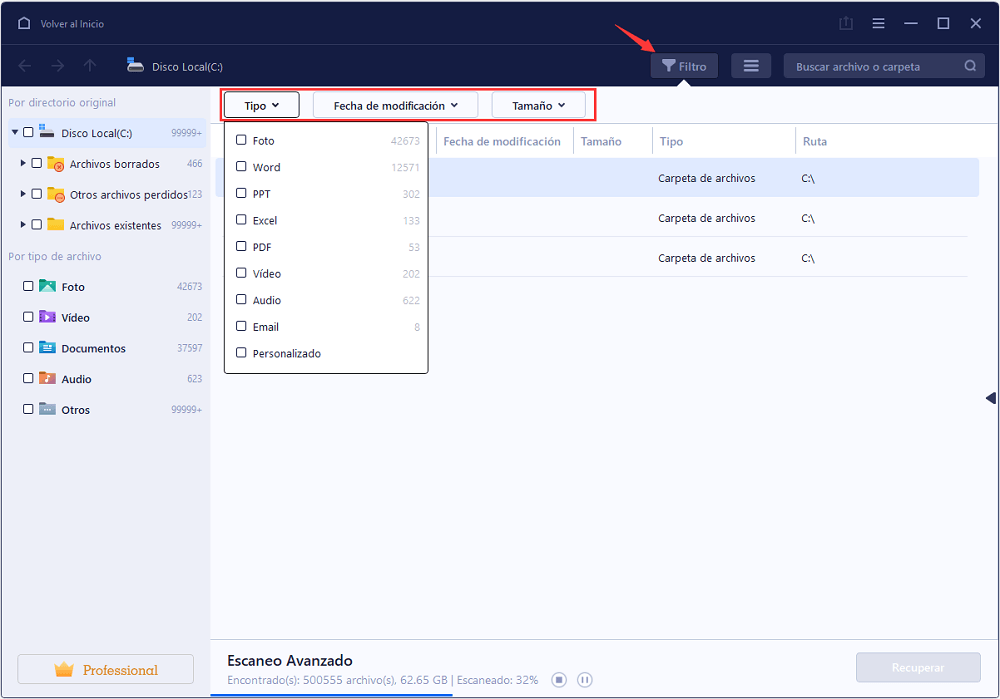
Como puede ver, con el sabio software de recuperación de datos de EaseUS, puede recuperar archivos no sólo por la fecha o la hora en que se eliminan los elementos, sino también por otros detalles. Siga el proceso de recuperación de archivos de tres pasos para recuperar sus preciosos archivos.
Cómo recuperar archivos borrados o perdidos por fecha/hora
Para extraer los archivos que has borrado en un día o periodo concreto, haga clic en "Filtro" > "Filtro avanzado" para elegir un periodo exacto o establezca uno personalizado en el paso 2. Comencemos.
Con EaseUS Data Recovery Wizard puede recuperar los archivos y carpetas eliminados en el disco duro de su computadora, portátil, memoria USB o tarjeta SD por escanear toda su unidad de almacenamiento, veamos todo el proceso a continuación:
Paso 1. Seleccionar una ubicación: sea una partición del disco local o un dispositivo de almacenamiento extraíble, y luego haga clic en el botón Buscar datos perdidos.

Paso 2. El software empezará a escanear automáticamente toda la unidad seleccionada. Cuando finalice el escaneo, seleccione las carpetas eliminadas o perdidas en el panel izquierdo utilizando la función "Ruta". A continuación, aplique la función "Filtro" o utilice el cuadro de búsqueda para encontrar rápidamente los archivos eliminados.

Paso 3. Seleccione los archivos eliminados y haga clic en "Vista previa". A continuación, haga clic en "Recuperar" para guardarlos en otra ubicación o dispositivo seguro. Puede elegir un almacenamiento en la nube, como OneDrive, Google Drive, etc., y hacer clic en Guardar para guardar los archivos recuperados.

La función de filtro es pequeña pero útil para acortar el tiempo de búsqueda de los archivos o carpetas de destino y permite recuperar archivos desde una fecha específica. Espero que les ayude.
Herramienta incorporada de Windows - Recuperar archivos perdidos por fecha/hora de la versión anterior
Windows dispone de una herramienta gratuita de copia de seguridad y restauración de archivos que ha borrado accidentalmente, que le ayuda a restaurar versiones anteriores. Pero este método no siempre es útil para la restauración de archivos, porque la función Restaurar versiones anteriores sólo funciona si ha utilizado el Historial de archivos para hacer una copia de seguridad de sus archivos. De lo contrario, mostrará el error "No hay versiones anteriores disponibles".
Cómo restaurar fotos borradas por fecha o hora
En Windows 10/8/8.1/7:
1. Desplácese a la carpeta que contiene los archivos que desea recuperar.
2. Haga clic con el botón derecho del ratón en la carpeta y seleccione Propiedades.
3. Haga clic en la pestaña Versiones anteriores.
4. Seleccione la carpeta adecuada desde la que recuperar el archivo utilizando la Fecha de modificación, y haga clic en Abrir.
5. Copie los archivos a recuperar en una nueva ubicación.
O puede introducir Panel de control en el cuadro de búsqueda. Panel de control > Historial de archivos > Restaurar archivos personales > Haga clic en Vista previa y elija los archivos seleccionados > Haga clic en el botón Restaurar para restaurarlo a la versión de origen.
Desafortunadamente, si usted no ha hecho una copia de seguridad de los archivos de antemano, entonces la versión anterior aparece vacía más a menudo o no. Así que usted todavía tiene otra opción fiable mediante la recuperación de archivos borrados con el software de recuperación de datos - EaseUS Data Recovery.
En Resumen
La pérdida de datos casi no se puede evitar debido a un error humano, la corrupción del disco duro, el corte de energía, el mal funcionamiento del ordenador, el ataque de virus, etc. Gracias al software de recuperación de datos de terceros, escapamos de varios tipos de desastres de pérdida de datos en un disco duro, unidad flash, tarjeta de memoria, cámara, teléfono, reproductor de música, etc. Para eliminar la posibilidad de una pérdida total de datos, es necesario hacer una copia de seguridad de los datos importantes en otro lugar y equipar el ordenador con una herramienta de recuperación de datos. Sea prudente cuando borre elementos y sea rápido cuando rescate los archivos
Sobre el autor
Pedro es un editor experimentado de EaseUS centrado en la redacción de temas sobre tecnología. Familiarizado con todo tipo de software de recuperación de datos, copia de seguridad y restauración, software de edición de vídeo y grabación de pantalla, etc. Todos los temas que elige están orientados a proporcionar información más instructiva a los usuarios.
Artículos Relacionados
