Tabla de Contenido
![]() Sobre el autor
Sobre el autor
![]() Artículos Relacionados
Artículos Relacionados
-
-
-
-
Contenido de la página:
CCleaner, abreviatura de Crap Cleaner, es un programa desarrollado por Piriform, que sirve a los usuarios como herramienta de utilidad para limpiar datos no deseados o inútiles, incluidos los archivos temporales de Internet e incluso los archivos de la papelera de reciclaje. Este programa pronto se puso de moda cuando se lanzó por primera vez.
Cuando CCleaner elimine tus archivos valiosos por error, no te preocupes. Sigue esta página, aprenderás cómo recuperar archivos borrados de CCleaner y consejos útiles para proteger los datos.
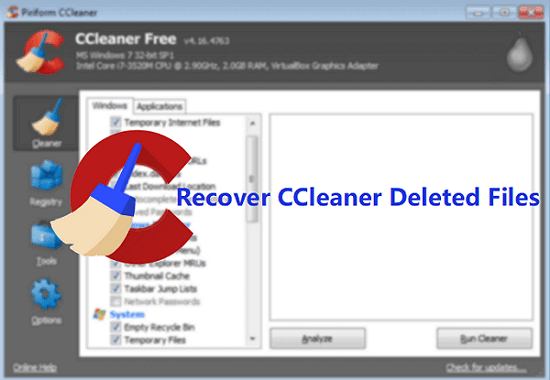
CCleaner ha borrado mis archivos
"Hola, chicos. ¿Tenéis alguna idea sobre cómo recuperar los datos limpiados por CCleaner? Ayer, recibí un aviso de advertencia de mi ordenador, diciéndome que la unidad no está disponible para almacenar más datos. Entonces, utilicé CCleaner para eliminar algunos archivos y carpetas y borrar todos esos archivos y datos eliminados de la papelera de reciclaje. Y empezó el problema.
Estaba a punto de enviar por correo electrónico un archivo importante a mi colega. El archivo desapareció junto con otros datos importantes. Y no aparecía nada en la Papelera de reciclaje, ya que la había vaciado. ¿Qué puedo hacer para recuperar los datos limpiados por CCleaner? Necesito ayuda".
¿Qué hacer cuando CCleaner ha limpiado el volumen de tu ordenador o ha borrado archivos de tu ordenador?
Primero deja de utilizar el software y tu ordenador o dispositivos de almacenamiento. A continuación, busca un programa de recuperación de archivos profesional como EaseUS Data Recovery Wizard Pro para realizar la recuperación de archivos de CCleaner inmediatamente.
Consejos para recuperar archivos borrados por CCleaner
¿Es posible recuperar datos después de utilizar CCleaner? ¿Pueden los usuarios inexpertos recuperar los datos limpiados por este programa? Claro que sí! Aquí tienes algunos consejos para que sigas y aumentes las posibilidades de recuperar datos después de usar CCleaner:
# 1. Cambia la configuración en CCleaner
Según el sitio web de CCeanler, para aumentar las posibilidades de recuperación de archivos, debes evitar utilizar los siguientes ajustes en CCleaner:
- 1. Borrado Seguro (No utilices 7 ó 35 pases)
- 2. Limpia el espacio libre de las unidades
- 3. Limpia el espacio libre de la MFT
- Aviso:
- Cuantos menos pases en la configuración de borrado seguro, más posibilidades tendrás de recuperar los datos.
- Cuando notes que CCleaner borra archivos valiosos, detén inmediatamente el proceso de limpieza y no utilices tu dispositivo de almacenamiento.
# 2. Descarga un software profesional de recuperación de datos para obtener ayuda
Un software profesional de recuperación de datos como EaseUS Data Recovery Wizard es capaz de recuperar datos parciales de un proceso de limpieza inacabado y archivos eliminados mediante borrado seguro con las opciones de paso 1 o 3 pasadas en CCleaner.
Permite a los usuarios recuperar todo lo que hayan perdido en su ordenador y otros dispositivos de almacenamiento.
Recuperar archivos borrados por CCleaner con EaseUS Data Recovery Wizard - 3 pasos y soporta español
EaseUS Data Recovery Wizard proporciona a los grandes usuarios potentes capacidades para tratar diferentes casos problemáticos de pérdida de datos.
Primero usa el botón de abajo para descargar el programa EaseUS Data Recovery Wizard en tu PC o Mac, y aplica este software para recuperar tus datos perdidos eliminados por CCleaner siguiendo los 3 pasos siguientes:
Tasa de Recuperación 99,7%
Calificación de Trustpilot 4,4
Paso 1. Escanear la partición del disco duro
Seleccione la unidad de su disco duro donde ha perdido o borrado archivos. Haga clic en "Buscar datos perdidos" y deje que el software de recuperación de datos de EaseUS escanee todos los datos y archivos perdidos en la unidad seleccionada.

Paso 2. Comprobar los resultados
Cuando se complete el escaneo, puede aplicar la función "Filtro" o hacer clic en la opción "Buscar archivos o carpetas" para encontrar los archivos perdidos en el disco duro.

Paso 3. Recuperar datos perdidos
Seleccione los archivos deseados que haya perdido en el disco y haga clic en "Recuperar" para guardarlos en otra ubicación.

Importante: consejos para proteger los archivos borrados con CCleaner
Además de ofrecerte una solución para la recuperación de datos, también nos gustaría ofrecerte algunos consejos útiles para proteger tus datos de ser borrados por CCleaner.
# 1. Crea una copia de seguridad periódica de los datos valiosos
Siempre que elimines o pierdas datos por borrado, formateo u otros motivos diversos, la copia de seguridad de los datos es siempre un salvavidas. Por tanto, recuerda crear una copia de seguridad periódica de tus datos valiosos en tu ordenador o en dispositivos de almacenamiento externos.
EaseUS Todo Backup Free, un potente software gratuito de hacer backups, con sus funciones de Copia de Seguridad de Archivos, Copia de Seguridad de Disco/Partición, te permite hacer directamente una copia de seguridad de todos los archivos a la vez en sólo 3 pasos. ¡No te lo puedes perder! Estos son los pasos:
Soporta Windows 11/10/8/7
Paso 1. Descargue e inicie EaseUS Todo Backup. Aquí es la interfaz principal. Haga clic en Crear una copia de seguridad.

Paso 2. Elija el sistema, la partición del disco o los archivos que desee respaldar. A continuación, seleccione un destino donde desea almacenar el archivo de copia de seguridad.

Paso 3. Haga clic en "Backup ahora" para iniciar el proceso de copia de seguridad de los datos.
# 2. No utilices CCleaner con su configuración por defecto
Si ejecutas CCleaner con su configuración predeterminada, la posibilidad de recuperar los archivos será mínima. Para aumentarlas, cambia su configuración por defecto como se recomienda más arriba.
Sobre el autor
Con un interés en la redacción y la tecnología informática, Luna eligió trabajar como editora en EaseUS. Es una profesional de la recuperación de datos, restauración y copia de seguridad. Luna seguirá escribiendo y ayudándole a la gente a solucionar sus problemas.
Artículos Relacionados
-
Cómo resolver error datos dañados PS4
![Luna]() Luna
2025/07/10
Luna
2025/07/10 -
Recuperar Archivos Perdidos con EaseUS Data Recovery Wizard Portable Español
![Pedro]() Pedro
2025/07/10
Pedro
2025/07/10
-
Cómo recuperar fotos borradas de cámara Canon
![Pedro]() Pedro
2025/07/10
Pedro
2025/07/10 -
Cómo recuperar programas desinstalados en Windows 10
![Luna]() Luna
2025/07/10
Luna
2025/07/10
