Tabla de Contenido
![]() Sobre el autor
Sobre el autor
![]() Artículos Relacionados
Artículos Relacionados
-
-
-
-
- Recuperar archivos eliminados permanentemente sin copia de seguridad mediante un software de recuperación de datos (recomendado)
- Restaurar archivos eliminados sin copia de seguridad en Windows desde la papelera de reciclaje
- Recuperar Archivos Borrados Sin Copia de Seguridad Usando Ctrl + Z
- Recuperar archivos eliminados sin copia de seguridad con la recuperación de archivos de Windows
- Preguntas frecuentes sobre recuperar archivos eliminados sin copia de seguridad
Así, también puedes tener problemas sobre cómo recuperar archivos borrados sin copia de seguridad. A menudo, borramos datos innecesarios de los ordenadores debido a su limitada capacidad de almacenamiento. Después de borrar el archivo, puedes arrepentirte. Puedes recuperar rápidamente tus datos si has hecho una copia de seguridad de ellos mediante un software de copia de seguridad de Windows. Recuperarlos será más complicado.
Sin embargo, cómo recuperar archivos borrados sin copia de seguridad puede ser más difícil si no hay copia de seguridad en esta situación.
Recuperar archivos eliminados permanentemente sin copia de seguridad mediante un software de recuperación de datos
Utilizar un software especializado en recuperación de datos es probablemente la forma más fiable de recuperar archivos borrados permanentemente. Entre los mejores programas de recuperación de datos disponibles está EaseUS Data Recovery Wizard, que tiene un alto índice de éxito y es fácil de usar.
Incluso los principiantes pueden utilizar el programa fácil de usar EaseUS Data Recovery Wizard. Con o sin copia de seguridad, puedes recuperar archivos con este programa. Este programa de recuperación de archivos puede buscar rápidamente tus archivos perdidos, sin importar qué provocó la pérdida de tus datos -archivos dañados, formateo involuntario, borrado erróneo- y recuperarlos.
Programa de Recuperación de Datos de EaseUS
- Recupera archivos, documentos, fotos, audio, música y correos electrónicos eliminados sin copia de seguridad.
- Recuperar datos disco duro formateado, papeleras de reciclaje vaciadas, tarjetas de memoria, unidades flash y cámaras digitales.
- Soporta la recuperación de datos en caso de borrado repentino, formateo y corrupción del disco duro, ataque de virus y caída del sistema en diferentes situaciones.
Tasa de Recuperación 99,7%
Calificación de Trustpilot 4,4
Sigue el sencillo procedimiento para recuperar archivos borrados sin copia de seguridad de un PC con Windows 10/11 descargando el programa de recuperación de datos borrados de EaseUS.
Paso 1. Escanear la partición del disco duro
Seleccione la unidad de su disco duro donde ha perdido o borrado archivos. Haga clic en "Buscar datos perdidos" y deje que el software de recuperación de datos de EaseUS escanee todos los datos y archivos perdidos en la unidad seleccionada.

Paso 2. Comprobar los resultados
Cuando se complete el escaneo, puede aplicar la función "Filtro" o hacer clic en la opción "Buscar archivos o carpetas" para encontrar los archivos perdidos en el disco duro.

Paso 3. Recuperar datos perdidos
Seleccione los archivos deseados que haya perdido en el disco y haga clic en "Recuperar" para guardarlos en otra ubicación.

Restaurar archivos eliminados sin copia de seguridad en Windows desde la papelera de reciclaje
Los procedimientos para recuperar archivos eliminados en Windows 10/11 son sencillos si arrastras el archivo a la Papelera de reciclaje o pulsas la tecla "Supr" para eliminarlo y luego no haces clic en el botón "Vaciar Papelera de reciclaje".
En cuanto a cómo recuperar archivos borrados de la papelera, sigue estos pasos:
Paso 1. Haz clic en el icono "Papelera de reciclaje" del escritorio o del menú Inicio.

Paso 2. Busca los archivos o carpetas eliminados que quieras recuperar. Además, puedes buscar un archivo concreto o localizar los archivos categorizados según su tamaño, fecha de modificación y otros factores.
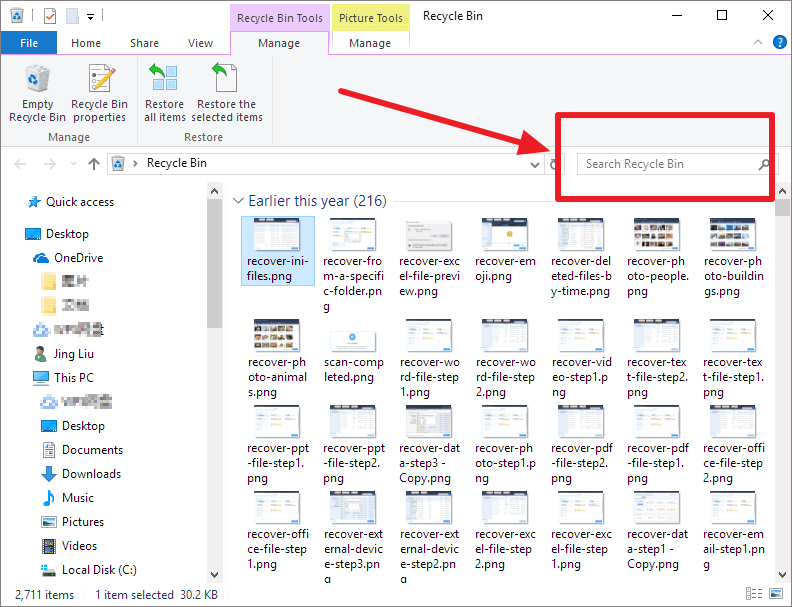
Paso 3. Haz clic con el botón derecho en los archivos eliminados. A continuación, haz clic en "Restaurar" para recuperarlos.
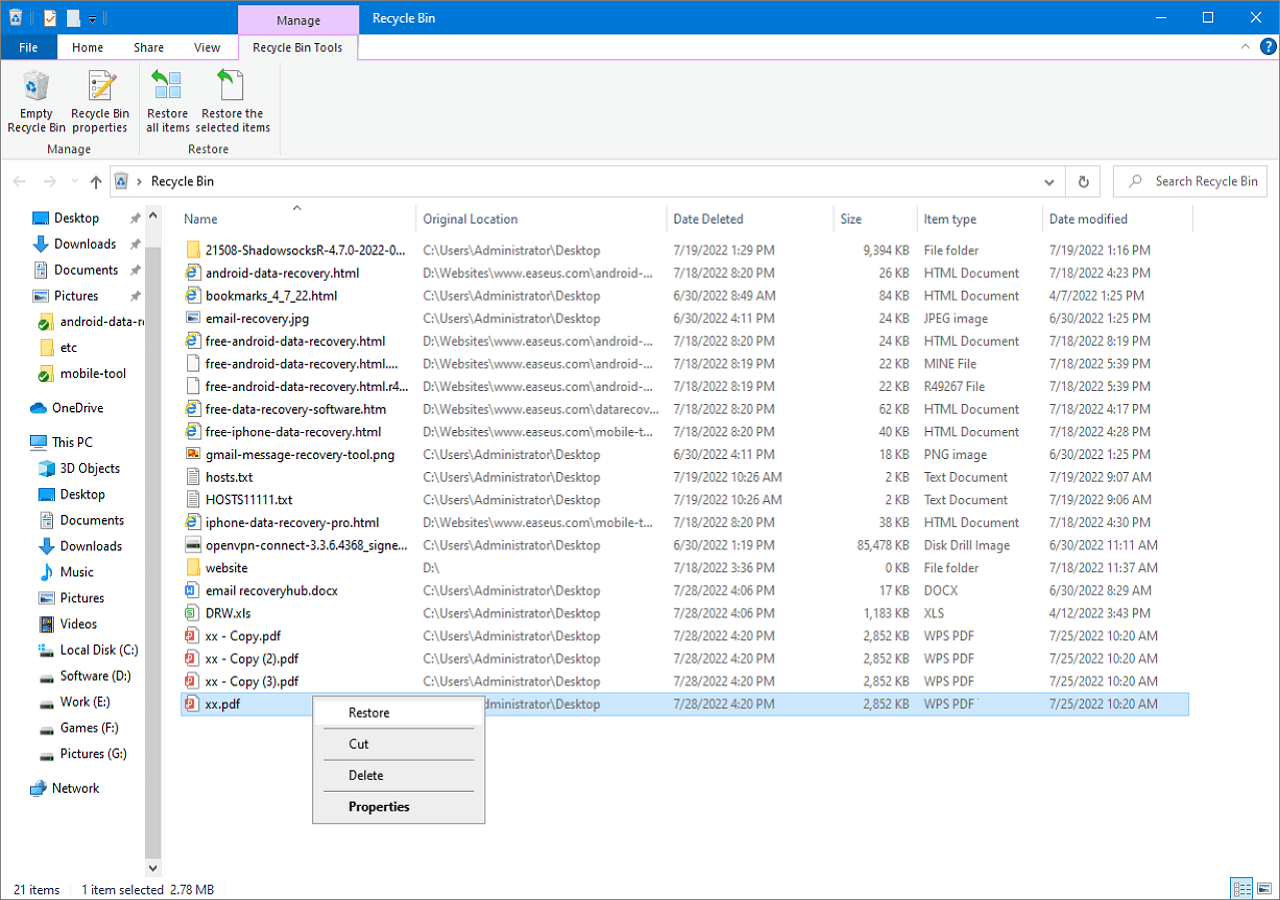
Recuperar Archivos Borrados Sin Copia de Seguridad Usando Ctrl + Z
El acceso directo de Windows es una función beneficiosa que hace el trabajo mucho más sencillo. Usando Ctrl+Z puedes acceder a la recuperación de archivos borrados. Pulsando Ctrl+Z simultáneamente, puedes deshacer actividades anteriores y restaurar otros archivos de datos en los que estés trabajando.
Estos son los pasos para recuperar archivos usando Ctrl + Z:
Paso 1. Haz clic con el botón derecho del ratón en la carpeta que contiene el archivo que falta.
Paso 2. Haz clic en "Deshacer eliminación" para devolver el archivo a su lugar original.
Paso 3. También puedes pulsar "Ctrl+Z" para recuperar los datos eliminados.

Este procedimiento es inútil si reinicias el ordenador después de una pérdida de archivos. Porque sólo los archivos o carpetas eliminados recientemente responderán a CTRL + Z o a Deshacer Eliminar.
Recuperar archivos eliminados sin copia de seguridad con la recuperación de archivos de Windows
Si tienes instalado Windows 10 2004, como mínimo, puedes obtener Windows File Recovery, una herramienta de recuperación de datos accesible propiedad de Microsoft. Sin embargo, es un poco difícil de usar, ya que los usuarios deben entender varios textos y comandos con los que pueden no estar familiarizados, lo cual es bastante diferente de los sencillos iconos y menús de EaseUS Data Recovery Wizard.
La Recuperación de Archivos de Windows sólo se aconseja a usuarios de ordenador algo más experimentados debido a los posibles errores. Estos son los pasos básicos para recuperar tus archivos borrados sin copia de seguridad.
Paso 1. Inicia la aplicación Microsoft Store y busca Window File Recovery. Ahora descarga e instala la aplicación.
Paso 2. En el menú Inicio, abre Recuperación de Archivos de Windows.
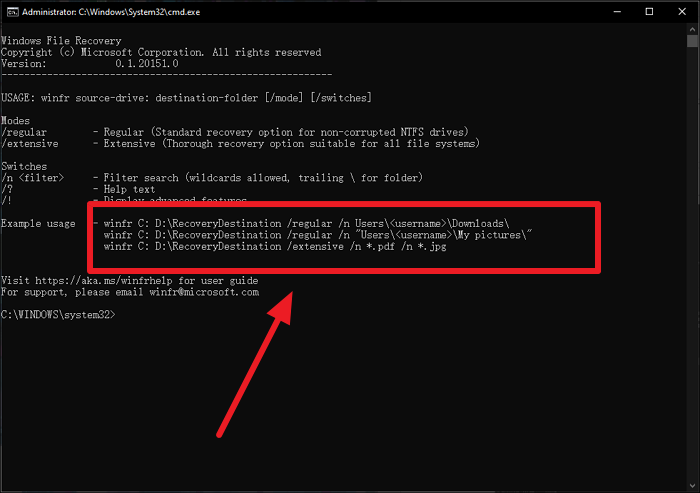
Paso 3. Para iniciar el proceso de recuperación de archivos borrados, utiliza la sintaxis que se muestra a continuación:
winfr unidad-fuente: unidad-destino: [/interruptores].
Por ejemplo:
winfr C: D: /n \DestinoDeRecuperación/extensivo/n*.pdf/n*.jpg
Paso 4. Pulsa "Intro" después de escribir los comandos.
- Aviso:
- En caso de ataque de virus o partición dañada, no será posible recuperar los archivos. En estas situaciones, es preferible utilizar EaseUS Data Recovery Wizard para recuperar archivos borrados sin copia de seguridad, como se ha mencionado anteriormente.
Conclusión
Después de leer este tutorial, recuperar archivos borrados sin copia de seguridad no debería ser tan complejo. Utiliza un software especializado en recuperación de archivos - EaseUS Data Recovery Wizard para restaurar la unidad de los elementos borrados. Sin embargo, puedes guardar rutinariamente tu información crucial utilizando un programa de copia de seguridad fiable.
Tasa de Recuperación 99,7%
Calificación de Trustpilot 4,4
Preguntas frecuentes sobre recuperar archivos eliminados sin copia de seguridad
Aquí tienes 4 preguntas y respuestas adicionales que te ayudarán a saber más sobre cómo recuperar archivos borrados sin copia de seguridad.
1. ¿Cómo recuperar archivos borrados sin copia de seguridad de Windows 10 utilizando CMD?
También puedes utilizar Símbolo del sistema para recuperar archivos eliminados permanentemente sin copia de seguridad en Windows 10. Veamos los pasos.
- Paso 1. Escribe "cmd" en el campo de búsqueda del menú de inicio.
- Paso 2. Para iniciar el Símbolo del sistema con derechos de administrador, elige "Ejecutar como administrador".
- Paso 3. Introduce el comando attrib -h -r -s /s /d drive letter:*.*
2. ¿Cómo recuperar archivos borrados, pero que no están en la Papelera de Reciclaje?
Hasta que otro archivo lo sustituya en la misma posición, el archivo actual permanecerá en ese lugar. Si borras un archivo por error y de forma irrevocable, por lo que tus archivos no están en la Papelera de reciclaje, puedes recuperarlo del disco duro utilizando un software de recuperación de datos fiable como EaseUS Data Recovery Wizard.
3. ¿Dónde van los archivos borrados permanentemente?
El archivo no será reemplazado en ese lugar hasta que otro ocupe su lugar exactamente donde estaba. Por tanto, no desaparecerá para siempre hasta que guardes el nuevo archivo.
4. ¿Cómo puedo recuperar archivos borrados sin el software?
Hay tres formas de conseguirlo: recuperando desde una copia de seguridad, utilizando el Símbolo del sistema y restaurando desde la versión anterior.
Sobre el autor
Pedro es un editor experimentado de EaseUS centrado en la redacción de temas sobre tecnología. Familiarizado con todo tipo de software de recuperación de datos, copia de seguridad y restauración, software de edición de vídeo y grabación de pantalla, etc. Todos los temas que elige están orientados a proporcionar información más instructiva a los usuarios.
Artículos Relacionados
-
Cómo recuperar vídeos eliminados en Vimeo
![Luna]() Luna
2023/07/24
Luna
2023/07/24 -
Cómo recuperar datos de disco duro para Windows y Mac
![Pedro]() Pedro
2024/05/10
Pedro
2024/05/10
-
¿Cómo puedo recuperar los archivos y carpetas borrados del disco duro?
![Luna]() Luna
2023/07/24
Luna
2023/07/24 -
Cómo Recuperar Fotos Borradas hace Mucho Tiempo
![Pedro]() Pedro
2023/10/23
Pedro
2023/10/23
