Tabla de Contenido
![]() Sobre el autor
Sobre el autor
![]() Artículos Relacionados
Artículos Relacionados
-
-
-
-
Utilizando la tecla de función F12, puedes hacer una captura de pantalla en cualquier juego de Steam. Deberías notar una pequeña alerta de que la captura de pantalla se ha almacenado en tu ordenador en cuanto pulses la tecla. Sin embargo, no siempre está claro dónde se ha almacenado esa captura.
Aunque la mayoría de los jugadores están familiarizados con Steam, no todos saben cómo llegar a la carpeta de capturas de pantalla de Steam. La mayoría de los usuarios se han quejado de tener problemas para encontrar la captura de pantalla. La buena noticia es que es fácil de localizar desde el software Steam de tu ordenador. En este artículo, encontrarás las mejores formas de localizar la carpeta de capturas de pantalla de Steam. ¡Manos a la obra!
¿Dónde está la carpeta de capturas de pantalla de Steam en tu PC?
Cada captura de pantalla que hagas se guarda en tu ordenador, y puedes recuperarlas manualmente en cualquier momento navegando hasta la carpeta de capturas de pantalla del escritorio de tu ordenador. La mayoría de las veces, la carpeta de capturas de pantalla de Steam se encuentra en el mismo directorio que el juego de Steam instalado en ese momento. Si no puedes localizar el archivo de capturas de pantalla de Steam en tu ordenador, el primer lugar donde debes buscar es dentro del directorio de instalación de Steam.
Para acceder a la carpeta de capturas de pantalla de Steam Windows 10 utilizando el directorio de instalación de Steam, sigue estas instrucciones.
Paso 1. Abre la siguiente carpeta C/Program Files (x86)/Steam en tu ordenador con Windows 10.
Nota. Si instalaste Steam en otro sitio, tendrás que buscarlo por tu cuenta.
Paso 2. Abre el subdirectorio "datos de usuario" dentro de la carpeta de Steam. Si tienes un único usuario de Steam, sólo debería haber un directorio aquí, que debería llamarse con una cadena de dígitos. Ábrelo.
Nota. Si tienes más de un usuario, habrá un directorio para cada cuenta, y puede que tengas que navegar para determinar qué carpeta quieres.
Paso 3. Localiza y abre las carpetas "760". Después, pulsa el "mando". Tendrás que acceder a las carpetas y recorrerlas hasta que descubras la del juego que buscas.
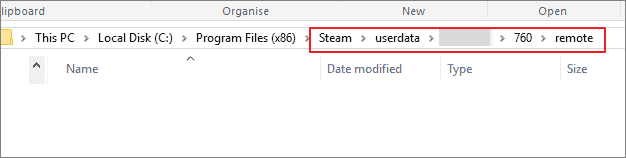
Nota. Los archivos de la carpeta remota contienen capturas de pantalla de juegos, y están titulados según sus ID numéricos de Steam.
Paso 4. Tras localizar la carpeta correcta del juego, ábrela y busca las fotos en la carpeta de capturas de pantalla.
Cómo acceder a la carpeta de capturas de pantalla de Steam en el cliente de Steam
Steam organiza tus capturas de pantalla por juego. Sin embargo, no nombra la carpeta que contiene las capturas de pantalla según el juego. En su lugar, la carpeta recibe el nombre del ID de la aplicación del juego, lo que es totalmente incomprensible a menos que tengas la costumbre de recordar los ID antes de jugar al juego. Como resultado, acceder a la carpeta de capturas de pantalla de Steam de la forma descrita anteriormente es todo un reto.
Por otro lado, tus capturas de pantalla son fácilmente accesibles desde el interior del cliente de Steam. Como acceder a la carpeta de capturas de pantalla de tu disco duro puede ser complicado, Steam proporciona una función que te permite localizar fácilmente la carpeta en tu disco duro utilizando el cliente de Steam.
Para acceder a la carpeta de capturas de pantalla de Steam Windows 11 utilizando el cliente de Steam, sigue estas instrucciones.
Paso 1. Inicia la aplicación Steam en tu PC o ve al cliente online de Steam en tu navegador preferido.
Paso 2. Una vez que hayas abierto el gestor de Steam, haz clic en la opción "Ver" de la esquina superior izquierda.
Paso 3. Aparecerá un menú desplegable. Ahora, localiza la opción "Captura de pantalla" y haz clic en ella.
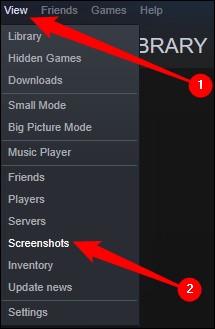
Paso 4. Después de esto, se presentará el gestor de capturas de pantalla para Steam. Aquí se presentarán tus capturas de pantalla, junto con opciones sobre qué hacer con ellas.
Paso 5. Para acceder a la ubicación en el disco duro de la captura de pantalla, primero, selecciónala en el gestor de capturas de pantalla y, a continuación, haz clic en el botón "Mostrar en disco" situado en la parte inferior de la ventana que muestra la captura de pantalla.

Paso 6. Si haces clic en este botón, serás enviado al Explorador de Archivos de tu sistema , que contiene la captura de pantalla en cuestión. Ahora puedes recuperar esa captura de pantalla y otras capturas que hayas hecho anteriormente desde esa carpeta.
Cómo ver online la carpeta de capturas de pantalla de Steam
Si no quieres meterte en las complicaciones de acceder a la carpeta de capturas de pantalla de Steam en un disco duro o en el explorador de archivos, la buena noticia para ti es que puedes acceder a ella online. Dado que Steam es una plataforma de juegos, volver al Explorador de archivos detendría toda la experiencia de juego. Además, si quieres subir la captura de pantalla online, preferirás acceder a ella online en lugar de volver al disco duro (que es complicado de localizar) y subir el archivo de captura de pantalla.
En las circunstancias comentadas anteriormente, es necesario acceder a la carpeta de capturas de pantalla de Steam online, y la mayoría de los usuarios de Steam puede que no sepan que Steam les permite acceder a su carpeta de capturas de pantalla en una tienda online. Steam almacena todas tus capturas de pantalla en su tienda online. Tus capturas de pantalla permanecerán seguras y será fácil acceder a ellas en el almacenamiento online mientras puedas conectarte a tu cuenta de Steam. Steam te proporciona 1 GB de espacio de almacenamiento en Steam Cloud, lo que te permite almacenar miles de capturas de pantalla de tus momentos favoritos.
Esta sección contiene la guía paso a paso para acceder a la carpeta de capturas de pantalla de Steam en una tienda online para facilitar el proceso. Sigue los pasos que se indican a continuación.
Paso 1. Ve al cliente de Steam online en tu navegador o abre la aplicación de Steam en tu PC.
Paso 2. Haz clic en "Ver" en la barra de menú de la esquina superior izquierda de tu pantalla.
Paso 3. Selecciona "Capturas de pantalla" en las selecciones del menú desplegable.
Paso 4. Aparecerá el organizador de capturas de pantalla de Steam. Aquí se mostrarán tus capturas de pantalla, junto con opciones sobre cómo utilizarlas.
Paso 5. Haz clic en una de las capturas de pantalla y, a continuación, busca la opción "Ver biblioteca online" en la parte inferior del organizador de capturas de pantalla.
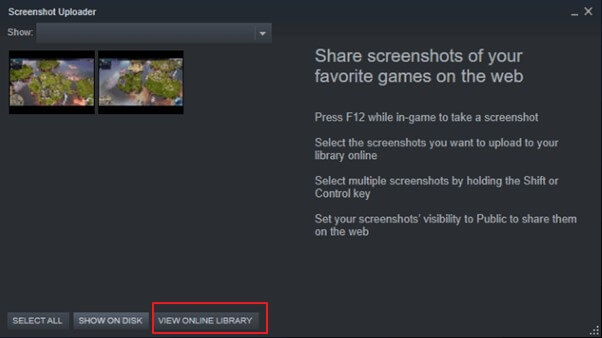
Cómo restaurar una carpeta de capturas de pantalla de Steam desaparecida o eliminada Windows 10/11
La carpeta de capturas de pantalla de la aplicación Steam puede perderse por muchas razones. Algunas de ellas son
- Has eliminado los archivos innecesarios mediante una herramienta
- He borrado accidentalmente la carpeta de capturas de pantalla
- No recuerdas la ruta de descarga de la aplicación Steam, etc.
Estos son algunos de los casos habituales de extravío de archivos de Steam. Dado que Steam es una plataforma de juegos, los jugadores suelen hacer capturas de pantalla cuando juegan, lo que a veces puede ser esencial, y nadie querría pasar por todo el ajetreo de volver a hacer esa captura de pantalla, especialmente cuando produces contenido sobre juegos en directo.
En esta circunstancia, necesitas una herramienta de recuperación de datos para recuperar archivos de tu disco duro, y muchas de ellas están disponibles en Internet. Pero encontrar una segura y eficaz es el mayor reto. Sin embargo, el software de recuperación de datos gratuito de EaseUS te tiene cubierto en este caso.
Tasa de recuperación 99,7%
Descarga segura y gratuita
La investigación y el desarrollo en recuperación de datos llevan más de diez años en marcha, lo que ha permitido al software de recuperación de datos de EaseUS ayudar a millones de usuarios de todo el mundo a recuperar datos perdidos o dañados.
Las funciones más importantes de EaseUS Data Recovery Wizard son las siguientes.
- Recuperar archivos borrados de la papelera , HDD, SSD, unidad flash USB, tarjeta SD y discos duros externos
- Restaurar datos perdidos en Windows 10/8.1/8/7/Vista/XP y Windows Server 2019 - 2003
- Recupera archivos borrados de Word, Excel, PPT, PDF, fotos, vídeos, audio, correos electrónicos y otros cientos de archivos
- Repara JPEG/JPG, Word, Excel, PDF, MOV, MP4, GIF y más corruptos
Consigue y utiliza este fiable software de recuperación de datos si has perdido la carpeta de capturas de pantalla críticas de Steam para recuperar los datos de forma segura.
Paso 1. Seleccionar la ubicación a escanear
Seleccione la ubicación donde está la carpeta perdida y haga clic en el botón "Escanear".

Paso 2. Escanear para buscar carpeta eliminada o perdida
El software de recuperación de datos le va a hacer un escaneo rápido y otro profundo para encontrar todos los datos perdidos en la ubicación de almacenamiento seleccionada. El tiempo que tardará depende de la capacidad. Espere con paciencia hasta que termine.

Paso 3. Previsualizar y recuperar carpeta
Cuando termina el escaneo, primero vaya a comprobar los archivos encontrados en "Archivos borrados" bajo "Disco C/D/F" o puede usar "Buscar archivo o carpeta" para buscar rápidamente la carpeta perdida por su nombre. Además, haga doble clic en los archivos encontrados para previsualizarlos, por último haga clic en "Recuperar" para guardarlos en otro lugar diferente del original en caso de fallo de recuperación.
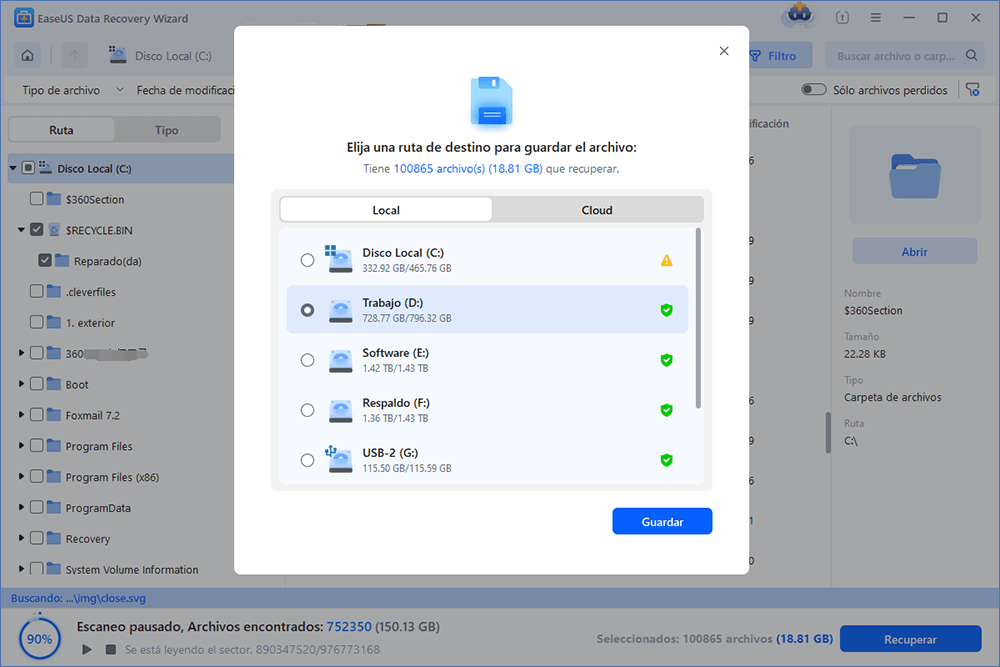
- Trucos para encontrar los archivos deseados rápido:
- Filtro: una forma rápida para buscar archivos deseados por diferentes tipos.
- Búsqueda personalizada: buscar directamente el nombre o el tipo del archivo.
- Archivos RAW: buscar archivos que pierden nombres o rutas.
- Partición Perdida: buscar archivos formateados.
Preguntas frecuentes sobre la carpeta de capturas de pantalla de Steam
Steam es una plataforma de juegos muy famosa, y la mayoría de los creadores de contenidos y jugadores comunes la utilizan para hacer capturas de pantalla de los logros de sus juegos. De ahí que haya muchas preguntas relacionadas con la carpeta de capturas de pantalla de Steam. Algunas de las más frecuentes son.
1. ¿Cómo acceder a la carpeta de capturas de pantalla de Steam en Mac?
La forma más fácil y eficaz de acceder a la carpeta de capturas de pantalla de Steam en Mac es.
Paso 1. Inicia Steam y haz clic en "Ver" en el menú de arriba.
Paso 2. Haz clic en "Capturas de pantalla" y selecciona cualquiera de ellas.
Paso 3. Haz clic en la opción "Mostrar en disco" para abrir la ruta del archivo Mac.
2. ¿No funciona la captura de pantalla de Steam? ¿Cómo solucionarlo?
Debes iniciar Steam como administrador para arreglar la captura de pantalla. Por lo tanto, el único paso que debes hacer es cerrar Steam antes de continuar. Selecciona Ejecutar como Administrador haciendo clic con el botón derecho en el icono de Steam. Con suerte, ahora podrás hacer una captura de pantalla.
3. ¿Cómo encontrar la carpeta de capturas de pantalla de Steam en Linux?
Para encontrar la carpeta de capturas de pantalla de Steam en Linux, sigue estos pasos.
Paso 1. Ve a ~/.local/share/Steam en Linux.
Paso 2. Selecciona la carpeta de datos de usuario , y haz clic en la carpeta nombrada con tu nombre de usuario de Steam.
Paso 3. Haz clic en las carpetas 760 , y luego ve a remoto.
Paso 4. Ahora, selecciona la carpeta con el ID de tu juego y ve a Capturas de pantalla.
4. ¿Cómo cambiar la carpeta de capturas de pantalla de Steam?
Para cambiar la carpeta de capturas de pantalla de Steam, sigue estos pasos.
Paso 1. Inicia el cliente de Steam. Ahora, en el menú principal, elige "Ver" y luego "Configuración".
Paso 2. Haz clic en "En el juego" en la nueva ventana emergente. A continuación, elige la opción "Carpeta de capturas de pantalla" en el menú contextual de capturas de pantalla.
Paso 3. Puedes elegir o crear una nueva carpeta para almacenar las capturas de pantalla de Steam.
Conclusión
Steam es una plataforma de juegos esencial para los creadores de contenidos y los jugadores comunes. Pero como guarda las capturas de pantalla en el directorio predeterminado, resulta complicado para el usuario acceder a ella. Sin embargo, después de leer esta guía, esperamos que sepas cómo acceder a la carpeta de capturas de pantalla de Steam.
Además, si has extraviado o perdido la carpeta de capturas de pantalla de Steam, te recomendamos que utilices EaseUS Data Recovery Wizard para su recuperación. Proporciona una recuperación de datos segura y completa con una interfaz fácil de usar.
Tasa de recuperación 99,7%
Descarga segura y gratuita
Sobre el autor
Con un interés en la redacción y la tecnología informática, Luna eligió trabajar como editora en EaseUS. Es una profesional de la recuperación de datos, restauración y copia de seguridad. Luna seguirá escribiendo y ayudándole a la gente a solucionar sus problemas.
Artículos Relacionados
-
Cómo corromper un archivo PDF para que no se pueda abrir
![Luna]() Luna
2024/03/18
Luna
2024/03/18 -
¿Cómo Recuperar Archivos Infectados por Virus Locky Ransomware?
![Pedro]() Pedro
2024/03/15
Pedro
2024/03/15
-
Cómo recuperar carpeta eliminada o desaparecida en Outlook
![Luna]() Luna
2024/03/15
Luna
2024/03/15 -
¿Cómo Recuperar Fotos Borradas o Perdidas?
![Pedro]() Pedro
2024/03/15
Pedro
2024/03/15
