Tabla de Contenido
![]() Sobre el autor
Sobre el autor
![]() Artículos Relacionados
Artículos Relacionados
-
-
-
-
Muchos usuarios tienen una experiencia terrible de eliminar o perder una carpeta de Outlook con información importante. Esta página ofrece soluciones completas para ayudar a recuperar correos electrónicos, mensajes, citas, calendarios, tareas o notas desaparecidos en Outlook 2016, 2013, 2010, 2007, 2003 y 2002.
| Soluciones Eficaces | Solución de Problemas Paso a Paso |
|---|---|
| Solución 1. Recuperar de la Papelera | En Outlook, haga clic en la carpeta "Elementos eliminados" o "Papelera". Haga clic con el botón derecho del ratón en el archivo y luego haga clic en "Mover" > "Otra carpeta"...Pasos completos |
| Solución 2. Recuperar del servidor | En Outlook, ve a "Elementos eliminados". Haz clic en "Recuperar elementos eliminados del servidor" y recupera los correos electrónicos eliminados...Pasos completos |
| Solución 3. Recuperar con software | Utilice el software de recuperación de correo electrónico de EaseUS para escanear y recuperar la carpeta de Outlook eliminada permanentemente o desaparecida...Pasos completos |
Recuperar la carpeta eliminada desde Elementos eliminados o Papelera de Outlook
Se aplica a: Eliminar accidentalmente un elemento de su buzón de Outlook y nunca ha vaciado la carpeta "Elementos eliminados" o "Papelera".
Si ha borrado una carpeta en Outlook mediante eliminación de software, lo que significa que ha pulsado el botón "Eliminar" mientras hacía clic con el botón derecho en el elemento, o ha arrastrado y movido el elemento a la papelera, el primer lugar en el que debe fijarse es en la carpeta Elementos eliminados o Papelera, según el tipo de cuenta de correo electrónico que tenga en Outlook.
Paso 1. En Outlook, vaya a la lista de carpetas de su correo electrónico y luego haga clic en Elementos eliminados o Papelera.
Paso 2. Realiza una de las siguientes acciones para recuperar los elementos de Outlook:
- Para recuperar un elemento del mensaje, haga clic derecho sobre él y luego haga clic en Mover > Otra carpeta > Bandeja de entrada y luego haga clic en Aceptar.
- Para recuperar un elemento del calendario, haga clic con el botón derecho en él y luego haga clic en Mover > Otra carpeta > Calendario, y luego haga clic en Aceptar.
- Para recuperar un contacto, haga clic con el botón derecho en él y luego haga clic en Mover > Otra carpeta> Contactos y luego haga clic en Aceptar.
- Para recuperar una tarea, haga clic con el botón derecho sobre ella y luego haga clic en Mover > Otra carpeta> Tareas y luego haga clic en Aceptar.
Pero si desea recuperar los correos electrónicos eliminados permanentemente en Outlook, debe considerar los siguientes dos métodos.
Recuperar elementos eliminados del servidor
Se aplica a: Eliminar permanentemente un elemento de la bandeja de entrada o de otra carpeta de Outlook seleccionándolo y pulsando Shift+Delete. Eliminar un elemento de la carpeta Elementos eliminados o vaciar la carpeta Elementos eliminados y no poder restaurar los elementos perdidos.
Si ha eliminado permanentemente su carpeta de Outlook y no puede restaurar los elementos en la carpeta Elementos eliminados, intente recuperarlos usando la opción "Recuperar elementos eliminados desde el servidor".
Paso 1. En Outlook, vaya a su lista de carpetas de correo electrónico y luego haga clic en Elementos eliminados.
Paso 2. Asegúrese de que el INICIO esté seleccionado y luego haga clic en Recuperar elementos eliminados desde el servidor.
- Nota:
- Si no aparece Recuperar elementos eliminados del servidor, su cuenta no admite la recuperación de un elemento que ya no está en la carpeta Elementos eliminados.
Paso 3. Seleccione el elemento que desea recuperar, haga clic en Restaurar elementos seleccionados y luego haga clic en Aceptar.
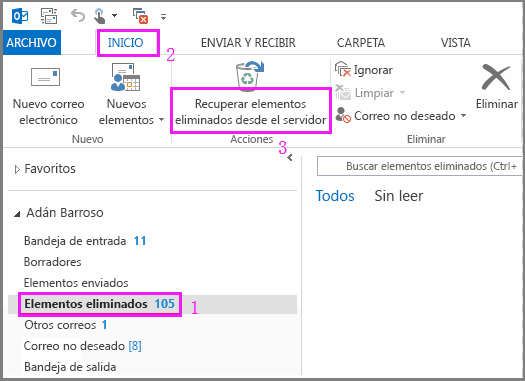
Aunque Microsoft Outlook tiene las soluciones integradas para recuperar los elementos eliminados, sin embargo, no todos pueden lograr recuperar elementos eliminados con éxito. No se decepcione, el siguiente método 2 merece un intento para hacer recuperación de Outlook.
Software de recuperación de datos EaseUS (para Outlook)
Se aplica a: recuperar todos los tipos de archivos de la base de datos de Outlook con la extensión de archivo .pst y .ost.
Si todavía no pudo recuperar una nota eliminada en Outlook o faltó en la carpeta de Outlook, la última opción es probar un software de recuperación de correo de tercera parte, aquí nos gustaría recomendar uno gratuito, EaseUS Data Recovery Wizard Free, se trata de un programa profesional que puede escanear todo el disco duro de su PC y mostrarle qué elementos de Outlook puede recuperar para usted. Ahora, se el muestran los pasos detallados para recuperar el correo electrónico eliminado con este software.
Además de recuperar carpeta borrada de Outlook, este programa para recuperar archivos gratis de EaseUS contiene otras características:
Programa EaseUS Data Recovery Wizard:
- Recuperar datos de disco duro, la papelera de reciclaje vaciada, la tarjeta de memoria, la unidad flash USB, la cámara digital y las videocámaras
- Recupera fotos borradas o perdidas, Excel, PPT, PDF, vídeos, audio, música, correos electrónicos, etc.
- Recupera datos perdidos por borrado accidental, formateo, corrupción del disco duro, ataque de virus, caída del sistema, etc.
Tasa de recuperación 99,7%
Descarga segura y gratuita
Paso 1. Ejecute este software de recuperación de datos en su equipo, seleccione la ubicación desde donde desea recuperar sus emails eliminados y luego haga clic en el botón "Buscar datos perdidos".

Paso 2. Un escaneo rápido se comenzará primero. Una vez completado, otro escaneo profundo se iniciará automáticamente para buscar más correos electrónicos perdidos.

Paso 3. Después de terminar el escaneo profundo, puede buscar los correos vía "Filtro" > "Emails". Luego marque aquellos lo que desee recuperar y haga clic en el botón "Recuperar" para recuperarlos de una vez. En el último paso es mejor elegir otra ubicación diferente o un dispositivo externo para guardar los correos recuperados para evitar la sobrescritura de datos.
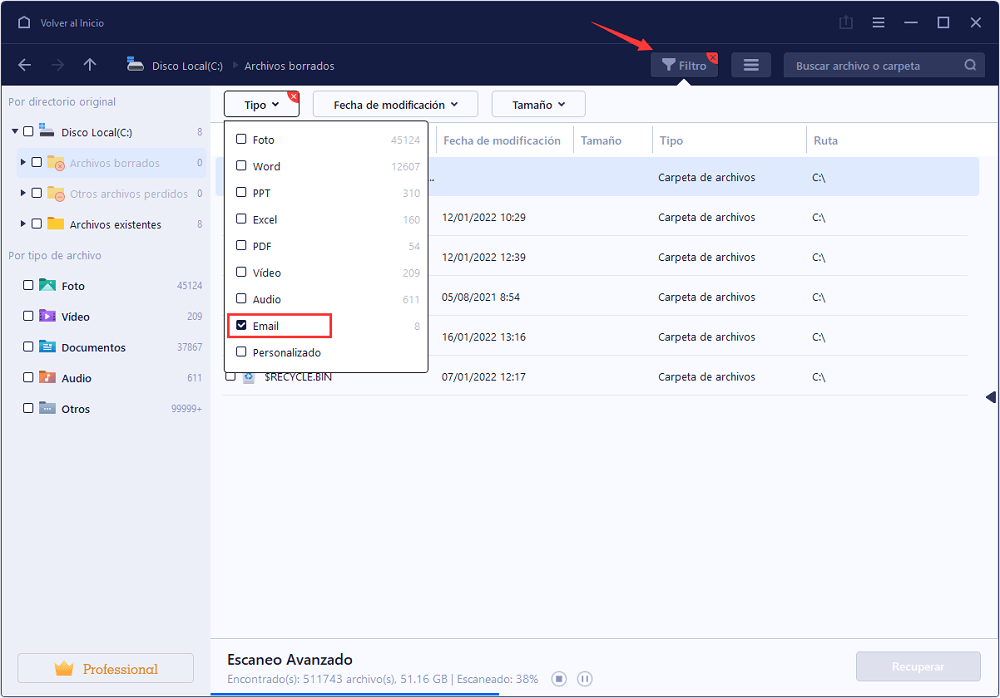
Importar archivos PST/OST a Outlook
Para recuperar su correo electrónico en Outlook, realice los siguientes pasos.
1. Inicie Outlook. Vaya a "Archivo" > "Abrir y Exportar" > "Importar/Exportar" > "Importar desde otro programa o archivo" > "Abrir archivo de datos de Outlook".
2. En el panel de navegación, arrastre y suelte los correos electrónicos, contactos y otras carpetas del archivo .pst a las carpetas existentes de Outlook.
Las Personas También Preguntan
¿Por qué han desaparecido mis correos electrónicos de Outlook?
Es posible que las carpetas de correo electrónico hayan desaparecido debido a un cambio reciente en su ordenador, a un corte de luz repentino debido a un error de conexión o a un error de formato. Además, cuando los archivos de su sistema se corrompen, puede significar que su almacenamiento de correo electrónico en la aplicación Outlook se pierde.
¿Cómo encontrar la carpeta de Outlook?
El Panel de carpetas muestra todas las carpetas Outlook. Si el Panel de carpetas está minimizado, no podrá ver las carpetas. Hay dos formas de ver el panel de carpetas. Expanda el Panel de carpetas haciendo clic en> en el lado izquierdo de la pantalla. Haga clic en Ver > panel de carpetas > Normal.
¿Cómo recuperar la carpeta eliminada en Outlook?
- Recuperar la carpeta eliminada en Outlook desde Elementos eliminados o Papelera de Outlook
- Realice esta tarea utilizando el servidor
- Use un software de recuperación de datos EaseUS
Sobre el autor
Con un interés en la redacción y la tecnología informática, Luna eligió trabajar como editora en EaseUS. Es una profesional de la recuperación de datos, restauración y copia de seguridad. Luna seguirá escribiendo y ayudándole a la gente a solucionar sus problemas.
Artículos Relacionados
-
¿Cómo abrir un acceso directo y convertir un acceso directo a archivo?
![Pedro]() Pedro
2025/07/10
Pedro
2025/07/10 -
Ver o recuperar los archivos temporales de Internet Explorer
![Luna]() Luna
2025/07/10
Luna
2025/07/10
-
Cómo Recuperar Archivos Borrados por Antivirus Kaspersky
![Pedro]() Pedro
2025/07/10
Pedro
2025/07/10 -
Cómo recuperar datos y cuenta perdidos de Genshin Impact en 2025
![Pedro]() Pedro
2025/07/10
Pedro
2025/07/10
