Tabla de Contenido
![]() Sobre el autor
Sobre el autor
![]() Artículos Relacionados
Artículos Relacionados
-
-
-
-
Cuando eliminas archivos de Excel del ordenador y vacías la Papelera de reciclaje o la Papelera de Basura, desaparecerían de tu ordenador. Pero el contenido de Excel no se destruiría inmediatamente. Windows o Mac marcarán los archivos de Excel para su eliminación y los eliminarán de la base de datos del sistema de archivos cuando los borres. Esto no significa que hayan desaparecido permanentemente, y aún tienes la posibilidad de recuperar los archivos de Excel eliminados.
Con guías paso a paso, este tutorial cubre formas efectivas de recuperar archivos de Excel borrados en Windows 10, Mac, iPhone y teléfonos Android. Es más, también puedes aprender a recuperar archivos de Excel no guardados rápidamente.
Parte 1. Cómo recuperar un archivo de Excel eliminado que no está en la papelera de reciclaje en Windows 10
Importante: Después de eliminar un archivo de Excel, no debes realizar ninguna otra acción en el ordenador y no guardes nuevos datos en el espacio donde solías almacenar los archivos de Excel para evitar que se sobrescriban los nuevos datos. Entonces, ¿cómo recuperar archivos de Excel borrados? Sigue las siguientes guías.
1. Recuperar Excel borrado permanentemente con el software de recuperación de datos [Más fácil]
Cuando elimines los archivos de Excel de tu PC, primero debes ir a la Papelera de Reciclaje para restaurarlos. O puedes recuperar inmediatamente los archivos de Excel utilizando los botones Ctrl+Z. Pero si haces un borrado permanente o limpias la papelera de reciclaje sin copias de seguridad, la forma más eficaz de recuperar archivos borrados Windows 10 es utilizar una herramienta profesional de recuperación de datos.
EaseUS Data Recovery Wizard es un potente software de recuperación de datos de disco que puede restaurar archivos eliminados aunque hayas vaciado la Papelera de reciclaje o formateado el archivo.
Descargar aplicación de recuperación de datos
- Recupera Excel borrado, formateado y corrupto en diferentes situaciones de pérdida de datos.
- Soporta las versiones de Office: Office 2003 - 2019 (incluida recuperar Word borrado Windows 10, Excel y PowerPoint).
- Recupera Excel borrado de la papelera de reciclaje, el disco duro, la tarjeta de memoria, la tarjeta SD y la unidad flash USB vaciados.
Tasa de recuperación 99,7%
Descarga segura y gratuita
Pasos sencillos para recuperar archivos Excel eliminados con el software de recuperación de archivos de EaseUS.
Paso 1. Especificar una ubicación.
Ejecute el software de recuperación de datos de EaseUS. Elija la unidad X: o tal vez una carpeta específica en el Escritorio o en otro lugar donde perdió los archivos de Excel, y luego haga clic en "Buscar datos perdidos".

Paso 2. Escanear para analizar y buscar datos.
Durante el escaneo, verá más y más datos que aparecen rápidamente en el resultado "Archivos borrados". Eso es parte de lo que el software ha encontrado y mostrado. Para encontrar rápidamente los archivos de Excel en los datos masivos de los resultados del escaneado, haga clic en el botón "Filtro" en la parte superior y seleccione "Documentos". O bien, busca .xls o.xlsx en el cuadro de búsqueda.
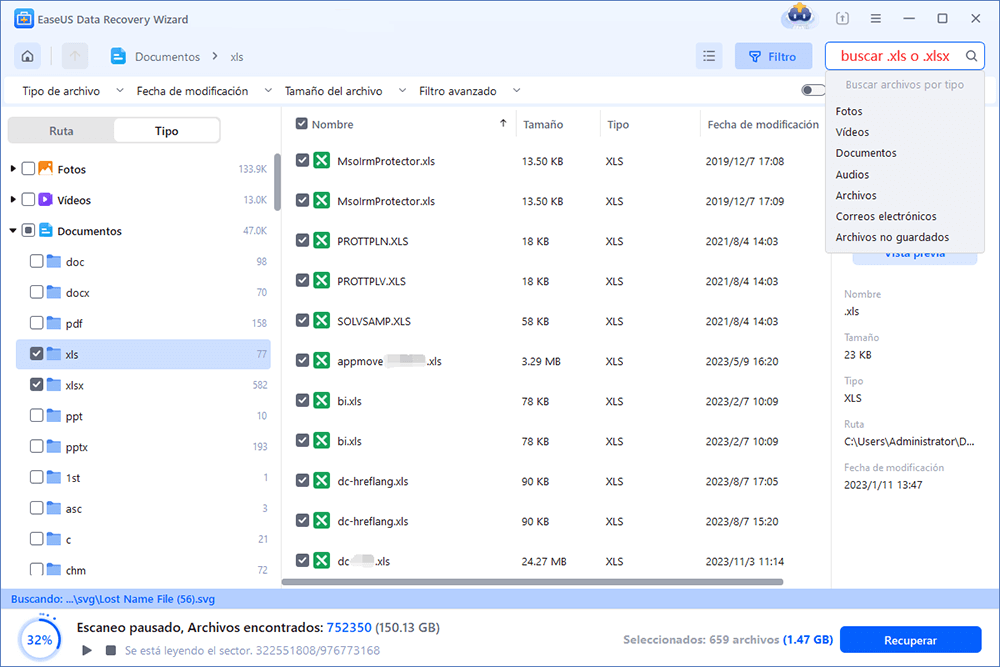
Paso 3. Previsualizar y recuperar.
Puede hacer doble clic en un archivo para obtener una vista previa de su integridad. Finalmente, seleccione los archivos deseados y haga clic en "Recuperar".
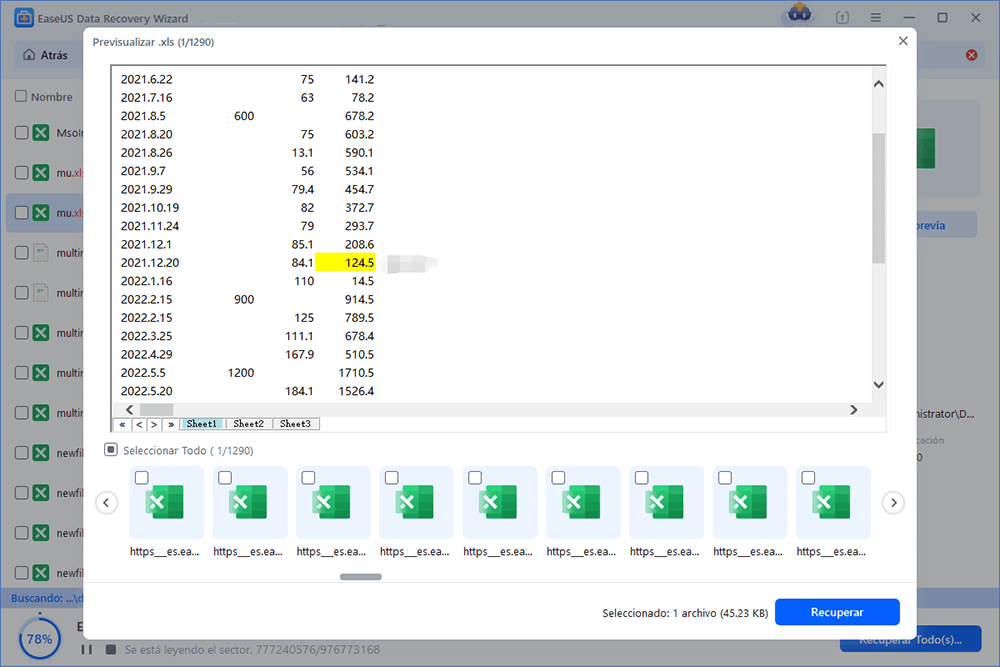
2. Restaurar Excel borrado sin software de versiones anteriores
Si no te gusta utilizar un programa de terceros, aquí tienes una forma de restaurar archivos de Excel eliminados sin software a través de las versiones de copia de seguridad anteriores. Este método sólo funciona cuando está activada la función de copia de seguridad de Windows.
Paso 1. Localiza la carpeta que contenía el archivo. Haz clic con el botón derecho y elige "Propiedades".
Paso 2. Abre la pestaña "Versiones anteriores" para listar todas las versiones almacenadas previamente del archivo Excel.
Paso 3. Elige la versión correcta y haz clic en "Restaurar" para recuperar el documento.
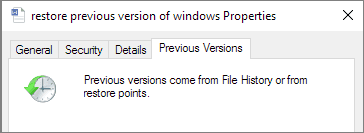
Consejos adicionales: Restaurar Excel no guardado en Windows 10/8/7
Si olvidaste guardar tu archivo de Excel y lo perdiste, puedes seguir la siguiente solución para restaurar archivos de Excel no guardados en Windows 10/8/7.
Paso 1. Abre un nuevo archivo de Excel. Haz clic en "Archivo" > "Información" > "Administrar libro".
Paso 2. Elige "Recuperar libros de trabajo no guardados" en el menú. En la ventana emergente, selecciona el Excel no guardado y haz clic en "Abrir" para cargar el libro de trabajo.
Paso 3. Haz clic en el botón "Guardar como" de la barra amarilla para recuperar la hoja de cálculo no guardada.
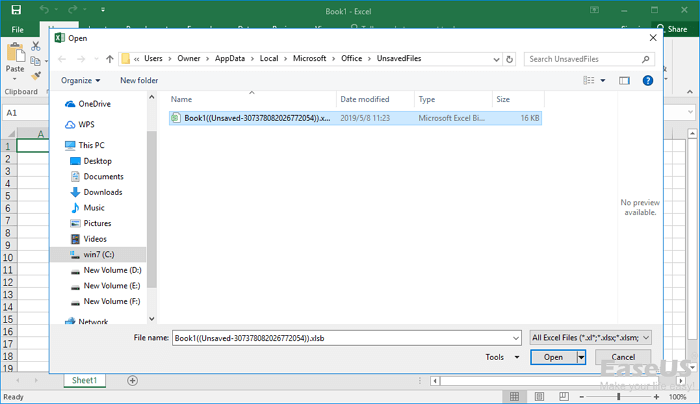
No te pierdas: La guía completa para recuperar un archivo de Excel no guardado
Parte 2. Cómo recuperar archivos Excel eliminados en Mac sin esfuerzo
¿Cómo recuperar archivos Excel borrados de Mac? Puedes recuperar fácilmente archivos borrados de Mac de la papelera si no los has vaciado. Pero si tu Word, Excel o PPT se perdieron permanentemente de tu Mac como resultado de un borrado erróneo, formateo de disco, ataque de virus, pérdida de partición, etc., puedes aplicar EaseUS Data Recovery Wizard for Mac para recuperar archivos. A continuación puedes comprobar sus excelentes funciones:
- Recuperar fotos, vídeos, documentos y correos electrónicos perdidos, etc. en tres pasos.
- Soporta la recuperación en discos duros, unidades de fusión, SSD, unidades USB, tarjetas de memoria, cámaras digitales y mucho más.
- Soporta la recuperación de datos de más de 1000 tipos de archivos, incluyendo DOC/XLS, XLSX/PPT/PPTX, JPG/JPEG, TIFF/TIF, PNG, AVI, MOV, MP4, MP3, etc.
Tasa de recuperación 99,7%
Descarga segura y gratuita
Descarga este software de recuperación de documentos para restaurar archivos Excel perdidos en Mac en 3 pasos.
Paso 1. Selecciona la ubicación del disco (puede ser un HDD/SSD interno o un dispositivo de almacenamiento extraíble) donde has perdido datos y archivos. Haz clic en el botón Buscar datos perdidos.

Paso 2. EaseUS Data Recovery Wizard for Mac escaneará inmediatamente el volumen del disco seleccionado y mostrará los resultados del escaneo en el panel izquierdo.

Paso 3. En los resultados del escaneo, selecciona los archivos y haz clic en el botón Recuperar para recuperarlos.

Ver más: Restaurar archivo Excel no guardado en Mac desde Autoguardado
Autoguardar guarda automáticamente un nuevo documento de Excel que se haya creado pero que aún no se haya guardado. Mientras que AutoRecuperar puede ayudar a los usuarios a recuperar archivos de Excel no guardados en Mac. Si las dos opciones están activadas, puedes recuperar archivos no guardados en Mac en Excel 2010 - 2016.
Paso 1. Ve a "Aplicaciones" > "Utilidades" > "Terminal".
Escribe por defecto com.apple.Finder AppleShowAllFiles true en Terminal y pulsa "Enter" para hacer visibles todos los elementos.
Paso 2. Haz clic en "Finder" > pulsa "Enter" en tu Mac.
Escribe /Users/username/Library/Containers/com.microsoft.Excel/Data/Library/Preferences/AutoRecovery y haz clic en "Ir" para abrir la carpeta AutoRecuperación de Excel.
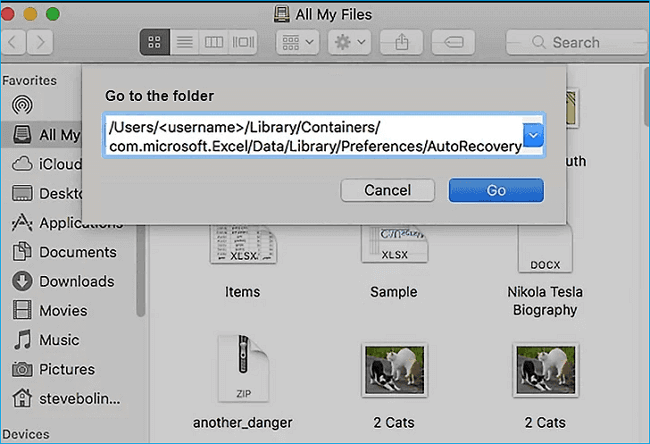
Paso 3. Encuentra los archivos Excel no guardados. A continuación, recupéralos en otra ubicación segura del Mac.
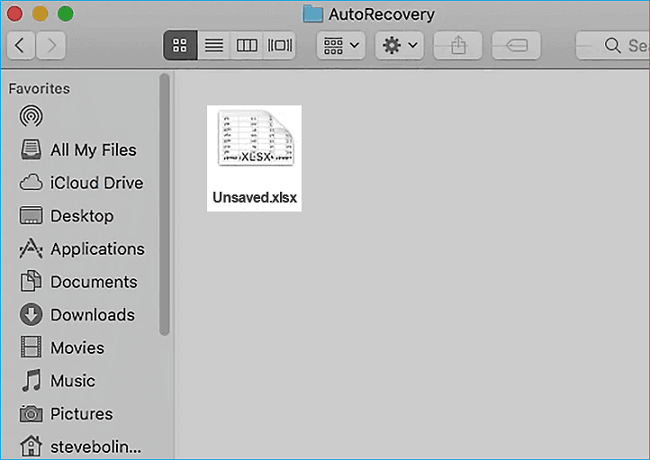
Lee también: Recuperar documento Word no guardado en Mac
Parte 3. Cómo recuperar un Excel eliminado en iPhone/iPad
Si has borrado un archivo que necesitas de tu iPhone o iPad, ¿hay alguna forma de recuperar el archivo perdido? Puedes probar el software de recuperación de datos para iPhone de EaseUS para recuperar fotos, vídeos, mensajes y más archivos borrados de tus dispositivos iOS.
Paso 1. Conectar iPhone a su PC
Ejecute EaseUS MobiSaver. Haga clic en "Recuperación de Datos desde Dispositivo iOS" a la izquierda y haga clic en "Siguiente".
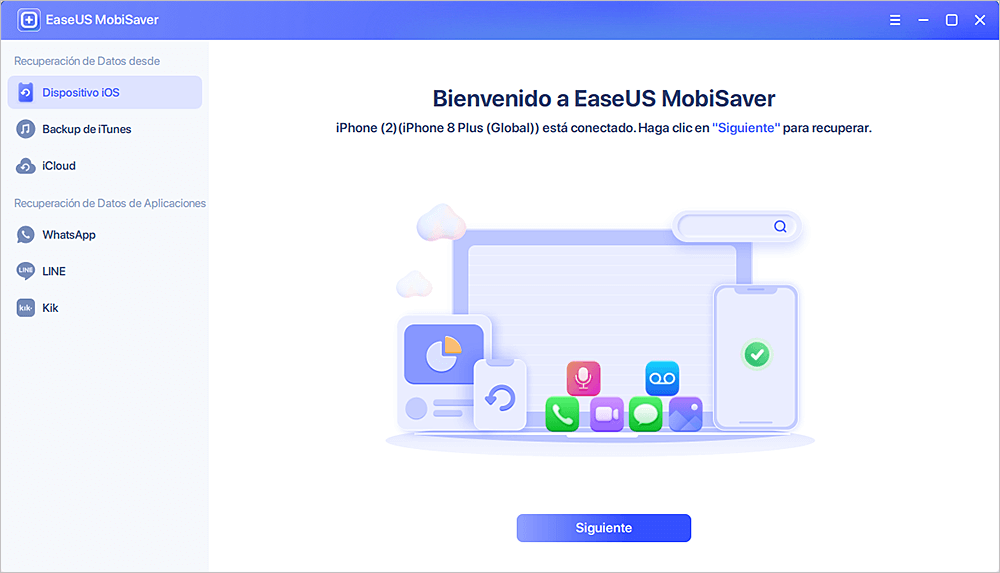
Paso 2. Escanear datos perdidos de iPhone
EaseUS MobiSaver escaneará automáticamente iPhone/iPad/iPod, y encontrará los datos presentes e incluso algunos datos perdidos para usted. Espere a que el escaneo se complete.
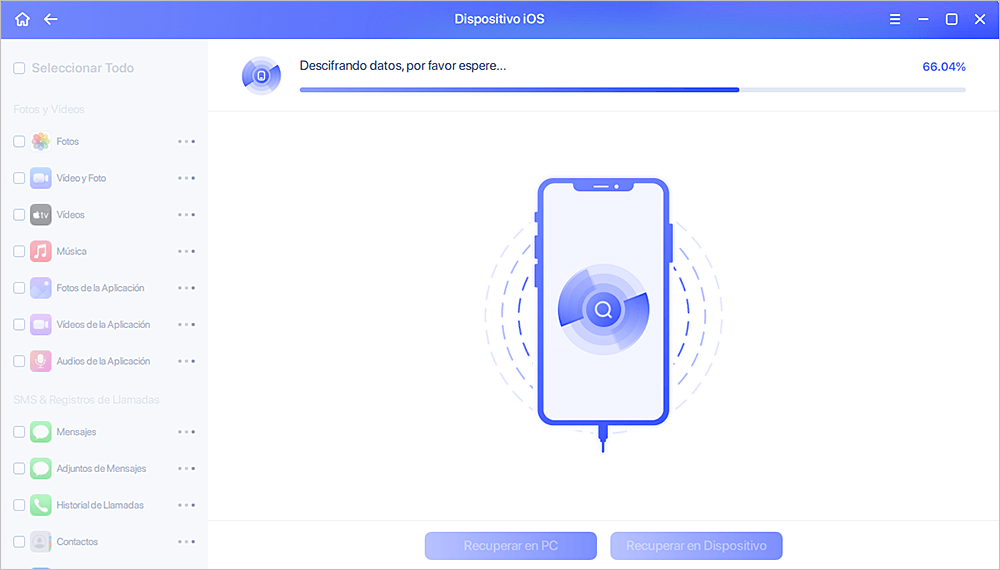
Paso 3. Hacer clic en el botón "Recuperar"
Puede elegir los datos perdidos como sus fotos, vídeos, contactos, SMS, notas, mensajes de voz y otros archivos que desea recuperar y guardarlos en otra ubicación.
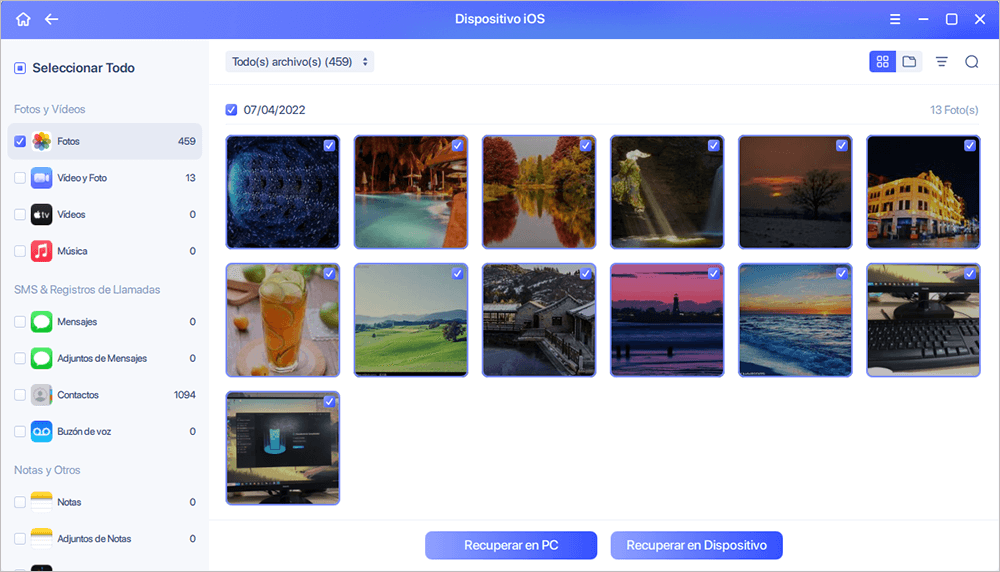
Tasa de recuperación 99,7%
Descarga segura y gratuita
Parte 4. Cómo recuperar un archivo de Excel eliminado en Android
Los usuarios que necesiten recuperar archivos de Excel u otros documentos eliminados en dispositivos Android, pueden recurrir a un software para recuperar datos en Android profesional: EaseUS MobiSaver for Android.
Para recuperar datos mediante este método, debes rootear el teléfono antes de iniciar el proceso.
Paso 1. Conecta tu teléfono Android al ordenador. Instala y ejecuta EaseUS MobilSaver for Android.
Paso 2. Escanea el teléfono Android para encontrar los archivos Excel eliminados.
Paso 3. Previsualiza y recupera los archivos Excel borrados del teléfono Android.
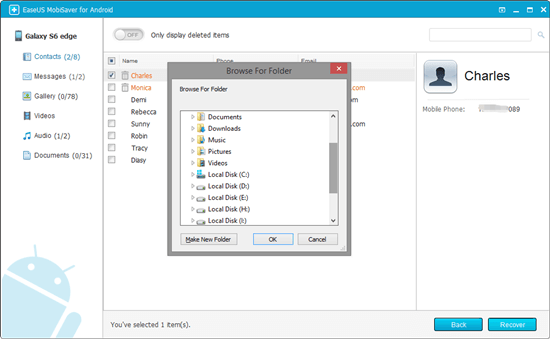
Conclusión
Después de leer esta guía, habrás sabido cómo recuperar archivos de Excel borrados en diferentes situaciones y en diferentes dispositivos. Además, si olvidas guardar los archivos de Excel, puedes probar las soluciones anteriores para recuperar los archivos de Excel no guardados. Por cierto, haz una copia de seguridad periódica de tus archivos de Excel para poder recuperarlos fácilmente, incluso si se produce un fallo del sistema o un borrado permanente de los archivos.
La herramienta de recuperación de datos de EaseUS para Windows y Mac ofrece los métodos más completos para recuperar archivos borrados o perdidos debido a un borrado accidental, formateo del disco duro, vaciado de la papelera de reciclaje, fallo del sistema operativo o ataque de virus. Descarga gratis este software para recuperar y proteger datos con facilidad.
Tasa de recuperación 99,7%
Descarga segura y gratuita
Preguntas frecuentes sobre recuperar Excel borrado
Sigue leyendo la última parte para obtener más información sobre cómo recuperar archivos de Excel borrados:
1. ¿Cómo recuperar archivos Excel no guardados en Windows?
Si te preguntas cómo recuperar archivos de Excel no guardados, puedes utilizar la opción Excel Reciente para restaurar los archivos de Excel.
- 1. Crea una nueva hoja de Excel o abre un documento de Excel en tu ordenador.
- 2. Pulsa la opción Archivo y Abrir en la ventana de Excel.
- 3. Pulsa Reciente con el icono de un reloj.
- 4. A continuación, podrás ver "Recuperar libros de trabajo no guardados" en la parte inferior.
2. ¿Es posible restaurar archivos de Excel borrados permanentemente?
Puedes restaurar los archivos de Excel eliminados sólo si los archivos no se han sobrescrito. Por tanto, es necesario saber que hay que dejar de utilizar el disco duro tras la pérdida de datos. La forma más rápida de restaurar los archivos de Excel eliminados es aplicar EaseUS Data Recovery Wizard, y podrás escanear, filtrar, previsualizar y restaurar todos los archivos de Excel eliminados.
3. ¿Cómo recupero un archivo Excel eliminado sin el programa?
Cuando borres accidentalmente algunos archivos importantes de Excel, debes ir primero a la Papelera de Reciclaje. En la mayoría de las situaciones, puedes encontrar los archivos de Excel buscados en la Papelera de Reciclaje. Haz clic con el botón derecho en el archivo Excel deseado y restablécelo a su lugar original.
4. ¿Dónde se guardan los archivos de recuperación de Excel en Windows?
Si Excel se bloquea y pierdes archivos importantes, aún puedes recuperarlos recuperando libros no guardados. O puedes ir a la carpeta de archivos no guardados C:\Users\AppData\Local\Microsoft\Office\UnsavedFiles.
Sobre el autor
Pedro es un editor experimentado de EaseUS centrado en la redacción de temas sobre tecnología. Familiarizado con todo tipo de software de recuperación de datos, copia de seguridad y restauración, software de edición de vídeo y grabación de pantalla, etc. Todos los temas que elige están orientados a proporcionar información más instructiva a los usuarios.
Artículos Relacionados
-
Cómo solucionar error Word no responde y recuperar documentos no guardados
![Luna]() Luna
2025/07/10
Luna
2025/07/10 -
Soluciones al Error no especificado al copiar archivos o carpetas en Windows 10
![Pedro]() Pedro
2025/07/10
Pedro
2025/07/10
-
Recuperar emojis y emoticones perdidos con facilidad
![Luna]() Luna
2025/07/10
Luna
2025/07/10 -
Cómo recuperar archivos encriptados por ransomware 2025
![Luna]() Luna
2025/07/10
Luna
2025/07/10
