Tabla de Contenido
![]() Sobre el autor
Sobre el autor
![]() Artículos Relacionados
Artículos Relacionados
-
-
-
-
"Hola chicos, quiero saber si es posible recuperar el historial de Mozilla Firefox. Recientemente me estoy enfocando en un tema interesante y tengo planeado escribir un informe de este tema como mi tesis de inicio. Y ayer, encontré algunos archivos en línea muy importantes sobre el tema que estoy estudiando. Olvidé guardarlos como favoritos en Firefox. Y pensé que podría tener la oportunidad de encontrar esos sitios web del historial de navegación de Firefox. ¿Sabe qué? No encontré nada esta mañana cuando abrí Firefox. Todo mi historial de navegación fue borrado. Quiero decir, parecía que todo el historial de navegación estar limpio o borrado del navegador. ¿Todavía tengo la oportunidad de restaurar el historial de navegación en Mozilla Firefox? Ayúdame, gracias."
¿Accidentalmente borró historial de navegación en Firefox? ¿No puede encontrar su historial en Firefox después de limpiar el navegador o eliminar los archivos de historial? Todas estas preguntas pueden ser resueltas ahora. Soluciones eficaces para recuperar historial de Mozilla Firefox borrado están disponibles aquí.
Método 1. Restaurar el historial de Firefox utilizando copias de seguridad
Las copias de seguridad del historial de Firefox eliminado se almacenan en archivos ocultos denominados archivos index.dat. Si has eliminado accidentalmente el historial de Firefox, puedes recuperarlo localizando el archivo index.dat.
1. Hace clic en "Inicio" > "Buscar" > "Herramientas" > "Opciones de carpeta".
2. Hace clic en "Ver" > selecciona "Mostrar archivos y carpetas ocultos" > desactiva "Ocultar extensiones para tipos de archivos conocidos" y "Ocultar archivos protegidos del sistema operativo".
3. Hace clic en "Todos los archivos y carpetas" en la unidad C > escribe index.dat en la barra de búsqueda > hace clic en "Buscar".
4. Descarga e instala el lector de archivos index.dat en su PC si no tiene uno.
5. Abre el archivo index.dat en el lector > Hace clic en el historial de navegación de Firefox que desea restaurar > Hace clic en "Restaurar". Entonces puede abrir su navegador Firefox para comprobar ahora todo el historial restaurado.
Consejo adicional: Cómo recuperar archivos de copia de seguridad de Firefox eliminados o perdidos
Normalmente, los archivos del historial de navegación de Firefox se almacenan en una ruta específica en el equipo. Cuando navegas por las páginas de Firefox, los historiales se guardan en tu ordenador local. Si ha borrado o limpiado el navegador Firefox, también se borrarán los archivos de historial almacenados en su PC. Pero si ha hecho una copia de seguridad de la base de datos de historial local antes de eliminar el historial de navegación de Firebox, puede restaurar el historial importando desde la copia de seguridad.
Puede seguir la ruta para encontrar los archivos de historial de Mozilla Firebox en su PC ahora:
C:\Users\(username)\AppData\Roaming\Mozilla\Firefox\Profiles\
Si perdió los archivos de copia de seguridad como resultado de una eliminación descuidada, formateo de dispositivos u otras razones, puede recuperar la copia de seguridad a través de un profesional software de recuperación de datos. Aquí le recomendamos que pruebe EaseUS Data Recovery Wizard, que hace que la recuperación del historial de navegación de Firefox sea tan fácil como unos pocos clics.
Tasa de Recuperación 99,7%
Calificación de Trustpilot 4,4
Método 2. Usar la caché DNS para recuperar el historial de Firefox
La caché DNS sólo funciona para restaurar los archivos de historial de exploración de Firefox eliminados cuando el equipo no está apagado. Si has reiniciado el PC, no puedes recuperar el historial de Firefox aplicando la caché de DNS.
1. Pulsa Windows + R, escribe cmd y haga clic en OK. O también puede escribir cmd en la barra de búsqueda de Windows.
2. Abre el símbolo del sistema, escribe ipconfig /displaydns y pulse Enter. Ahora, puedes ver los sitios web visitados recientemente. Puedes ver, copiar y pegar los sitios web importantes en Firefox y guardarlos como favoritos.
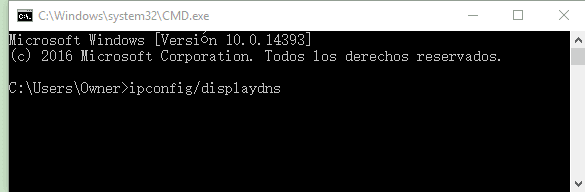
Sobre el autor
Pedro es un editor experimentado de EaseUS centrado en la redacción de temas sobre tecnología. Familiarizado con todo tipo de software de recuperación de datos, copia de seguridad y restauración, software de edición de vídeo y grabación de pantalla, etc. Todos los temas que elige están orientados a proporcionar información más instructiva a los usuarios.
Artículos Relacionados
