Tabla de Contenido
![]() Sobre el autor
Sobre el autor
![]() Artículos Relacionados
Artículos Relacionados
-
-
-
-
"Tabla maestra de archivos dañada. Windows no puede recuperar la tabla maestra de archivos. CHKDSK abortado"
"Llevo dos años utilizando un disco duro Seagate con una partición NTFS en mi portátil ACER con Windows 10 para guardar datos. Pero esta mañana, cuando encendí el ordenador, apareció el error "Tabla maestra de archivos corrupta. Windows intentará recuperar la tabla maestra de archivos del disco. Windows no puede recuperar la tabla maestra de archivos. CHKDSK abortado". Ahora, cuando intento abrir la unidad, dice: "No se puede acceder a E:\. El archivo o directorio está dañado y es ilegible". ¿Puede alguien sugerirme un método para recuperar los datos y la MFT para que pueda obtener una copia al menos?"
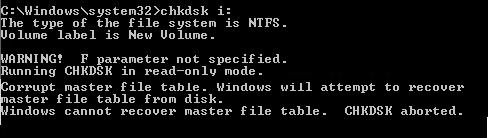
La Tabla Maestra de Archivos es el archivo más crítico de un sistema de archivos NTFS. Realiza un seguimiento de todos los archivos del volumen, así como de su ubicación lógica en carpetas, ubicación física en el disco y metadatos sobre el archivo. Si la tabla maestra de archivos se corrompe, los archivos del volumen del sistema de archivos NTFS serán inaccesibles.
Las razones más comunes de la corrupción de la Tabla de Ficheros Maestros son:
- Caída del sistema Windows
- Ataque de malware y virus para MFT
- Muchos sectores defectuosos en el disco duro
- Caída o mal funcionamiento de la aplicación
- Saca mal el disco externo
Cuando te encuentres con una situación así, puedes ejecutar CHKDSK en modo reparación para comprobar y reparar sectores dañados disco duro y solucionar este problema. Cuando te encuentres con esta situación e intentes ejecutar CHKDSK para solucionar el problema, la mayoría de las veces no te ayudará y te indicará "Tabla de archivos maestros dañada. Windows intentará recuperar la tabla de archivos maestros del disco. Windows no puede recuperar la tabla de archivos maestros. CHKDSK abortado". Entonces, ¿cómo puedes reparar la tabla maestra de archivos si Windows no puede recuperarla? Sigue leyendo y comprueba los siguientes métodos prácticos.
Solucionar el Error "Tabla maestra de archivos dañada" en Windows 10/8/7 y Recuperar Datos
- Consejo
- El formateo del disco duro es uno de los métodos, por lo que antes de intentar las soluciones que se indican a continuación, debes crear copia de seguridad del disco duro para evitar cualquier pérdida de datos inesperada.
Solución 1: Repara la tabla maestra de archivos dañada con la Utilidad CHKDSK
1. Haz clic con el botón derecho del ratón en el disco duro con una tabla de archivos maestros corrupta y elige "Propiedades".
2. Haz clic en "Herramientas" > "Comprobar". Y elige "Escanear unidad".
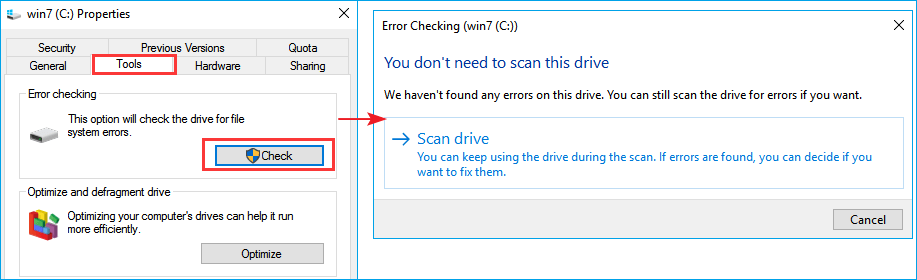
Si se aborta el CHDKS, pasa a la Solución 2.
Solución 2: Utiliza el comando FixMbr para reparar el MFT
1. Entra en la pantalla de Opciones de Recuperación del Sistema. Conecta una unidad USB de arranque a tu ordenador, reinicia el PC y pulsa continuamente F2 o F8 para entrar en la configuración de la BIOS. Ve a la columna Inicio o Arranque y configura el ordenador para que arranque desde tu nueva unidad. Guarda los cambios y reinicia el PC.
2. Sigue el mensaje en pantalla y selecciona "Reparar el ordenador" cuando llegues a la ventana Opciones de recuperación del sistema.
3. Selecciona "Símbolo del sistema" para abrir una ventana de símbolo del sistema. Escribe bootrec.exe y pulsa Enter.
El parámetro /FixMbr permite reparar un Master Boot Record corrupto.
Solución 3: Recuperar datos y formatear la unidad
Si las soluciones anteriores no pueden solucionar el problema de "Tabla maestra de archivos dañada. Windows no puede recuperar la tabla maestra de archivos. CHKDSK abortado"; el último intento es formatear el disco duro para hacerlo accesible y utilizable. Pero para evitar la pérdida de datos, tienes que recuperar los datos de la partición dañada con EaseUS Data Recovery Wizard por adelantado.
Cómo recuperar datos de un disco duro dañado
En este caso, te recomendamos encarecidamente que pruebes el programa de recuperación de datos de EaseUS, que funciona excepcionalmente bien para recuperar archivos de un disco duro dañado o un disco en bruto en Windows 10/8/7 o cualquier otra versión anterior. También es capaz de recuperar datos perdidos de varios medios de almacenamiento como unidades flash USB, SSD, HDD, tarjetas CF/SD, etc. debido a formateo, borrado, pérdida de particiones, fallo de la aplicación/sistema, ataque de virus, etc.
Haz clic en el botón siguiente para obtener esta herramienta de recuperación de datos fácil de usar. A continuación, sigue los pasos que se indican a continuación para recuperar datos del disco duro con la tabla maestra de archivos dañada.
Tasa de recuperación 99,7%
Descarga segura y gratuita
Paso 1. Seleccionar la ubicación a escanear
Instale y ejecute EaseUS Data Recovery Wizard en su PC. Seleccione la ubicación de almacenamiento (sea un disco local o un dispositivo externo) donde perdió sus archivos y haga clic en el botón "Buscar datos perdidos".

Paso 2. Escanear para buscar archivos perdidos
Primero este software de recuperación de datos va a hacer un escaneo rápido sobre la ubicación seleccionada para buscar los archivos eliminados, una vez finalizado se iniciará otro análisis profundo para encontrar más archivos perdidos que han perdido sus rutas o nombres. El tiempo que tardará depende de la capacidad de almacenamiento. Espere con paciencia hasta que termine.

Paso 3. Previsualizar y recuperar archivos encontrados
Después de terminar todo el proceso del escaneo, puede buscar lo que desee por varias maneras que se detallan en la siguiente captura. Además, permite obtener una vista previa de todos archivos recuperables, luego seleccione aquellos archivos que desea y haga clic en el botón "Recuperar" para recuperarlos de una vez. Aquí debe guardar todos los archivos recuperados en otra ubicación en lugar de la original para evitar la sobreescritura de datos.

- Nota:
- Filtro: una forma rápida para buscar archivos deseados por diferentes tipos.
- Búsqueda personalizada: buscar directamente el nombre o el tipo del archivo.
- Archivos RAW: donde están los archivos que pierden nombres o rutas.
- Partición Perdida: buscar archivos formateados.
Tasa de recuperación 99,7%
Descarga segura y gratuita
Cuando finalice la recuperación de datos, puedes formatear el disco duro a NTFS o FAT para volver a utilizarlo.
1. Ve a "Este PC" o a "Administración de discos", haz clic con el botón derecho en la partición o unidad y selecciona "Formatear".
2. Configura la Etiqueta de volumen, el Sistema de archivos y el tamaño de la Unidad de Asignación según necesites. Después, pulsa "Aceptar" para iniciar el proceso.
Servicios de recuperación de datos de EaseUS
Haz clic aquí para ponerte en contacto con nuestros expertos y obtener una evaluación gratuita
Consulta con los expertos en recuperación de datos de EaseUS para obtener un servicio de recuperación manual personalizado. Podemos ofrecerte los siguientes servicios tras un diagnóstico GRATUITO:
- Reparar estructuras RAID dañadas, sistemas operativos Windows que no arrancan y archivos de disco virtual dañados (.vmdk, .vhd, .vhdx, etc.)
- Recuperar/reparar partición perdida y unidad re-particionada
- Desformatear el disco duro y reparar la unidad sin formato (unidad encriptada con BitLocker)
- Reparar discos que se convierten en particiones protegidas GPT
Sobre el autor
Pedro es un editor experimentado de EaseUS centrado en la redacción de temas sobre tecnología. Familiarizado con todo tipo de software de recuperación de datos, copia de seguridad y restauración, software de edición de vídeo y grabación de pantalla, etc. Todos los temas que elige están orientados a proporcionar información más instructiva a los usuarios.
Artículos Relacionados
-
[2025] Recuperar archivos de disco duro formateado
![Luna]() Luna
2025/07/10
Luna
2025/07/10 -
Recuperar gratis unidad de disco duro formateado windows 10
![Luna]() Luna
2025/07/10
Luna
2025/07/10
-
¿Cómo recuperar archivos después de formatear PC en 2025?
![Pedro]() Pedro
2025/07/10
Pedro
2025/07/10 -
Programas para Recuperar archivos desde disco duro formateado gratis
![Pedro]() Pedro
2025/07/10
Pedro
2025/07/10
