Tabla de Contenido
![]() Sobre el autor
Sobre el autor
![]() Artículos Relacionados
Artículos Relacionados
Cómo añadir tonos de llamada al iPhone desde el ordenador
Resumen
Si te preguntas cómo añadir tonos de llamada al iPhone desde el ordenador, lee esta guía y aprenderás dos métodos gratuitos para transferir tonos de llamada del ordenador al iPhone, con o sin iTunes.
Después de leer este artículo, sabrás cómo añadir tonos de llamada al iPhone desde el ordenador de dos maneras. Tanto si quieres transferir tonos de llamada del ordenador al iPhone utilizando iTunes como si quieres hacerlo sin iTunes, puedes encontrar la forma de hacerlo aquí.
En comparación con los tonos predeterminados, muchos usuarios de iPhone prefieren utilizar tonos de llamada personalizados para iPhone, ya sea para una llamada, un mensaje de texto, una alarma o una notificación. Entonces, ¿cómo añadir tonos de llamada personalizados al iPhone? Todos sabemos que Apple dificulta a sus usuarios la posibilidad de establecer una canción como tono de llamada del iPhone. Pero eso no significa que sea imposible. Una de las formas más comunes de conseguir tonos de llamada en el iPhone es añadir tonos de llamada al iPhone desde el ordenador, y hay dos formas de enviar tonos de llamada al iPhone.
- Añadir tonos de llamada al iPhone desde el ordenador sin iTunes
- Añadir tonos de llamada al iPhone con iTunes
Cómo añadir tonos de llamada al iPhone desde el ordenador
Si los tonos de llamada ya están descargados en tu ordenador o vas a descargar tonos de llamada gratuitos de algunos sitios web, te recomendamos que transfieras los tonos de llamada del ordenador al iPhone sin iTunes. Mientras que si quieres hacer un tono de llamada tú mismo, puedes convertir una canción en un tono de llamada utilizando iTunes y luego sincronizarlo con tu iPhone con el software.
Cómo transferir tonos de llamada del ordenador al iPhone sin iTunes
¿Cómo añadir tonos de llamada al iPhone desde el ordenador sin iTunes de forma gratuita? La respuesta es utilizar el software de transferencia de iPhone: EaseUS MobiMover.
EaseUS MobiMover es una alternativa a iTunes que te ayudará a transferir tonos de llamada del ordenador al iPhone/iPad sin sincronizar los datos. Además de transferir archivos entre el iPhone y el ordenador, EaseUS MobiMover es una herramienta de copia de seguridad de datos de iOS y también un descargador de vídeo. Con él, puedes:
- Transferir datos como fotos, vídeos, música, tonos de llamada, contactos y mucho más entre dos dispositivos iOS.
- Transferir archivos entre un iPhone/iPad y ordenadores Windows/Mac.
- Descargar vídeos de sitios como YouTube, Vimeo, Facebook, Twitter y otros en tu ordenador o iPhone/iPad.
- Hacer una copia de seguridad de los mensajes de WhatsApp del iPhone al PC y restáurala cuando la necesites.
- Hacer una copia de seguridad de los datos del iPhone en el PC y restaurarlos en un iPhone/iPad
Así, no sólo te ayudará a poner tonos en el iPhone desde el ordenador, sino también a transferir tonos de un iPhone a otro. Si has descargado los tonos de llamada gratuitos del iPhone en tu ordenador, sigue los pasos que se indican a continuación para transferir los archivos de audio a tu dispositivo iOS directamente. Si no, puedes ir a sitios web (CellBeat, melofania.club, mobile9...) para conseguir primero tonos de llamada gratuitos para tu iPhone.
Para añadir tonos de llamada al iPhone desde el ordenador sin iTunes:
Paso 1. Conecta tu iPhone al ordenador y ejecuta EaseUS MobiMover > Toca "Confiar" en tu teléfono para que este programa pueda acceder a tu iPhone > Ve a "Navegar & Transferir">Haz clic en "Audio" en la interfaz > Selecciona "Tonos de llamada" para continuar.
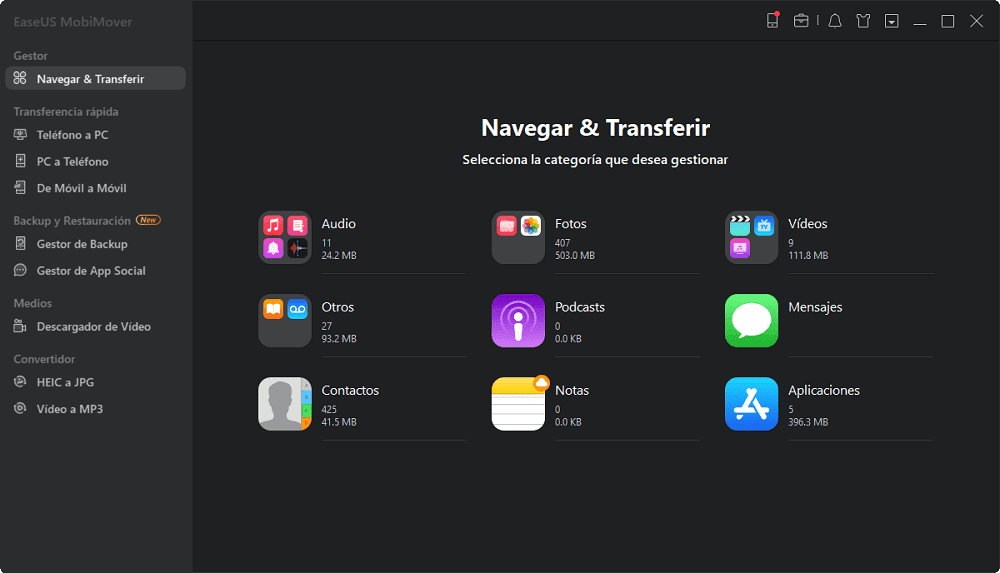
Paso 2. Haz clic en "Importar al Teléfono" para localizar tus tonos de llamada almacenados en tu ordenador.
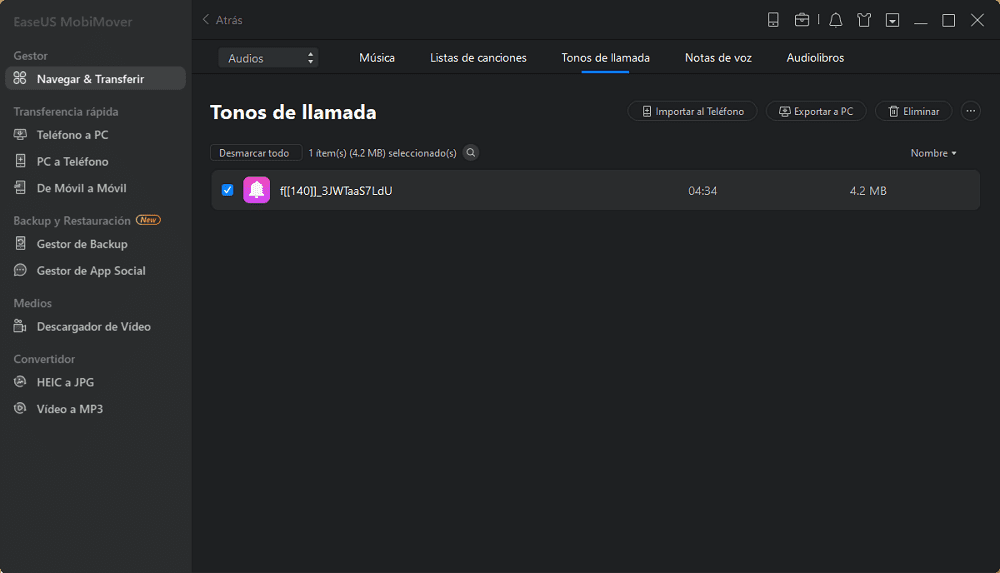
Paso 3. Selecciona el tono de llamada que deseas transferir desde tu ordenador > Haz clic en "Abrir" para iniciar la transferencia. Una vez completada, puedes ir a los Ajustes de tu iPhone > Pulsa "Sonidos y Háptica" > "Tono de llamada" para comprobar los tonos de tu iPhone.
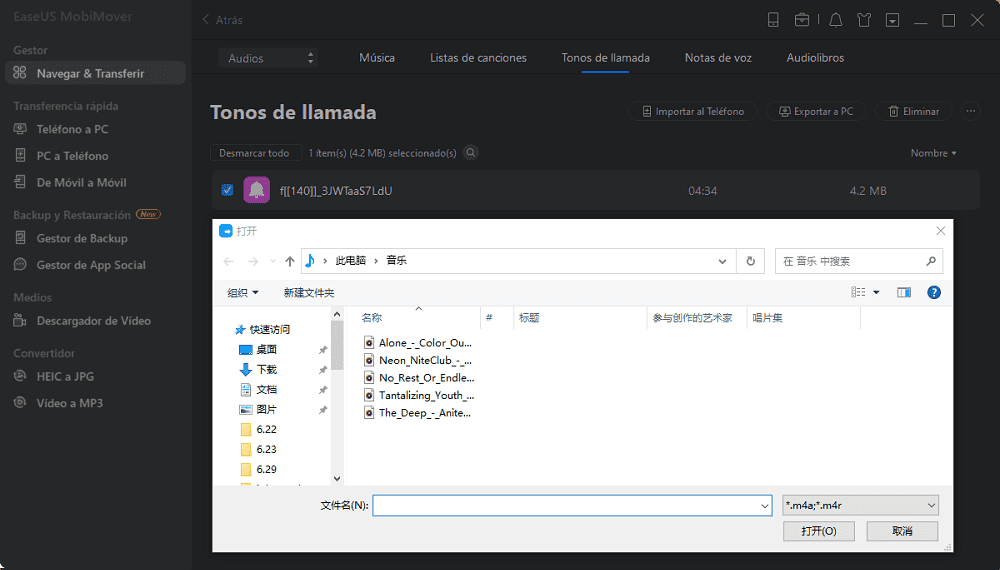
Es bastante fácil, ¿verdad? Si has guardado algunos buenos tonos de llamada del iPhone en tu PC, consigue ahora EaseUS MobiMover para añadir estos tonos a tu iPhone. EaseUS MobiMover puede empujar el tono de llamada a tu lista de tonos de llamada del iPhone, por lo que no necesitarás ninguna otra aplicación para que esté disponible en la opción "Sonidos y Hápticos" de la aplicación Ajustes.
Cómo transferir tonos de llamada del ordenador al iPhone con iTunes
¿No has encontrado el tono de llamada que te gusta y quieres personalizar los tonos por ti mismo? Con iTunes, puedes hacer que cualquier sección de una canción sea el tono de llamada y luego ponerlo en tu iPhone mediante iTunes.
El vídeo de Friendly Vikas te presenta claramente cómo añadir tonos de llamada a tu iPhone desde el ordenador utilizando iTunes, sigue el tutorial y sabrás cómo poner tonos de llamada en el iPhone. También puedes seguir la guía de texto detallada para conseguirlo. Si crees que hacer tonos de llamada personalizados para el iPhone con iTunes es demasiado difícil, puedes ver esta guía sobre cómo hacer tonos de llamada para el iPhone con EaseUS Ringtone Editor, un creador de tonos de llamada para el iPhone fácil de hacer en tres pasos.
Para transferir tonos de llamada del ordenador al iPhone mediante iTunes:
Paso 1. Conecta tu iPhone al ordenador y abre iTunes.
Paso 2. Haz clic en el icono del dispositivo y haz clic en "Resumen". Asegúrate de que la opción "Gestionar manualmente la música y los vídeos" está marcada.
Paso 3. Haz clic en el botón "Atrás" y ve a "Canciones" > "Biblioteca".
Paso 4. Si la canción que quieres establecer como tono de llamada del iPhone no está en la biblioteca de iTunes, haz clic en "Archivo" > "Añadir archivo a la biblioteca" para añadir la música del PC a iTunes.
Paso 5. Haz clic con el botón derecho en la canción de destino y elige "Información de la canción". En la nueva ventana, haz clic en la pestaña "Opciones".
Paso 6. Marca las opciones "Iniciar" y "Detener" y establece el punto de inicio/parada del tono de llamada (menos de 30 segundos).
Paso 7. Vuelve a la biblioteca de iTunes, selecciona la canción original y haz clic en "Archivo" > "Convertir" > "Crear versión AAC". Después, verás el clip de la canción en Tunes.
Paso 8. Haz clic con el botón derecho del ratón en la versión acortada y elige "Mostrar en el Explorador de Windows" (o "Mostrar en el Finder" en Mac).
Paso 9. Copia y pega la canción en tu escritorio y cambia la extensión de .m4a a .m4r. Confirma el cambio.
Paso 10. Ahora vuelve a la Biblioteca de iTunes y elimina la versión acortada de la canción: haz clic con el botón derecho en la canción, elige "Eliminar de la Biblioteca" > "Eliminar canción" > "Mover a la papelera de reciclaje".
Paso 11. Haz clic en la pestaña "Tonos" de la barra lateral izquierda, arrastra y suelta el tono de llamada desde el escritorio a iTunes. Después de arrastrar y soltar, los tonos se sincronizarán con el iPhone automáticamente.
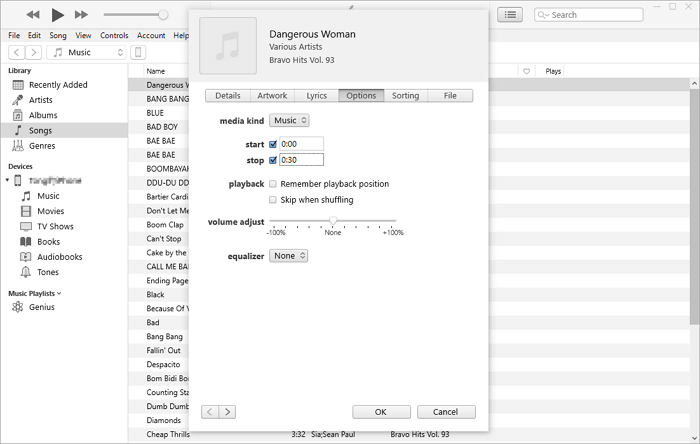
Información extra: Otras formas de añadir tonos al iPhone
Además de sincronizar tonos de llamada con el iPhone desde el ordenador, también puedes comprar tonos de llamada en iTunes Store o sincronizar tonos de llamada de iPhone a iPhone para añadir tonos de llamada a un iPhone.
Para comprar tonos de llamada en el iTunes Store:
Paso 1. Abre el iTunes Store en tu iPhone y haz clic en "Más".
Paso 2. Haz clic en "Tonos" y busca el tono de llamada que te guste.
Paso 3. Toca el precio y elige establecer el audio como tono de llamada predeterminado, tono de texto predeterminado o asignarlo a un contacto.
Paso 4. Introduce la contraseña de tu ID de Apple para completar la compra.
Para transferir tonos de llamada de un iPhone a otro:
Con un software como EaseUS MobiMover, también puedes poner tonos de llamada en el iPhone desde otro dispositivo iOS, que funciona igual que transferir música de iPhone a iPhone. Consulta la guía para obtener tonos de llamada en tu iPhone con facilidad.
Cómo establecer una canción como tono de llamada en el iPhone
Después de importar los tonos de llamada a tu iPhone, ahora puedes establecerlos como tono de llamada personalizado para tu dispositivo. Los pasos siguientes se realizan en un iPhone con iOS 13. Funciona igual en versiones anteriores de iOS.
Paso 1. Abre "Ajustes" > "Sonidos y Hápticos" > "Tono de llamada".
Paso 2. Elige el tono de llamada que acabas de añadir para establecerlo como tono de llamada personalizado en tu iPhone.
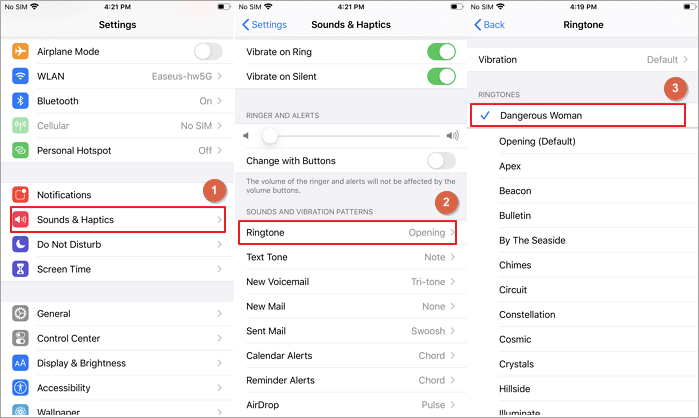
Conclusión
Ahora ya sabes cómo hacer que una canción sea el tono de llamada del iPhone.
Si tienes los tonos que te gustan en un PC o Mac, puedes utilizar EaseUS MobiMover para transferir directamente los tonos del ordenador al iPhone sin necesidad de iTunes. Mientras que si quieres crear un tono de llamada a través de iTunes, puedes conectar tu iPhone al ordenador y utilizar iTunes para crear y sincronizar los tonos con tu dispositivo iOS.
Además de añadir tonos de llamada al iPhone desde el ordenador, también puedes comprar tonos en el iTunes Store o transferir tonos al iPhone desde otro dispositivo iOS.
Utiliza el método que mejor se adapte a tus necesidades para añadir tonos de llamada personalizados al iPhone con unos simples clics.
¿Ha sido útil esta página?
Sobre el autor
Luis es un entusiasta de la tecnología, cuyo objetivo es hacer que la vida tecnológica de los lectores sea fácil y agradable. Le encanta explorar nuevas tecnologías y escribir consejos técnicos.

