Tabla de Contenido
![]() Sobre el autor
Sobre el autor
![]() Artículos Relacionados
Artículos Relacionados
4 Maneras para arreglar la captura de pantalla que no funciona en el iPhone o el iPad
Resumen
Que la captura de pantalla del iPhone no funcione es un problema común después de una actualización del sistema. Si te encuentras con que la captura de pantalla del iPhone no funciona en iOS 10, iOS 11/12 o iOS 13, puedes consultar este artículo para informarte bien sobre cómo solucionar este problema.
"¿Cómo arreglar arreglar la captura de pantalla que no funciona en el iPhone o el iPad?" es una pregunta común que se hacen con frecuencia los usuarios de iOS. Si también encuentras el mismo problema, no te apresures a buscar soluciones para arreglarlo. En primer lugar, tendrás que exportar los archivos importantes a un ordenador para guardarlos, de modo que no pierdas ningún archivo importante mientras resuelves este problema. Después, puedes seguir los métodos de la segunda parte para resolver el problema de que "la captura de pantalla que no funciona".
Parte 1. Exportar archivos importantes del iPhone a un ordenador
En primer lugar, tendrás que hacer una copia de seguridad de tu dispositivo con iCloud o iTunes o exportar tus datos importantes a un ordenador. Dado que iTunes y iCloud borrarán tu dispositivo al restaurarlo, no recomendamos utilizar ninguno de ellos. Por lo tanto, puedes exportar algunos datos específicos del iPhone con esta herramienta de transferencia de datos para iPhone - EaseUS MobiMover.
Con este programa, puedes pasar archivos del PC al iPhone y viceversa, o mover datos entre dos dispositivos iOS. EaseUS MobiMover puede transferir datos como contactos, mensajes, vídeos, fotos y otros archivos.
Si quieres descargar vídeos de YouTube gratis, Twitter, Facebook, Instagram y otros sitios web, también es posible con este programa.
Para exportar los datos del iPhone a un ordenador, puedes
Paso 1. Conecte su iPhone al PC con Windows 7 o posterior. Ejecute EaseUS MobiMover, elija "Teléfono a PC" y haga clic en el botón "Siguiente" en la pantalla. Este modo le permite transferir datos de iPhone a PC en un solo clic.

Paso 2. Este programa MobiMover soporta la transferencia de audio, videos, imágenes, libros, contactos, mensajes, etc. de iPhone a PC. Aquí, elija lo que quiere transferir. MobiMover guardará los archivos en su escritorio por defecto. Puede personalizar la ruta según sus necesidades.

Paso 3. Ahora, haga clic en el botón "Transferir" para comenzar a transferir las fotos u otros archivos de su iPhone al PC. El tiempo de transferencia depende del tamaño del archivo. Espere pacientemente.

Parte 2. 4 maneras para arreglar la captura de pantalla que no funciona en el iPhone o el iPad
Después de hacer una copia de seguridad de tu dispositivo, ahora puedes seguir estos pasos para solucionar el problema de "la captura de pantalla no funciona".
Consejo 1. Mantener pulsados los botones de Inicio y Encendido simultáneamente
Puede ser frustrante cuando quieres hacer una captura de pantalla pero tu iPhone está congelado y no responde por errores desconocidos. En ese caso, puedes mantener pulsados los botones de Encendido y de Inicio al mismo tiempo, pero asegúrate de pulsar el botón de Encendido un segundo antes del botón de Inicio, que es el pequeño cambio en iOS 10.
Consejo 2. Forzar el reinicio de tu iPhone o iPad
Mantén pulsados los botones de Inicio y Encendido a la vez durante al menos 10 segundos, y tu dispositivo debería proceder a forzar un reinicio. Después de esto, tu dispositivo debería funcionar bien, y podrás realizar con éxito una captura de pantalla en el iPhone.
Consejo 3. Utilizar AssistiveTouch para hacer una captura de pantalla
Si no quieres pulsar botones, también puedes utilizar AssistiveTouch para solucionar este problema.
Paso 1. Ve a "Ajustes" > "General" > "Accesibilidad".
Paso 2. Pulsa sobre AssistiveTouch y deslízalo.
Paso 3. Toca el botón virtual blanco de tu pantalla > Dispositivo > Más > Captura de pantalla.
Consejo 4. Usar el 3D Touch
Si utilizas un iPhone 6s o un dispositivo posterior, puedes añadir la captura de pantalla a las acciones de 3D Touch.
Paso 1. Activa "AssistiveTouch" como se indica en el consejo 3.
Paso 2. Toca "Personalizar el menú de nivel superior" y luego "Acciones 3D Touch" para comprobar las capturas de pantalla.
Paso 3. Ahora sólo tienes que capturar una pantalla pulsando el icono de Assistive Touch bly.
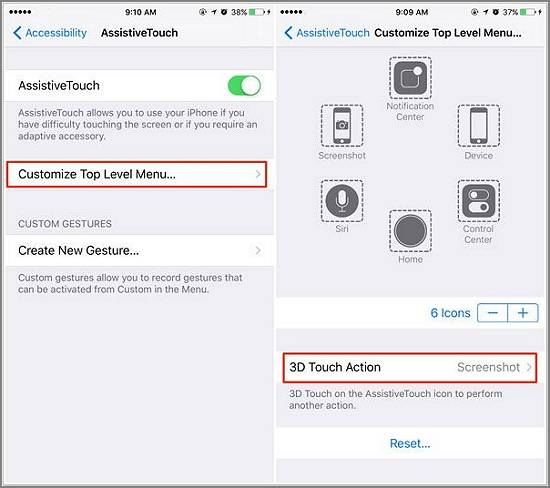
Conclusión
Esto es todo sobre nuestra guía sobre cómo solucionar el problema de "la captura de pantalla no funciona" en un iPhone o iPad. Esperamos que estas soluciones puedan ayudarte. Antes de hacer cualquier cambio en tu dispositivo o arreglar un problema en él, no olvides exportar los datos importantes a un ordenador con EaseUS MobiMover. Así, ya no tendrás que preocuparte por la pérdida de datos.
¿Ha sido útil esta página?
Sobre el autor
Luis es un entusiasta de la tecnología, cuyo objetivo es hacer que la vida tecnológica de los lectores sea fácil y agradable. Le encanta explorar nuevas tecnologías y escribir consejos técnicos.

