Tabla de Contenido
![]() Sobre el autor
Sobre el autor
![]() Artículos Relacionados
Artículos Relacionados
Cómo descargar fotos de iCloud al PC
Resumen
Si quieres descargar fotos de iCloud al PC, lee esta guía y aprenderás a pasar las fotos de iCloud al PC con unos simples clics. Además, también aprenderás cómo acceder y ver las fotos de iCloud en el PC con facilidad, así como a mover las fotos del iPhone al PC.
Con iCloud, puedes sincronizar de forma inalámbrica fotos, vídeos, contactos y mucho más entre tus dispositivos, como el iPhone, el iPad, el iPod Touch, el Mac y el PC. Pero si quieres pasar las fotos de iCloud al PC, ¿cómo puedes descargar fotos de iCloud al PC? Aquí me gustaría mostrarte cómo descargar fotos de iCloud al PC, lo que te permite ver las fotos de iCloud fácilmente en el PC y liberar tu espacio en iCloud.
Nota: Todos los consejos que aparecen a continuación también son aplicables para acceder y ver las fotos de iCloud en el PC.
Método 1. Cómo descargar fotos de iCloud al PC de forma selectiva
Si has activado las apps de Fotos en los "Ajustes" > "[ID de Apple]" > "iCloud" > "APPS USAR ICLOUD" en tu iPhone, iPad o iPod, todas las fotos y vídeos de tu iPhone/iPad/iPod se sincronizarán con iCloud, siempre que tengas suficiente almacenamiento disponible en iCloud. Si quieres descargar algunas fotos de iCloud a tu PC, puedes hacerlo en iCloud.com.
En iCloud.com, puedes acceder y ver todas tus fotos de iCloud. Además, también puedes descargar fotos de iCloud al PC, subir fotos a iCloud desde el PC o compartir fotos de iCloud.
Para pasar las fotos de iCloud al PC:
Paso 1. En tu PC, abre un navegador y visita iCloud.com.
Paso 2. Inicia sesión con el ID de Apple que utilizas en el dispositivo desde el que sincronizas las fotos con iCloud. Si has activado la autenticación de dos factores, permite el inicio de sesión e introduce el código que obtienes en tu iPhone.
Paso 3. Tras el inicio de sesión, verás una lista de opciones. Haz clic en "Fotos" para cargar las fotos que hayas sincronizado desde tus iDevices con iCloud, incluso las fotos de la carpeta "Eliminados recientemente".
Paso 4. Selecciona las fotos que quieras descargar o trasladar de iCloud al PC y haz clic en el icono "Descargar elementos seleccionados" para descargar las fotos de iCloud al PC. Puedes utilizar las teclas de acceso rápido "Ctrl+A" para seleccionar todas las fotos de una carpeta.

Si tienes un almacenamiento limitado y pequeño en iCloud, puedes eliminar estas fotos después de haberlas descargado de iCloud al PC, para poder sincronizar nuevas fotos y vídeos en tu iPhone.
Método 2. Cómo descargar fotos de iCloud al PC de una sola vez
Si tienes un gran número de fotos en diferentes álbumes o carpetas, aunque puedas seleccionar todas las fotos de una carpeta, te llevará mucho tiempo y múltiples operaciones descargar todas las fotos de iCloud a tu ordenador. En tal caso, puedes utilizar el panel de control de iCloud (aplicación de iCloud en Windows) para pasar todas las fotos de iCloud al PC de una sola vez.
Para descargar todas las fotos de iCloud al PC automáticamente:
Paso 1. Descarga e instala iCloud para Windows en tu ordenador.
Paso 2. Abre el panel de control de iCloud e inicia sesión.
Paso 3. Haz clic en "Opciones" junto a Fotos y marca "Fototeca de iCloud" y "Descargar nuevas fotos y vídeos a mi PC". Puedes personalizar la ubicación en la que se descargan las fotos de iCloud. A continuación, haz clic en "Hecho" y "Aplicar".
Paso 4.. A continuación, haz clic con el botón derecho del ratón en el icono de iCloud de la barra de estado y elige "Descargar fotos", luego haz clic para elegir todas las fotos y comenzar la descarga. Todas las nuevas fotos y vídeos se descargarán en tu PC automáticamente, en una ubicación como \NFotos\Nde iCloud.
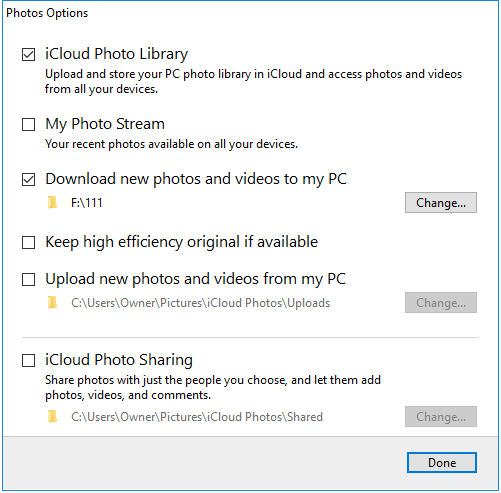
Si te encuentras con el problema de que las fotos de iCloud no se sincronizan, ve a la guía relacionada para encontrar soluciones viables o sigue el siguiente método para transferir fotos desde tu iPhone, iPad o iPod directamente sin iCloud.
Nota adicional: Cómo transferir fotos del iPhone/iPad al PC directamente
Para sincronizar y descargar las fotos de iCloud al PC con éxito se necesita una conexión de red estable y rápida en tu dispositivo y suficiente almacenamiento en iCloud. Quizá te resulte más fácil transferir fotos al PC desde el iPhone/iPad/iPod directamente.
Con la herramienta de software de transferencia de iPhone - EaseUS MobiMover, puedes descargar fotos y vídeos de tu iDevice a tu ordenador o viceversa. No importa si quieres transferir ciertas fotos o todas las fotos del iPhone al PC, EaseUS MobiMover realiza el trabajo de forma rápida y estable. Una vez que lo instalas en tu PC, todas las operaciones se pueden realizar sin necesidad de red.
Para transferir fotos del iPhone, iPad o iPod al PC directamente:
Paso 1. Conecte su iPhone al PC con Windows 7 o posterior. Ejecute EaseUS MobiMover, elija "Teléfono a PC" y haga clic en el botón "Siguiente" en la pantalla. Este modo le permite transferir datos de iPhone a PC en un solo clic.

Paso 2. Este programa MobiMover soporta la transferencia de audio, videos, imágenes, libros, contactos, mensajes, etc. de iPhone a PC. Aquí, elija lo que quiere transferir. MobiMover guardará los archivos en su escritorio por defecto. Puede personalizar la ruta según sus necesidades.

Paso 3. Ahora, haga clic en el botón "Transferir" para comenzar a transferir las fotos u otros archivos de su iPhone al PC. El tiempo de transferencia depende del tamaño del archivo. Espere pacientemente.

Como EaseUS MobiMover transfiere las fotos de los dispositivos iOS al PC a través de un cable USB, la velocidad de transferencia es mucho más rápida que la sincronización inalámbrica y más estable. Además, no tienes que preocuparte por el problema de la insuficiencia de almacenamiento de iCloud al enviar fotos a un PC desde el iPhone. Si cómo transferir fotos del iPhone al PC ha sido un dolor de cabeza para ti durante mucho tiempo, ¿por qué no pruebas EaseUS MobiMover?
Conclusión
Es conveniente para nosotros sincronizar automáticamente las fotos del iPhone con iCloud. Sin embargo, nos resulta difícil comprobarlas y verlas en iCloud. Así que descargar fotos de iCloud al PC trata de un buen método para nosotros. Con las dos formas presentadas anteriormente, puedes descargar fácilmente las fotos de iCloud al PC. Pero si prefieres una forma directa y eficiente de transferir fotos del iPhone al PC, puedes probar la herramienta de transferencia de datos para iPhone EaseUS MObiMover.
¿Ha sido útil esta página?
Sobre el autor
Luis es un entusiasta de la tecnología, cuyo objetivo es hacer que la vida tecnológica de los lectores sea fácil y agradable. Le encanta explorar nuevas tecnologías y escribir consejos técnicos.

