Tabla de Contenido
![]() Sobre el autor
Sobre el autor
![]() Artículos Relacionados
Artículos Relacionados
Cómo transferir música del PC al iPad
Resumen
Hay más de una forma de transferir música del PC al iPad. Tanto si quieres copiar música a tu iPad con o sin iTunes, encontrarás la solución correspondiente.
En esta guía, no sólo conocerás tres formas de transferir música al iPad desde el ordenador, sino que también aprenderás otras formas de añadir música al iPad.
Al igual que muchos usuarios necesitan transferir música del ordenador al iPhone, algunos querrán transferir música del ordenador al iPad para disfrutar de sus canciones favoritas en el dispositivo móvil.
Para poner música en tu iPad, iTunes te ayudará sin duda. Pero el problema es que usar iTunes para sincronizar la música con el iPad provocará la pérdida de los archivos multimedia existentes en tu dispositivo, incluyendo música, películas, programas de televisión y libros. Por suerte, no necesitas necesariamente iTunes para copiar música del ordenador a tu iPad. Aparte de iTunes, hay dos soluciones más para que puedas añadir música a tu iPad desde el ordenador. Sigue leyendo para conocer los detalles.
- Sincronizar la música del PC al iPad con iTunes
- Transferencia de música del PC al iPad sin iTunes de 2 maneras
- Otros métodos para añadir música al iPad
Parte 1. Cómo transferir música del PC al iPad con iTunes
iTunes es la solución de Apple para que puedas transferir archivos entre tu Mac y el iPhone/iPad/iPod Touch. Te ayudará a sincronizar la música de la biblioteca de iTunes o de tu ordenador con tu iPad mediante un cable USB. El inconveniente más evidente de iTunes es que sustituirá los archivos existentes en tu dispositivo por los sincronizados. Si no te importa, sigue los siguientes pasos para aprender a transferir música del ordenador al iPad con iTunes.
Para copiar música en el iPad con iTunes:
Paso 1. Descarga e instala la última versión de iTunes en tu PC con Windows.
Paso 2. Conecta tu iPad al ordenador y verás que iTunes se ejecuta automáticamente.
Paso 3. Ve a "Archivo" > "Añadir archivos a la biblioteca" para añadir los archivos de música que quieras transferir a iTunes. Después, haz clic en el botón "Dispositivo" y selecciona "Música".
Paso 4. Marca la opción "Sincronizar música" y elige "Eliminar y sincronizar" en la ventana emergente.
Paso 5. Selecciona sincronizar la "Biblioteca musical completa" o "Listas de reproducción, artistas, álbumes y géneros seleccionados" con tu iPad.
Paso 6. Haz clic en "Aplicar" > "Sincronizar" para empezar a transferir música del PC al iPad.
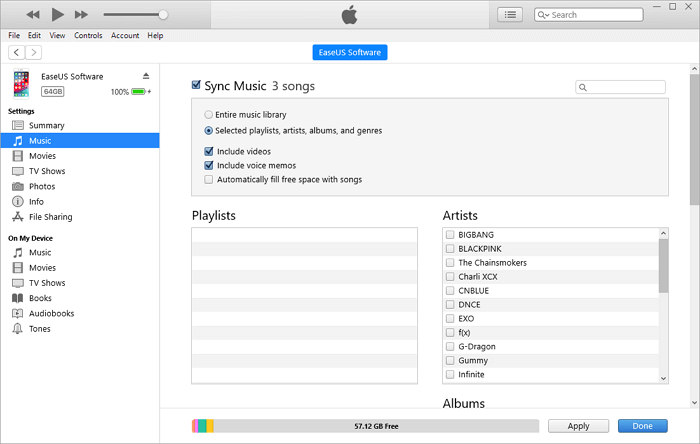
Parte 2. Cómo transferir música del PC al iPad sin iTunes
Si quieres evitar la sincronización, tienes que transferir la música del PC con Windows a tu iPad sin iTunes.
Método 1. Transferir música del PC (o Mac) al iPad con el software de transferencia de datos de iOS
Para transferir música a un iPad, ya sea desde un PC, Mac, iPhone u otro iPad, EaseUS MobiMover Free funciona bien. Sin instalar iTunes, sin sincronizar datos, EaseUS MobiMover te permite copiar música a tu iPad de forma segura y rápida.
Además de la música, también admite fotos, vídeos, tonos de llamada, audiolibros, contactos, mensajes y mucho más.
Para transferir música de tu ordenador al iPad:
Paso 1. Conecte su iPhone/iPad a su ordenador y pulse "Confiar" en su dispositivo para continuar. Inicie EaseUS MobiMover y vaya a "PC a Teléfono" > "Seleccionar archivos"

Paso 2. Ahora elija los archivos que desea transferir. Después de elegir los archivos deseados, haga clic en "Abrir".
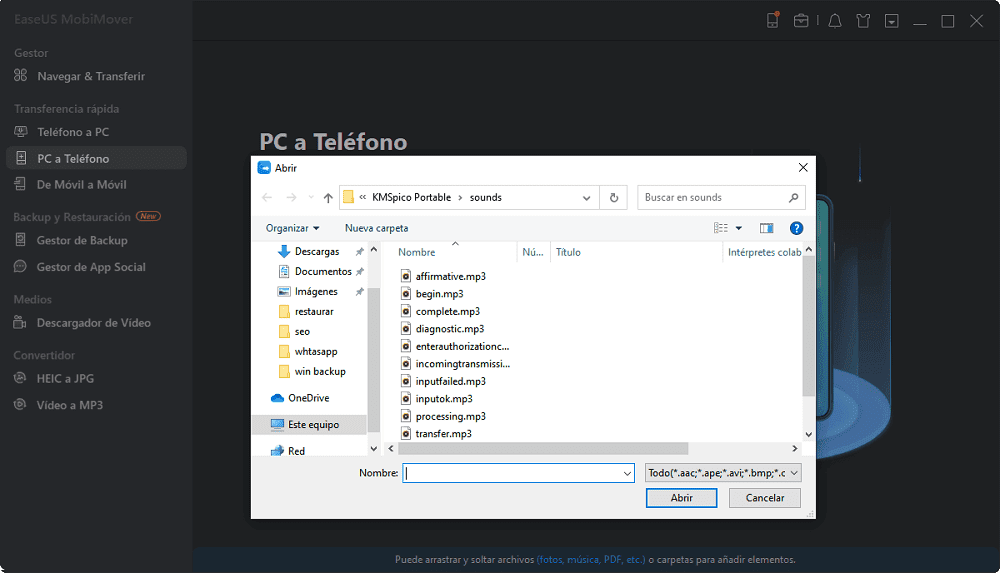
Paso 3. Haga clic en "Transferir" para comenzar a transferir los archivos del PC al iPhone o iPad. Cuando haya terminado, ve a la aplicación correspondiente en el dispositivo iOS o iPadOS para comprobar los elementos.
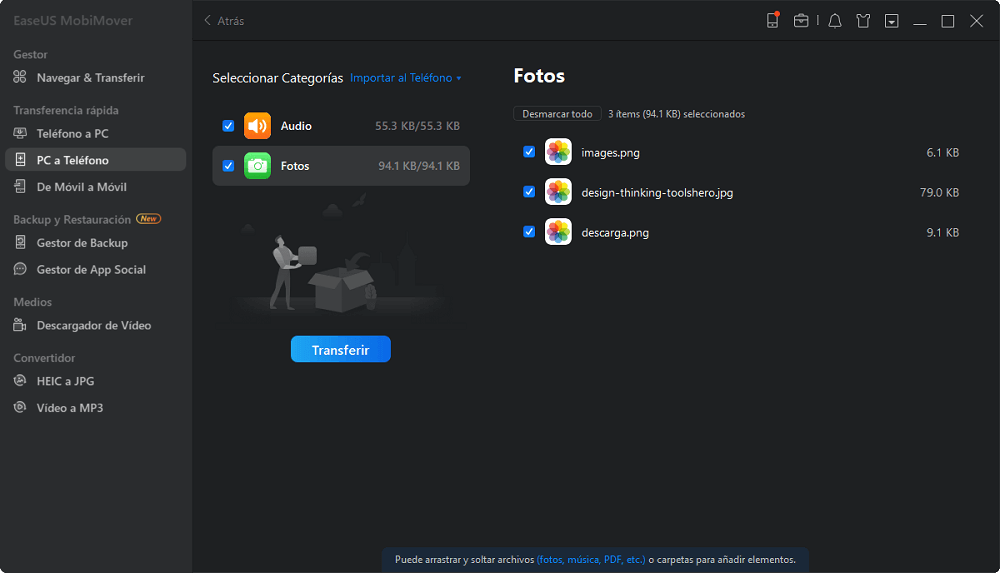
Además de la transferencia de música del PC al iPhone, iPad o iPod Touch, EaseUS MobiMover también te ayudará cuando necesites transferir los contactos del iPhone al PC.
Además, EaseUS MobiMover también puede cumplir la función de un descargador de vídeo. Si quieres descargar vídeos de YouTube al iPhone o al iPad u otros sitios a tu ordenador o iPhone/iPad para verlos sin conexión, EaseUS MobiMover te ayudará.
Método 2. Transferir música del PC al iPad con servicios en la nube
Los servicios de almacenamiento en la nube, como Dropbox, Google Play Music y Amazon, te permiten compartir archivos entre los dispositivos que utilizan la misma cuenta. Para llevar la música del ordenador a tu iPad, puedes subir las canciones al almacenamiento en la nube y luego acceder y descargar estos elementos a tu iPad desde su aplicación. Todos estos servicios en la nube funcionan de forma similar. Tomemos como ejemplo Dropbox.
Para descargar música del PC al iPad:
Paso 1. Si has instalado Dropbox en tu PC con Windows, sube la música que quieres transferir a Dropbox a través de la aplicación. Si no, visita dropbox.com y sube los elementos a través del sitio web.
Paso 2. Descarga e instala Dropbox en tu iPad. Después, inicia sesión con la cuenta que utilizaste para subir las canciones.
Paso 3. Entonces verás la música de tu PC. Puedes escucharla en línea para ahorrar el almacenamiento de tu iPhone o descargarla desde el almacenamiento en la nube a tu iPad para guardar la música en el almacenamiento de tu iPhone.

Parte 3. Otras formas de transferir música del PC al iPad
Transferir música del PC al iPad es una de las muchas soluciones para enriquecer tu biblioteca musical del iPad. Para poner música en el iPad, también puedes elegir transferir música entre iPads o descargar música en el iPad directamente.
Ya que se han proporcionado las formas de copiar música de un iDevice a otro, te mostraré cómo descargar música al iPad.
Tienes dos opciones para descargar música en tu iPad: desde el iTunes Store o desde Apple Music.
Método 1. Añadir música al iPad desde el iTunes Store
Paso 1. Ve al "iTunes Store" y elige "Música".
Paso 2. Busca o encuentra la música que te gusta y toca su precio para comprarla.
Paso 3. Ve a la aplicación "Música" y aquí encontrarás el elemento. Haz clic en el icono "Descargar" para añadir música a tu iPad.
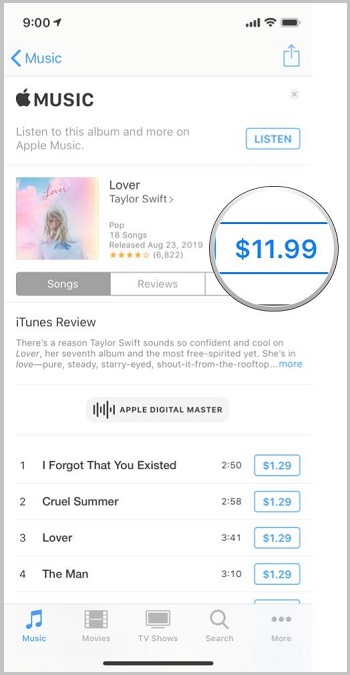
Método 2. Poner música en el iPad desde Apple Music
Paso 1. Suscríbete a Apple Music en tu iPad.
Paso 2. Abre la aplicación "Música".
Paso 3. Encuentra las canciones que te gustan y haz clic en "Añadir" para agregar la música a tu biblioteca musical.
Paso 4. Pulsa "Descargar" para descargar las canciones en tu iPad.
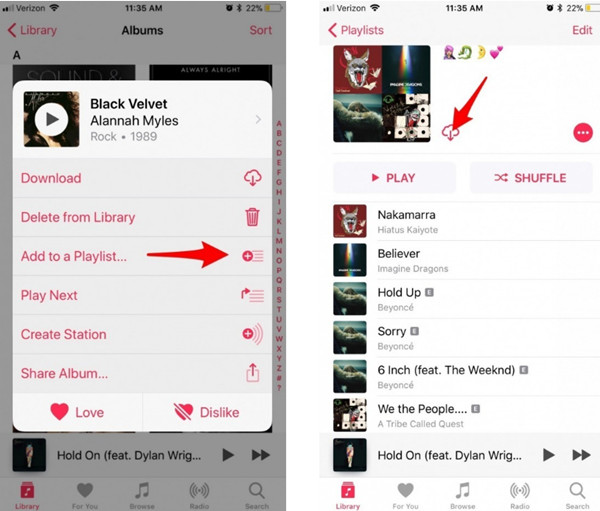
Conclusión
Ahora no sólo sabes cómo transferir música del PC al iPad, sino que también aprendes otros métodos eficaces para añadir música al iPad, ya sea desde otro iDevice o desde las aplicaciones del dispositivo. Para que puedas hacer una mejor elección:
- El uso de iTunes es gratuito, pero puede causar la pérdida de datos.
- EaseUS MobiMover copia la música al iPad sin sincronizarla, pero necesitas instalar el software.
- Los servicios en la nube te permiten transferir canciones de forma inalámbrica, pero también se requiere la instalación de software.
- Descargar música en el iPad directamente es conveniente, pero tienes que pagar por los artículos.
Realiza la que mejor se adapte a tus necesidades para transferir música a tu iPad en cuestión de segundos.
¿Ha sido útil esta página?
Sobre el autor
Luis es un entusiasta de la tecnología, cuyo objetivo es hacer que la vida tecnológica de los lectores sea fácil y agradable. Le encanta explorar nuevas tecnologías y escribir consejos técnicos.

